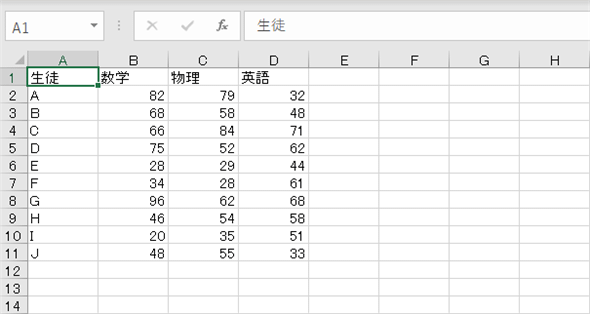[解決!Python]Excelワークシートに散布図を作成するには(OpenPyXL):解決!Python
2種類のデータの相関を見るのには散布図が便利だ。OpenPyXLを使ってこれを作成する手順を紹介する。
この記事は会員限定です。会員登録(無料)すると全てご覧いただけます。
from openpyxl import Workbook
wb = Workbook()
ws = wb.active
values = [
('生徒', '数学', '物理', '英語'),
('A', 82, 79, 32),
('B', 68, 58, 48),
('C', 66, 84, 71),
('D', 75, 52, 62),
('E', 28, 29, 44),
('F', 34, 28, 61),
('G', 96, 62, 68),
('H', 46, 54, 58),
('I', 20, 35, 51),
('J', 48, 55, 33)
]
for v in values:
ws.append(v)
wb.save('sample_chart.xlsx')
from openpyxl.chart import Reference, ScatterChart, Series
rmin = ws.min_row
rmax = ws.max_row
cmin = ws.min_column
cmax = ws.max_column
chart = ScatterChart()
xvalues = Reference(ws, min_col=cmin+1, min_row=rmin+1, max_row=rmax)
for idx in range(cmin+2, cmax+1):
values = Reference(ws, min_col=idx, min_row=rmin, max_row=rmax)
series = Series(values, xvalues, title_from_data=True)
chart.series.append(series)
chart.title = '数学と物理/英語との相関' # グラフタイトル
chart.x_axis.title = '数学の点数' # 軸ラベル
chart.y_axis.title = '物理/英語の点数'
chart.anchor = 'A13' # グラフの表示位置
chart.width = 16 # グラフのサイズ
chart.height = 8
ws.add_chart(chart)
wb.save('sample_chart.xlsx')
symbols = ['triangle', 'diamond']
colors = ['0000FF', 'FF0000']
# マーカーの設定とグラフの線の削除
# 設定可能な値:'x', 'auto', 'picture', 'star', 'diamond', 'plus', 'dot',
# 'square', 'dash', 'triangle', 'circle'
for ser, sbl, col in zip(chart.ser, symbols, colors):
ser.marker.size = 10
ser.marker.symbol = sbl
ser.marker.graphicalProperties.solidFill = col # マーカーの塗りつぶし色
ser.marker.graphicalProperties.line.solidFill = col # マーカーの線色
ser.graphicalProperties.line.noFill = True # グラフの線を削除(マーカーのみに)
wb.save('sample_chart.xlsx')
サンプルのワークシート
本稿では主に以下のコードで作成したワークシートを例に取る。
from openpyxl import Workbook
wb = Workbook()
ws = wb.active
values = [
('生徒', '数学', '物理', '英語'),
('A', 82, 79, 32),
('B', 68, 58, 48),
('C', 66, 84, 71),
('D', 75, 52, 62),
('E', 28, 29, 44),
('F', 34, 28, 61),
('G', 96, 62, 68),
('H', 46, 54, 58),
('I', 20, 35, 51),
('J', 48, 55, 33)
]
for v in values:
ws.append(v)
Excelでこれを表示したものを以下に示す。
散布図
OpenPyXLを使って散布図を作成するには、openpyxl.chart.ScatterChartクラスを使用する。その手順は以下の通り。
- ScatterChartクラスのインスタンス(グラフ)を生成する
- グラフのタイトル、軸ラベルなどの設定を行う
- Referenceクラスを使って、グラフのX軸の値となる範囲、グラフのY軸の値となる範囲を指定する
- 2つのRefenceクラスのインスタンスを使って、系列データ(Seriesクラスのインスタンス)を作成する
- 作成した系列データをグラフ(ScatterChartクラスのインスタンス)に渡す
- マーカーの設定などを行う
- ワークシートにグラフを挿入する
散布図(ScatterChart)で設定できる項目としては以下がある(一部)。
| 属性 | 説明 |
|---|---|
| title属性 | グラフのタイトル |
| x_axis.title属性 | X軸のラベル |
| y_axis.title属性 | Y軸のラベル |
| anchor属性 | ワークシート上での表示位置(左上) |
| width属性 | グラフの横幅 |
| height属性 | グラフの高さ |
| ser属性 | 系列ごとのマーカーや線種の設定 |
| 折れ線グラフに設定可能な項目(一部) | |
散布図を使うと、2種類のデータの間に何らかの関係性があるかを一目で把握できる。ここでは、上に示したワークシートで数学の点数と物理および英語の点数の間に関係があるか(数学の点がよければ物理や英語の点もよいかそうでないか)を確認してみることにする(なお、データは筆者が散布図の例を示す目的で作成したものであり、本稿の結果と実際に数学が得意なら物理や英語が得意または不得意かは関係ないことには注意しよう)。
これにはX軸に数学の点数を取り、Y軸に物理または英語の点を取る。数学の点数と他の科目の点数との間に正の相関があれば、だいたい右上がりのグラフとなる(例えば、数学の点がよければ物理の点もよく、数学の点がよくなければ物理の点もよくない)。数学の点数と他の科目との間に相関がなければ特徴のないグラフとなる。また、数学の点数と他の科目の点数との間に負の相関があれば、だいたい右下がりのグラフとなる。
ScatterChartクラスを使って散布図を作成するための基本となるコードを以下に示す。
from openpyxl.chart import Reference, ScatterChart, Series
rmin = ws.min_row
rmax = ws.max_row
cmin = ws.min_column
cmax = ws.max_column
chart = ScatterChart()
xvalues = Reference(ws, min_col=cmin+1, min_row=rmin+1, max_row=rmax)
for idx in range(cmin+2, cmax+1):
values = Reference(ws, min_col=idx, min_row=rmin, max_row=rmax)
series = Series(values, xvalues, title_from_data=True)
chart.series.append(series)
chart.title = '数学と物理/英語との相関' # グラフタイトル
chart.x_axis.title = '数学の点数' # 軸ラベル
chart.y_axis.title = '物理/英語の点数'
chart.anchor = 'A13' # グラフの表示位置
chart.width = 16 # グラフのサイズ
chart.height = 8
ws.add_chart(chart)
このコードでは、Referenceクラスを使用して、X軸の値となる数学の点数が記載された範囲を変数xvaluesに指定している。次に同じくReferenceクラスを使用して、Y軸の値となる値を変数valuesに指定している。その後、変数xvaluesと変数valuesを使って系列データを表すSeriesクラスのインスタンスを作成する(このとき、系列のタイトルを自動的に設定するためにセル範囲に「物理」「英語」が含まれるようにして、Seriesクラスのインスタンス生成時に「title_from_data=True」を指定している)。そして、それをScatterClassのインスタンスに渡している(ScatterChartクラスのseries.appendメソッド)。
X軸と値とY軸の値を指定しての系列データ作成は必要な数だけ行う必要がある。この場合は、物理と英語の2つの系列データが必要になるのでfor文を使用してループしている(range関数には系列データのY軸の値となるセル範囲の先頭を指す整数値とY軸の値の最後のセル範囲を指す整数値に1を足した値を渡している点に注意)。このようなやり方は折れ線グラフなどで行ったセル範囲の一括指定とは異なるので注意しよう)。
その後はグラフのタイトルやX軸、Y軸のラベルなどを設定している。この時点での散布図は次のようになる。
この状態はプロットされた各点が直線で結ばれている(Excelでは「散布図(直線)」となる)。2種類のデータの相関を見るには直線がない方が分かりやすいだろう。そこで直線を描画するのをやめて、マーカーで各点を描画するようにする。以下がそのコードだ。
symbols = ['triangle', 'diamond']
colors = ['0000FF', 'FF0000']
for ser, sbl, col in zip(chart.ser, symbols, colors):
ser.marker.size = 10
ser.marker.symbol = sbl
ser.marker.graphicalProperties.solidFill = col # マーカーの塗りつぶし色
ser.marker.graphicalProperties.line.solidFill = col # マーカーの線色
ser.graphicalProperties.line.noFill = True # グラフの線を削除(マーカーのみに)
系列は物理の点と英語の点の2つなので、その数だけマーカーに使う記号の名称とその描画色を要素とするリストを用意し、系列とマーカー記号、描画色をzip関数にまとめたものを使ってforループするようにしている(これでループするごとに、系列を参照するオブジェクト、そのマーカーと描画色が得られる)。ループ内ではマーカー記号と描画色を使ってマーカーを描き、最後にグラフの線を描画しないようにしている。
実行結果を以下に示す。
この結果を見ると、数学の点数と物理の点数には正の相関があるように見えるが、数学の点数と英語の点数にはそれほど強い相関はないように見える(既に述べたように、これはそのように筆者がデータを作成したからで、実際にそうかどうかは分からないことには注意)。
上の散布図だと分かりにくいかもしれないので、それぞれを独立した散布図としてものも以下に示しておく。
Copyright© Digital Advantage Corp. All Rights Reserved.