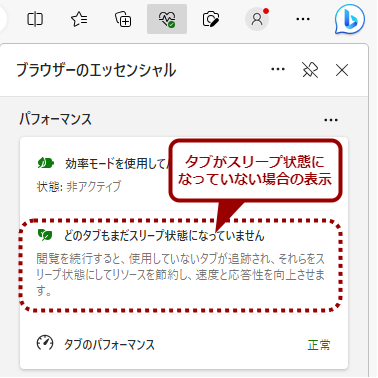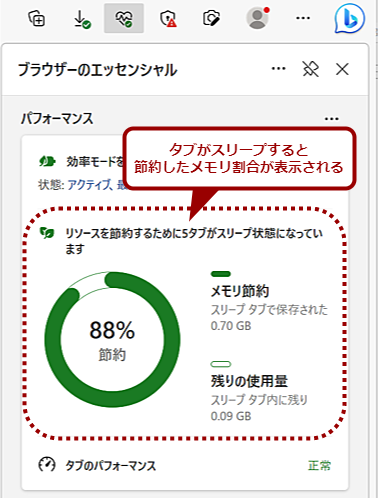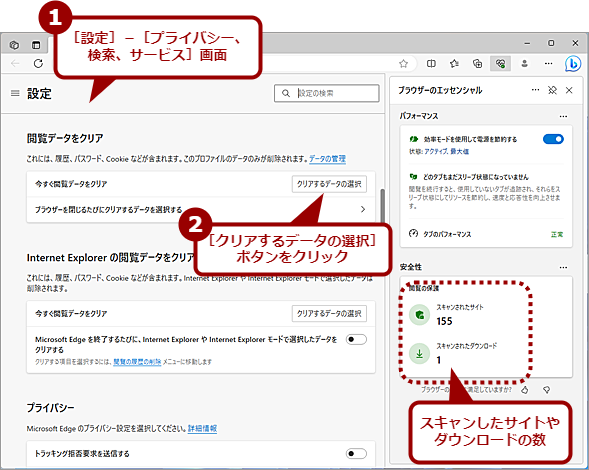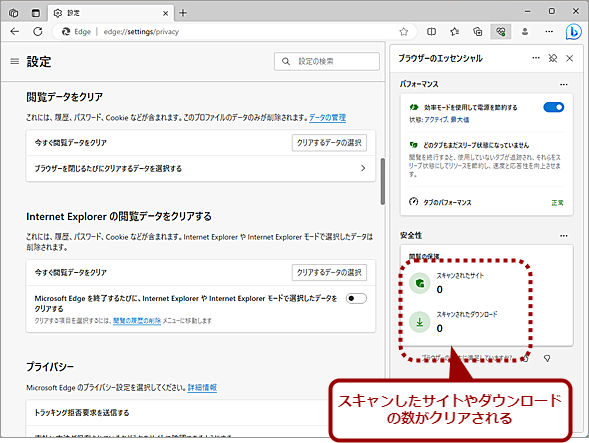Microsoft Edgeの「健康状態」が分かる新機能「ブラウザーのエッセンシャル」とは?:Tech TIPS
Windows 10/11向けのMicrosoft Edgeには、メモリや電力消費を節約する機能が搭載されている。しかし、その効果を調べるには「ブラウザータスクマネージャー」を開き、機能が働く前と後でメモリ消費量などをチェックしなければならない。Microsoft Edgeバージョン114以降では、削減されたメモリ消費量などが一目で分かる機能「ブラウザーのエッセンシャル」が搭載された。この機能の使い方、見方を紹介しよう。
この記事は会員限定です。会員登録(無料)すると全てご覧いただけます。
対象:Microsoft Edgeバージョン114以降(Windows 10/11)
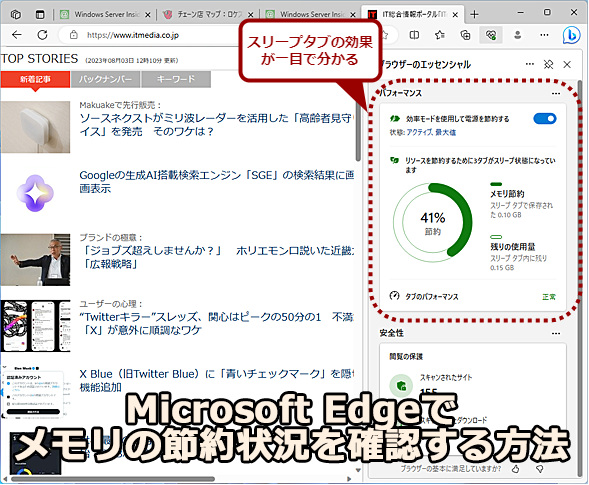 Microsoft Edgeでメモリの節約状況を確認する
Microsoft Edgeでメモリの節約状況を確認するMicrosoft Edge には、メモリ消費を削減する「スリープタブ」機能などが実装されているが、その効果は見えにくかった。でもMicrosoft Edgeバージョン114以降では、「ブラウザーのエッセンシャル」が搭載されたことで、削減されたメモリ消費量などが一目で分かるようになった。この機能の使い方、見方を紹介する。
Windows 10/11向けの「Microsoft Edge(以下、Edge)」には、「スリープタブ」や「効率モード」といったメモリや消費電力を削減する機能が搭載されているが、いまいち効果が分かりにくい(スリープタブについては、Windows 10 The Latest「メモリ使用量を3割以上削減!? Microsoft Edgeの新機能『スリーピングタブ』を調査してみた」を、効率モードについてはTech TIPS「メモリ使用量削減、バッテリー駆動時間延長を実現!? Microsoft Edgeの『効率モード』を有効にする」を参照のこと)。
効果を調べようと思うと、Edgeをアクティブにした状態で[Shift]+[Esc]キーを押して、「ブラウザータスクマネージャー」を起動し、スリープタブになる前の状態となった後の状態のメモリ使用量をタブごとに計算する必要があった。
それがEdgeバージョン114から、「ブラウザーのエッセンシャル」という機能が搭載され、スリーピングタブの効果などが簡単に把握できるようになった。本Tech TIPSでは、この「ブラウザーのエッセンシャル」について解説しよう。
ブラウザーのエッセンシャルを開く方法
ブラウザーのエッセンシャルは、ツールバーにあるハート型のボタンをクリックすると、ブラウザペインの右側にサイドパネルとして開かれる。ツールバーにハート型のボタンが表示されていない場合は、Edgeのバージョンが古いか、ボタンが非表示になっている可能性がある(ハード型のボタンを使わなくても、[…(メニュー)]ボタンをクリックし、メニューで[ブラウザーのエッセンシャル]を選択することでも、ブラウザーのエッセンシャルを開くことができる)。
Edgeをバージョンアップするには、[…]ボタンをクリックし、メニューで[設定]を選択、[設定]画面の左ペインで[Microsoft Edgeについて]を選択すると、Edgeの更新が行える。
また、ハート型ボタンが非表示の場合は、やはり[設定]画面を開き、左ペインで[外観]を選択、「ツールバーのカスタマイズ」欄にある「ツールバーに表示するボタンを選択してください」で「ブラウザーのエッセンシャル」のスイッチを「オン」にすればよい。
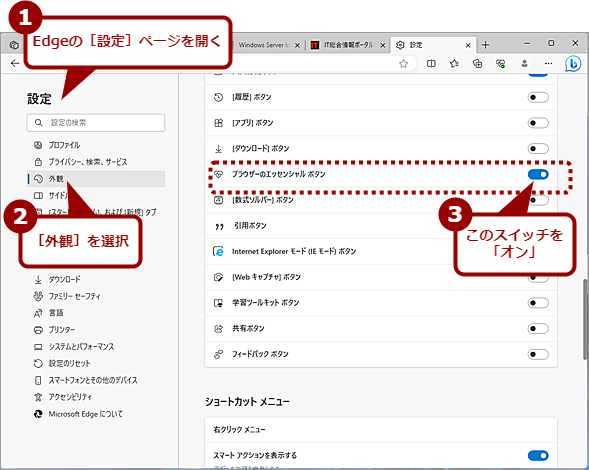 「ブラウザーのエッセンシャル」ボタンがツールバーにない場合
「ブラウザーのエッセンシャル」ボタンがツールバーにない場合「ブラウザーのエッセンシャル」ボタンがツールバーに表示されていない場合、Edgeの[設定]ページを開き、左ペインで[外観]を選択、右ペインの「ブラウザーのエッセンシャルボタン」のスイッチを「オン」にする。
なお、「ブラウザーのエッセンシャル」のサイドパネルにあるピン留めを外せば、サイドパネルからハート型ボタンの下に表示されるポップアップに変更できる。
ブラウザーのエッセンシャルの見方
「ブラウザーのエッセンシャル」のサイドパネルには、大きく「パフォーマンス」と「安全性」の2つの項目がある。それぞれについて中身を見ていこう。
「パフォーマンス」欄でEdgeの効率化を見える化
「パフォーマンス」欄では、PCのバッテリーを節約する「効率モード」の状態や、メモリの節約状態が確認できる。
「パフォーマンス」欄の「効率モードを使用して電源を節約する」のスイッチを「オン」にすると、Edgeの[設定]−[システムとパフォーマンス]画面の「パフォーマンスの最適化」欄にある「効率モード」のスイッチが「オン」になる。
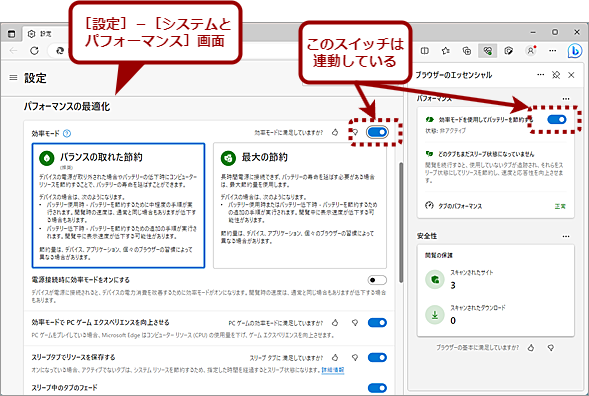 「パフォーマンスの最適化」と「ブラウザーのエッセンシャル」の関係
「パフォーマンスの最適化」と「ブラウザーのエッセンシャル」の関係「ブラウザーのエッセンシャル」にある「パフォーマンス」欄の「効率モードを使用して電源を節約する」のスイッチと、Edgeの[設定]−[システムとパフォーマンス]画面の「パフォーマンスの最適化」欄にある「効率モード」のスイッチは連動しており、どちらかを「オン」にするともう一方も「オン」になる。
「効率モード」は、バックグランドタブの動作を止めたり、バックグランドタブをスリープ状態にしたりするなどして、消費電力を抑制する機能だ。
「効率モードを使用して電源を節約する(デスクトップPCの場合)」/「効率モードを使用してバッテリーを節約する(ノートPCの場合)」の下には、効率モードの状態が表示されるので、ここを確認することで「効率モード」の状態が把握可能だ。「アクティブ」と表示されている場合は、効率モードが働いている状態だ。
なお、ノートPCやタブレットでAC電源に接続している場合は、「非アクティブ」となり、効率モードは働かないようだ。
また、ノートPCやタブレットの場合、「効率モード」で「バランスの取れた節約」と「最大の節約」の2つの節約モードが選択可能で、この節約モードによって、「効率モードを使用して電源を節約する」の下に表示される「状態」が変わる。「バラウンスの取れた節約」では「中」に、「最大の節約」では「最大値」となるようだ。
「リソースを節約するために……」の下には、スリープタブによるメモリの節約状態がドーナツグラフで示される。スリープタブが無効であったり、働いていない状態(スリープしているタブがない状態)であったりすると、ドーナツグラフは表示されない。このグラフを見ると、スリープタブの効果が一目で分かる。
さらに「タブのパフォーマンス」で、タブの状態が把握可能だ。通常は「正常」と示された状態だが、リソースの使用率が高いタブがある場合は、そのタブについての情報が表示されるようだ(残念ながら評価中に、異常が表示されることはなかった)。
Edgeの[設定]画面の[システムとパフォーマンス]画面の「パフォーマンスの管理」欄にある「パフォーマンス検出器」のスイッチを「オフ」にすると、「タブのパフォーマンス」には状態が表示されないようになり、「パフォーマンス検出器を有効にして、……」と表示される。
「安全性」欄では安全性をスキャンしたWebページやダウンロードを表示
「安全性」欄では、Edgeで閲覧したWebページやファイルをダウンロードした数(Edgeのセキュリティ機能で保護されたページ数)が表示される。
Edgeの[設定]画面で[プライバシー]を選択、「今すぐ閲覧データをクリア」欄で閲覧データを削除してしまうと、「閲覧の保護」欄に表示されている「スキャンされたサイト」や「スキャンされたダウンロード」の数が減ってしまう。そのため、「ブラウザーを閉じるたびにクリアするデータを選択する」で「閲覧履歴」や「ダウンロードの履歴」をクリアするように設定していると、Edgeを閉じるたびに、この値もクリアされるので注意してほしい。
なお、Windowsセキュリティ(Windows Defender)がウイルスを検出し、ブロックした際でも「安全性」欄に警告などが表示されることはないようだ。「安全性」というのであれば、ブロックしたWebページやダウンロードについても、その数を表示するなどしてほしいところだ。
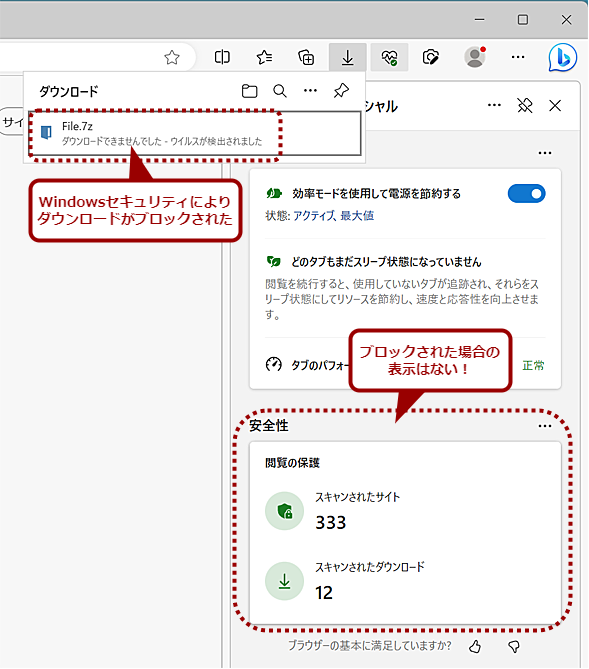 Windowsセキュリティがダウンロードをブロックした場合
Windowsセキュリティがダウンロードをブロックした場合Windowsセキュリティがマルウェアを検知し、ダウンロードをブロックした。ただ、「ブラウザーのエッセンシャル」の「安全性」欄には何も表示されない。
このように「ブラウザーのエッセンシャル」は、Edgeが「努力」していたメモリや電力消費の削減、セキュリティ機能を見える化したものだ。Edgeの動作が「重い」といった場合は、「ブラウザーのエッセンシャル」を開くと、状況が把握できる可能性もある。たまに開いてEdgeの状態を見るとよいだろう。
Copyright© Digital Advantage Corp. All Rights Reserved.

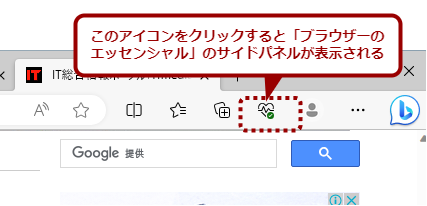
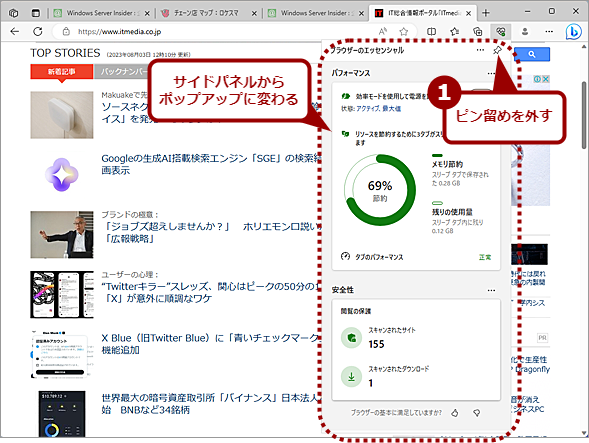
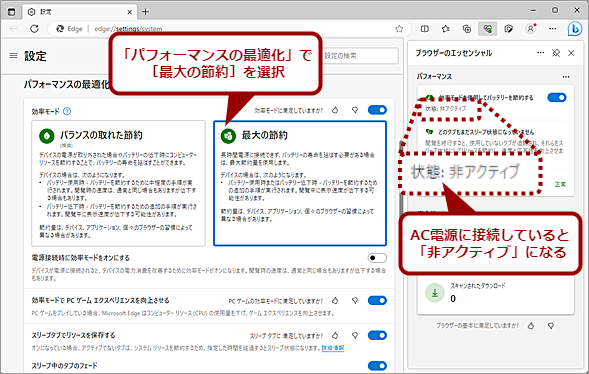
![ノートPCで[バランスの取れた節約]を選択している場合](https://image.itmedia.co.jp/ait/articles/2308/08/wi-edgeessential07.png)
![ノートPCで[最大の節約]を選択している場合](https://image.itmedia.co.jp/ait/articles/2308/08/wi-edgeessential08.png)