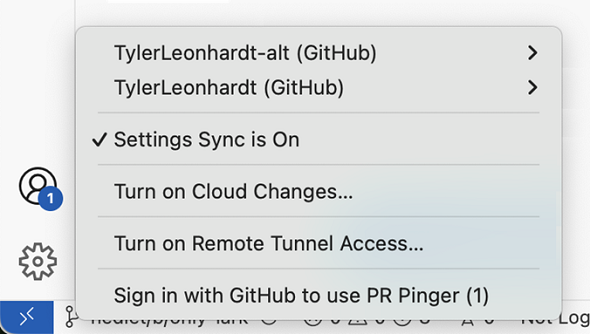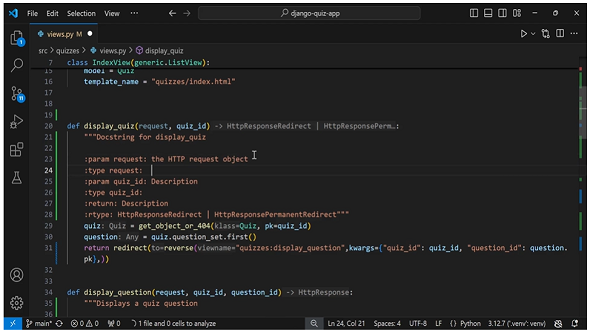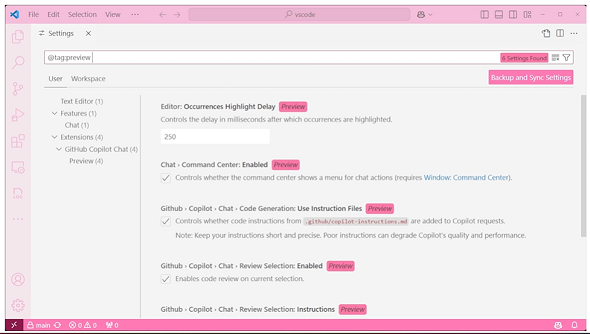「Visual Studio Code」バージョン1.95公開 Copilot Chatがより使いやすくなる機能追加など:複数のGitHubアカウントに同時ログインする機能が正式リリース
Microsoftは「Visual Studio Code」のバージョン1.95を公開した。Copilot Editsや複数のGitHubアカウントに同時にログインできる機能などが追加された。
この記事は会員限定です。会員登録(無料)すると全てご覧いただけます。
Microsoftは2024年10月30日(米国時間)、WindowsやLinux、macOSに対応するエディタ「Visual Studio Code」(以下、VS Code)のバージョン1.95(October 2024)を公開した。
バージョン1.95ではCopilot EditsやセカンダリーサイドバーのCopilot Chat、VS Codeで複数のGitHubアカウントに同時にログインできる機能などが追加された。Microsoftは、主なアップデート内容を以下のように説明している。
Copilot Edits:複数のファイルにわたる大きな変更を提案(プレビュー版)
Copilot Editsは、AI(人工知能)を活用したコード編集機能だ。プロンプトに基づいて、ワークスペース内の複数ファイルのコード変更を提案する。提案された変更はエディタに直接適用されるため、周辺のコンテキストを考慮しながら、迅速に確認、適用できる。
Copilot Editsは、複数のファイルにわたる大規模な変更の反復作業に適している。Copilot Chatの対話型フローと、インラインチャットの迅速なフィードバックを1つのエクスペリエンスに統合することで、インラインコード提案のメリットを受けながら、チャットを順次並行して進められる。
Copilot Editsは次の3ステップで始められる。
1.チャットメニューから「Open Copilot Edits」を選択するか、[Ctrl]+[Shift]+[I]を押して編集セッションを開始する
2.作業セットに関連するファイルを追加して、Copilotに作業対象のファイルを指示する
3.プロンプトを入力し、編集したい内容(「Add a simple navigation bar to all pages」など)をCopilotに伝える
詳細は、下記記事を参照。
GitHub Copilotユーザーが利用可能になった「Visual Studio Code」の「Copilot Edits」機能とは? 新UIでどう便利になるのか?
セカンダリーサイドバーのCopilot Chat:作業中もCopilot Chatを開いて準備できる
チャットビューの新しいデフォルトの位置はセカンダリーサイドバーとなる。セカンダリーサイドバーがあると、ファイルエクスプローラーやソース管理などの他のビューをそのまま使用できる状態で、常にチャットを開いておくことができる。[Ctrl]+[Alt]+[I]のキーボードショートカットを使うと、素早くチャットにアクセスできる。
コマンドセンターの横に新しいチャットメニューが導入されたことで、クリック1つでセカンダリーサイドバーとチャットの表示ができるようになった。
チャットメニューでは、Copilot Chatの主要な機能にアクセスできる。このメニューを非表示にしたい場合は、新しい設定項目「chat.commandCenter.enabled」で変更できる。
以前にGitHub Copilotをインストールしていた場合、チャットビューを以前の設定に復元できるビューが表示される。そちらの方が使いやすければ、元の位置に戻すこともできる。
複数のGitHubアカウント:VS Codeで複数のGitHubアカウントに同時にログイン
バージョン1.94でリリースされた機能がデフォルトに移行し、VS Codeで複数のGitHubアカウントに同時にログインできるようになった。
複数アカウントが必要になるシナリオの例としては、以下が挙げられる。
- 設定同期にアカウント1を使用し、アカウント2を拡張機能「GitHub Pull Requests」で使用する場合
- GitHubの拡張機能(プッシュ用)にアカウント1を使用し、アカウント2をGitHub Copilotに使用する場合
この機能を使用するには、ログインアクションをトリガーする(設定同期などの組み込み機能や拡張機能を使用)。その際、別のアカウントにログインするオプションが表示される。この機能は「アカウント設定のクイックピック」とも相性が良く、選択したアカウントを後で変更する場合に便利だ。
既存の拡張機能はほとんどの場合問題なく動作するが、幾つかの動作はまだこのマルチアカウント環境に完全に対応していない可能性がある。比較的新しい「vscode.authentication.getAccounts('github')」APIを活用すれば、拡張機能は複数のアカウントで柔軟に扱える。
Pylanceによるdocstring:クラスまたはメソッドのdocstringテンプレートを生成
拡張機能「Pylance」のdocstringテンプレート生成機能を使って、Pythonコードのドキュメントをより簡単に生成できるようになった。クラスやメソッドのためのdocstring文字列テンプレートを生成するには、["""]または[''']を入力するか、[Ctrl]+[Space]を押すか、電球マークを選択して「Generate Docstring」コードアクションを実行する。生成されたdocstringには、関数の説明、パラメーター、パラメーターの型、戻り値、戻り値の型のフィールドが含まれる。
この機能は2024年11月現在、試験的な設定の下で提供されているが、近いうちにデフォルト機能として提供予定だ。すぐに試したい場合は、「python.analysis.supportDocstringTemplate」設定を有効にすることで使用できる。
プレビュー設定インジケーター:設定エディタで実験的設定とプレビュー設定を表示
以前は、設定エディタを見ても「どの設定が実験的なものか、プレビュー的なものか」が明確ではないことがあった。実験的な機能や今後の機能を強調するために、設定エディタでは実験的な設定とプレビュー設定の横に、インジケーターが表示されるようになった。設定エディタの検索ボックスで「@tag:experimental」または「@tag:preview」と入力すると、それに該当する設定をフィルタリングできる。
拡張機能の作者は、自身の設定に「experimental」または「preview」タグを追加することで、設定エディタに対応するインジケーターを表示できる。
関連記事
 「Visual Studio Code」バージョン1.93公開 「プロファイルエディタ」などの新機能でどう便利になるのか?
「Visual Studio Code」バージョン1.93公開 「プロファイルエディタ」などの新機能でどう便利になるのか?
Microsoftは「Visual Studio Code」のバージョン1.93を公開した。新しいプロファイルエディタ、Djangoにおけるユニットテストのサポート、「vscode.dev」でのIntelliSense強化などの機能が追加されている。 GitHub、テキストからマイクロアプリを自動生成する新サービス「GitHub Spark」など年次イベントで複数の発表
GitHub、テキストからマイクロアプリを自動生成する新サービス「GitHub Spark」など年次イベントで複数の発表
GitHubは2024年10月29日〜30日に開催された年次イベント「GitHub Universe」で、GitHubやGitHub Copilotに関する新機能や新サービス、アップデートを発表した。主な発表内容をまとめた。 エディタやブラウザなどでも「GitHub Copilot」の各機能が利用可能に 「OpenAI o1」「Copilot Chat」も使える今、GitHubはどう便利になる?
エディタやブラウザなどでも「GitHub Copilot」の各機能が利用可能に 「OpenAI o1」「Copilot Chat」も使える今、GitHubはどう便利になる?
GitHubは、GitHub CopilotのIndividualプランとBusinessプランに、github.comのGitHub Copilot Chatを含むCopilot機能のプレビューアクセスを追加したと発表した。これにより、GitHub Copilotをエディタ、ブラウザ、モバイルなど幅広い環境で利用できるようになる。
関連リンク
Copyright © ITmedia, Inc. All Rights Reserved.

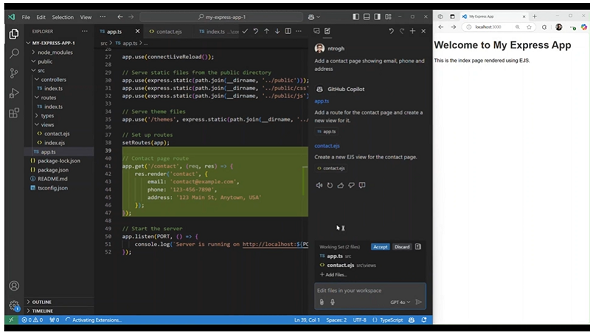
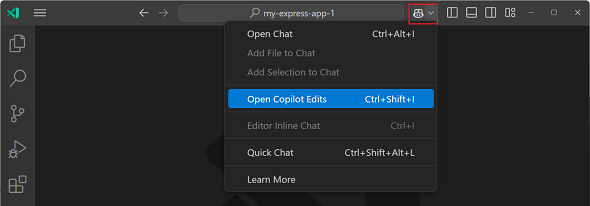
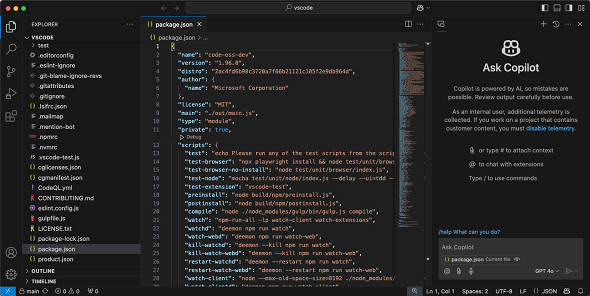
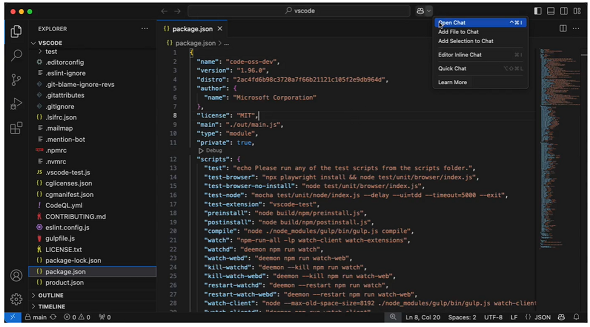
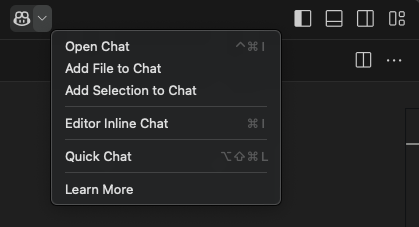 (提供:Microsoft)
(提供:Microsoft)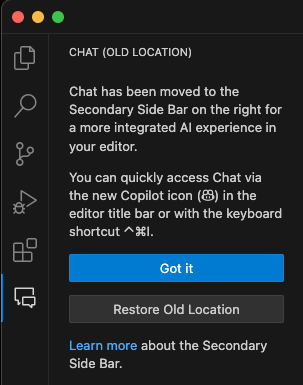 (提供:Microsoft)
(提供:Microsoft)