| Linux Tips | |
|
KDEでスクリーンショットを撮るには 北浦訓行 |
|
KDEで大量の画面を連続的にキャプチャするなら、「KSnapshot」というプログラムを使うと便利だ。「KSnapshot」は、KDEメニューの[グラフィックス]にある[スクリーンキャプチャー]をクリックすると起動する。「KSnapshot」は、起動するとウィンドウで表示される。
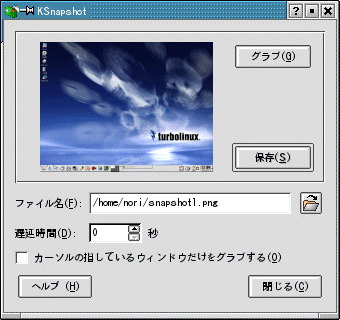 |
| KSnapshotのウィンドウ |
アプリケーションのウィンドウをキャプチャするときは、[カーソルの指しているウィンドウだけをグラブする]のチェックボックスをオンにして、[グラブ]ボタンをクリックする。すると、KSnapshotのウィンドウが画面から消えてマウスポインタが「+」の形に変わるので、スクリーンショットを撮りたいウィンドウをクリックする。
再びKSnapshotが表示され、ウィンドウ内にはクリックしたウィンドウの縮小画面が表示される。
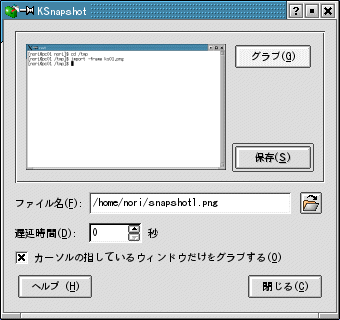 |
| キャプチャしたウィンドウの縮小画面が表示される |
この状態ではまだファイルは保存されていないので、[保存]ボタンをクリックする。すると、[ファイル名]のボックスに表示されているファイル名で、キャプチャした画面が保存される。ファイル名やディレクトリを変更したいときはキーボードから入力してもいいし、[ファイル名]ボックスの右にある[ファイルダイアログを開く]ボタンをクリックしてもいい。[ファイルダイアログを開く]ボタンをクリックすると、次のようなダイアログが表示される。
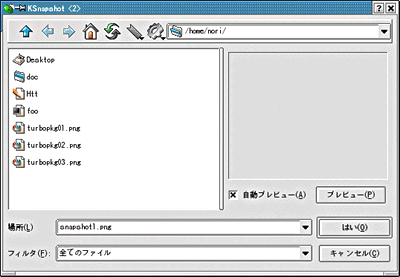 |
| KSnapshotのファイルダイアログ |
初期設定では、ユーザーのホームディレクトリに「snapshot数字.png」というファイル名で保存される。一度[保存]ボタンをクリックすると、ファイル名の数字は自動的に1つ増えるので、連続して画面を保存して、後でファイル名を変更することもできる。
画面全体をキャプチャするときは、[カーソルの指しているウィンドウだけをグラブする]のチェックボックスをオフにして、[グラブ]ボタンをクリックする。ウィンドウをキャプチャするときと同様に、KSnapshotのウィンドウが画面から消えてマウスポインタが「+」の形に変わるので、デスクトップをクリックする。
なお、「KSnapshot」のドキュメントは日本KDEユーザ会のWebサイトで日本語訳(http://www.kde.gr.jp/help/doc/kde-i18n/ja/docs/kdegraphics/ksnapshot/HTML/)が公開されている。また、GNOMEには「スクリーンショット」という画面キャプチャ用のアプレットがある。「スクリーンショット」についてはGNOMEでスクリーンショットを撮るにはを参照。
| Linux Tips Index |
| Linux Squareフォーラム Linux Tipsカテゴリ別インデックス |
|
- 【 pidof 】コマンド――コマンド名からプロセスIDを探す (2017/7/27)
本連載は、Linuxのコマンドについて、基本書式からオプション、具体的な実行例までを紹介していきます。今回は、コマンド名からプロセスIDを探す「pidof」コマンドです。 - Linuxの「ジョブコントロール」をマスターしよう (2017/7/21)
今回は、コマンドライン環境でのジョブコントロールを試してみましょう。X環境を持たないサーバ管理やリモート接続時に役立つ操作です - 【 pidstat 】コマンド――プロセスのリソース使用量を表示する (2017/7/21)
本連載は、Linuxのコマンドについて、基本書式からオプション、具体的な実行例までを紹介していきます。今回は、プロセスごとのCPUの使用率やI/Oデバイスの使用状況を表示する「pidstat」コマンドです。 - 【 iostat 】コマンド――I/Oデバイスの使用状況を表示する (2017/7/20)
本連載は、Linuxのコマンドについて、基本書式からオプション、具体的な実行例までを紹介していきます。今回は、I/Oデバイスの使用状況を表示する「iostat」コマンドです。
|
|




