| Linux Tips | |
|
VMwareのフォルダ共有機能を使うには 北浦訓行 |
|
LinuxとWindowsの間でファイルをやりとりするには、SambaやFTP、rcpなどを使うのが一般的だ。しかし、VMware Workstation 4(編注)以上であれば、VMwareの共有フォルダ機能を使ったファイル共有が手軽だ。ここでは、Windows XPにインストールしたVMware Workstation 4(以下VMware)のゲストOSとしてLinuxをインストールした場合の方法を紹介する。
| 編注:VMware Workstation 4については、プロダクトレビュー[VMware Workstation 4]を参照。 |
VMwareでLinuxをインストールしたら、[編集]メニューの[仮想マシン設定]を選択して[仮想マシンコントロールパネル]ダイアログボックスを表示し、[オプション]タブをクリックする。そして、画面左の[共有フォルダ]をクリックする。
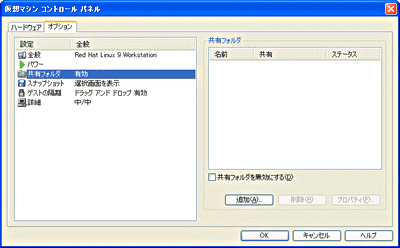 |
| [仮想マシンコントロールパネル]ダイアログボックス |
ここで、共有フォルダを登録する。画面右の[追加]ボタンをクリックすると、[共有フォルダ追加ウィザード]が起動する。[名前]ボックスに共有フォルダの名前を入力する(例では「vmshare」)。続いて、[ホストのフォルダ]にゲストOSと共有するホストOSのフォルダを入力する。ボックスの右にある[参照]ボタンをクリックすれば、フォルダのツリーが表示されるので、そこから選択することもできる。
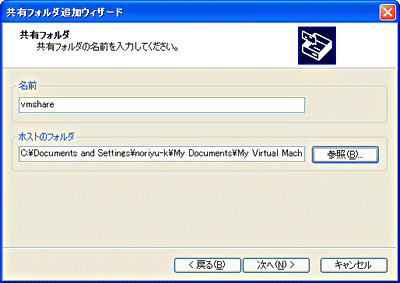 |
| 共有フォルダ追加ウィザード |
[次へ]ボタンをクリックすると、共有フォルダの属性を指定する画面になる。属性では、以下の3つが選択できる。
|
属性
|
意味
|
| [共用する] | オンにすると共有フォルダが有効になる |
| [読み取り専用] | オンにするとゲストOSからはファイルの追加、削除、変更ができない |
| [セッション終了後に無効にする] | ゲストOSをパワーオフまたはサスペンドすると共有フォルダ設定が無効になる |
以上で共有フォルダの設定は終了だ。再び[仮想マシンコントロールパネル]ダイアログボックスが表示されるので、設定内容を確認して[OK]ボタンをクリックする。
共有フォルダにアクセスする場合、ホストOSはエクスプローラなどを使えばよい。LinuxがゲストOSの場合、「/mnt/hgfs/共有名」が共有フォルダとなる。今回の設定例では、
/mnt/hgfs/vmshare |
を開くと、共有フォルダにアクセスできることになる。
| Linux Tips Index |
| Linux Squareフォーラム Linux Tipsカテゴリ別インデックス |
|
- 【 pidof 】コマンド――コマンド名からプロセスIDを探す (2017/7/27)
本連載は、Linuxのコマンドについて、基本書式からオプション、具体的な実行例までを紹介していきます。今回は、コマンド名からプロセスIDを探す「pidof」コマンドです。 - Linuxの「ジョブコントロール」をマスターしよう (2017/7/21)
今回は、コマンドライン環境でのジョブコントロールを試してみましょう。X環境を持たないサーバ管理やリモート接続時に役立つ操作です - 【 pidstat 】コマンド――プロセスのリソース使用量を表示する (2017/7/21)
本連載は、Linuxのコマンドについて、基本書式からオプション、具体的な実行例までを紹介していきます。今回は、プロセスごとのCPUの使用率やI/Oデバイスの使用状況を表示する「pidstat」コマンドです。 - 【 iostat 】コマンド――I/Oデバイスの使用状況を表示する (2017/7/20)
本連載は、Linuxのコマンドについて、基本書式からオプション、具体的な実行例までを紹介していきます。今回は、I/Oデバイスの使用状況を表示する「iostat」コマンドです。
|
|




