| Linux Tips | |
|
Windows用のXサーバでLinuxにアクセスするには(マルチウィンドウ編) 北浦訓行 |
|
Windows用のXサーバでLinuxにアクセスするには(XDMCP編)では、XDMCPを使ってLinuxにアクセスする方法を説明した。Linuxのデスクトップをウィンドウ内にそっくり表示するので、Linuxを直接操作しているのに近い操作感を得ることができる。
Linux上の特定のXクライアント(アプリケーション)を使用するだけであれば、マルチウィンドウモードでXサーバを利用する方法がある。そこで、「X-Deep/32」を例に、その方法を説明する。なお、X-Deep/32の説明とインストール方法については、前述したWindows用のXサーバでLinuxにアクセスするには(XDMCP編)を参照していただきたい。
WindowsにX-Deep/32をインストールしたら、X-Deep/32を起動する。[Select Network Interface]ダイアログボックスが表示されるので、一番上の[IP:[ANY]accept requests on any local interface]を選択して[Select]ボタンをクリックする。
リモートホストの検索が始まり、ホストが見つかると[Local XDM Chooser]ダイアログボックスが表示される。その場合は[Connect]ボタンをクリックする。タスクトレイに表示されたX-Deep/32のアイコンをクリックすると、X-Deep/32のウィンドウが現れる。
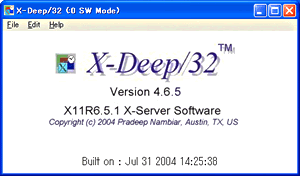 |
| X-Deep/32のウィンドウ |
[Edit]メニューの[X-Server Options]を選択すると、[X server Options]ダイアログボックスが表示される。[Window Modes]タブをクリックして[Multiple MS Window Mode]をオンにし、[Display Root Window]のチェックボックスをオフにする。
 |
| [X server Options]ダイアログボックスの[Window Modes]パネル |
XDMCPモードを使用しないのであれば、[XDMCP]タブで[X-Deep/32 Local XDM Chooser]のチェックボックスをオフにする。
[OK]ボタンをクリックすると、[Select Network Interface]ダイアログボックスが閉じて、X-Serverの再起動を促すダイアログボックスが表示される。[はい]ボタンをクリックしてX-Deep/32を再起動すれば、Xサーバ側の設定は終了だ。
次に、Tera Term ProなどでLinuxにログインし、Xを表示するPCを指定する。つまり、X-Deep/32を起動しているWindowsマシンのIPアドレスとディスプレイ番号、スクリーン番号をDISPLAY環境変数に設定する。
$ export DISPLAY=192.168.0.35:0.0 |
そして、使用したいアプリケーションを実行する。例えば、GIMPの場合は、以下のようにする。
$ gimp |
すると、Windowsの画面上にGIMPが表示される。マルチウィンドウモードなので、設定画面やダイアログボックスなどがすべて独立した画面で表示される。
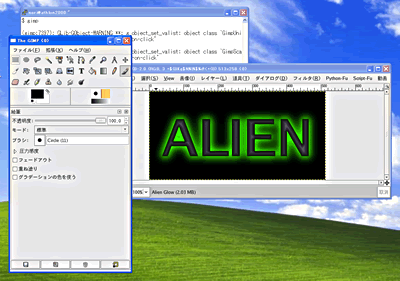 |
| Windows上に表示されたGIMP |
| Linux Tips Index |
| Linux Squareフォーラム Linux Tipsカテゴリ別インデックス |
|
- 【 pidof 】コマンド――コマンド名からプロセスIDを探す (2017/7/27)
本連載は、Linuxのコマンドについて、基本書式からオプション、具体的な実行例までを紹介していきます。今回は、コマンド名からプロセスIDを探す「pidof」コマンドです。 - Linuxの「ジョブコントロール」をマスターしよう (2017/7/21)
今回は、コマンドライン環境でのジョブコントロールを試してみましょう。X環境を持たないサーバ管理やリモート接続時に役立つ操作です - 【 pidstat 】コマンド――プロセスのリソース使用量を表示する (2017/7/21)
本連載は、Linuxのコマンドについて、基本書式からオプション、具体的な実行例までを紹介していきます。今回は、プロセスごとのCPUの使用率やI/Oデバイスの使用状況を表示する「pidstat」コマンドです。 - 【 iostat 】コマンド――I/Oデバイスの使用状況を表示する (2017/7/20)
本連載は、Linuxのコマンドについて、基本書式からオプション、具体的な実行例までを紹介していきます。今回は、I/Oデバイスの使用状況を表示する「iostat」コマンドです。
|
|




