| Linux Tips | |
|
Windows用のXサーバでLinuxにアクセスするには(XDMCP編) 北浦訓行 |
|
Windows用のXサーバは多数存在する。ここでは「X-Deep/32」を例に、XDMCP(X Display Manager Control Protocol)でLinuxにアクセスする方法を説明する。
フリーのXサーバとしてはCygwin/Xが利用されることが多いが、もともとCygwinはXサーバとして開発されたものではないので、インストールや設定にはそれなりの手順が必要となる。
X-Deep/32は、Windows 95/98/ME/NT/2000/XPで動作するXサーバで、以前は有償だったが、2004年にフリーウェアとなった。もともとが商用のXサーバなので、一般的なWindowsアプリケーションと同様の手順でインストールできる。設定もすべてダイアログボックスで行えるので、「Xサーバの使用」が目的であれば、X-Deep/32の方が簡単だ。また、Windows用の商用Xサーバを利用した経験があるならば、設定内容なども理解しやすいだろう。
X-Deep/32はhttp://www.pexus.com/でダウンロードできる。原稿執筆時点での最新版は、バージョン4.6.5だ。ダウンロードしたxdp40Full.exeを実行すると、ウィザード形式のインストーラが起動する。基本的には、デフォルト設定のまま[Next >]ボタンをクリックしていけばインストールできるはずだ。
| 注:X-Deep/32は、http://www.pexus.com/にThe freeware version of this product is no longer available.と記載があるよう、現在フリーウェアではなくなったようである。(2006/10/18追記) |
X-Deep/32を実行する前に、Linuxの設定を行う。ここでは、Fedora Core 3を例にする。XDMCPの場合、ランレベルが5になっていなければならない。デフォルトのランレベルが3になっている場合は、rootで/etc/inittabを以下のように編集する。
id:5:initdefault: ←「3」を「5」に変更 |
次に、ディスプレイマネージャの設定を変更して、Xサーバのアクセスを許可する。/etc/X11/gdm/gdm.confに以下の修正を行う。
[xdmcp] |
また、ファイアウォール機能を有効にしている場合は、177番のポートを開けなければならない。[アプリケーション]メニューの[システム設定]−[セキュリティレベル]を選択して、system-config-securitylevelを起動する。[セキュリティレベルの設定]ダイアログボックスが表示されたら、[他のポート]ボックスに「177:udp」を追加して[OK]ボタンをクリックする。
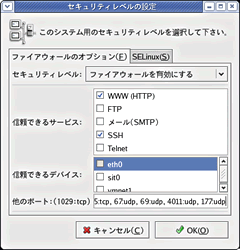 |
| [セキュリティレベルの設定]ダイアログボックスで177ポートを開ける |
以上でLinuxの設定は完了だ。システムを再起動すると、Xサーバでの接続が可能になる。
次に、X-Deep/32の設定を行う。X-Deep/32を起動すると、[Select Network Interface]ダイアログボックスが表示されるので、一番上の[IP:[ANY]accept requests on any local interface]を選択して[Select]ボタンをクリックする。
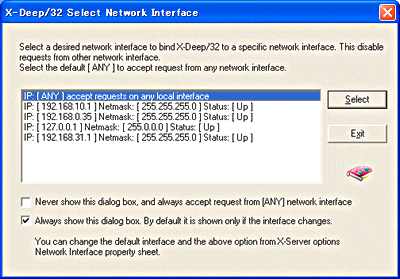 |
| [Select Network Interface]ダイアログボックス |
リモートホストの検索が始まり、ホストが見つかると[Local XDM Chooser]ダイアログボックスが表示される。
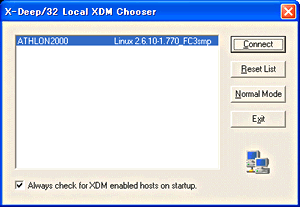 |
| [Local XDM Chooser]ダイアログボックス |
接続したいホストを選択して[Connect]ボタンをクリックすると、GUIのログオン画面が表示される。
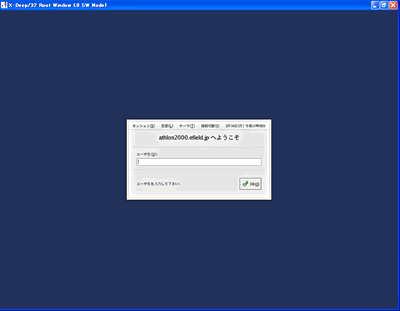 |
| ログオン画面が表示されたX-Deep/32のウィンドウ |
ここでは便宜上1024×768ドットのウィンドウで表示しているが、X-Deep/32の初期設定では、フルスクリーンモードでウィンドウが開く。ウィンドウのサイズを指定するには、X-Deep/32のタイトルバーをクリックして、表示されるメニューの[X-Server Menu]−[X-server Options]を選択する。[X server Options]ダイアログボックスが表示されるので、[Window Modes]タブをクリックする。
初期設定では、[Virtual Screen Width]と[Virtual Screen Height]がそれぞれ「-1」になっているので、これを「1024」、「768」などの数字に変更する。
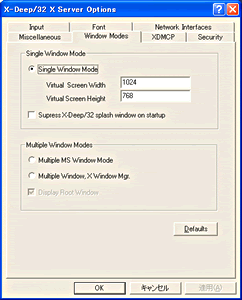 |
| [X server Options]ダイアログボックスの[Window Modes]パネル |
X-Deep/32には、修正すべき点がもう1つある。それはキーボードの設定だ。初期設定ではキーボードが「US」になっているので、106キーボードに変更する。[X server Options]ダイアログボックスの[Input]タブをクリックして、[Select Keymap File (xmodmap format)]ボタンをクリックする。[Browse For Keymap File]ダイアログボックスが表示されるので、[japanese106.map]を選択して[開く]ボタンをクリックする。
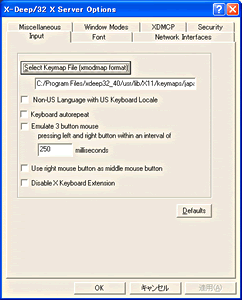 |
| [X server Options]ダイアログボックスの[Input]パネル |
以上で最低限必要な設定は終了だ。X-Deep/32を再起動すれば設定が有効になる。
ちなみに、接続するホストが限定されているなら、[X server Options]ダイアログボックスの[XDMCP]パネルで、[XDMCP by Indirect Host]をオンにして[XDMCP Hostname or IP address]に接続するホストの名前かIPアドレスを入力すると、[Local XDM Chooser]ダイアログボックスが表示されずに、Linuxのログイン画面になる。[Select Network Interface]ダイアログボックスで[Always show this dialog box. By default it is shown only the interface changes]をオフにすると、次回からは[Select Network Interface]ダイアログボックスも表示されなくなる。
| Linux Tips Index |
| Linux Squareフォーラム Linux Tipsカテゴリ別インデックス |
|
- 【 pidof 】コマンド――コマンド名からプロセスIDを探す (2017/7/27)
本連載は、Linuxのコマンドについて、基本書式からオプション、具体的な実行例までを紹介していきます。今回は、コマンド名からプロセスIDを探す「pidof」コマンドです。 - Linuxの「ジョブコントロール」をマスターしよう (2017/7/21)
今回は、コマンドライン環境でのジョブコントロールを試してみましょう。X環境を持たないサーバ管理やリモート接続時に役立つ操作です - 【 pidstat 】コマンド――プロセスのリソース使用量を表示する (2017/7/21)
本連載は、Linuxのコマンドについて、基本書式からオプション、具体的な実行例までを紹介していきます。今回は、プロセスごとのCPUの使用率やI/Oデバイスの使用状況を表示する「pidstat」コマンドです。 - 【 iostat 】コマンド――I/Oデバイスの使用状況を表示する (2017/7/20)
本連載は、Linuxのコマンドについて、基本書式からオプション、具体的な実行例までを紹介していきます。今回は、I/Oデバイスの使用状況を表示する「iostat」コマンドです。
|
|




