| Linux Tips | |
|
LinuxでInternet Explorer 6を実行するには 北浦訓行 |
|
Internet Explorer 6(以下IE6)は当然のことながらWindows版しか存在しないが、Wineを使えばLinux上でIE6を実行できる。ここでは、FC4+Wine 0.9.10という環境を前提に、IE6を実行してみる(Wineのインストール方法は、LinuxでWindowsアプリケーションを動かすには参照)。
| 注:前バージョンのWine 0.9.9ではインストールできなかったが、原稿執筆時点での最新版である0.9.10ではインストールできた。しかし、動作は安定しているとはいえず、特にFlashを使ったWebページでは、多くの場合IE6がハングアップしてしまうようだ。 |
作業は、GNOMEターミナルなどから行う必要がある。また、すでにWineでほかのWindowsアプリケーションを使用していると、IE6のインストールがうまくいかない可能性があるため、以下のようにWineの設定をクリアしておく。
$ mv ~/.wine ~/.wine-bak |
次に、レジストリの登録を行う。ie6_overrides.reg(http://www.kievinfo.com/2/ie6_overrides.reg)というファイルをダウンロードするか、以下の内容のファイルをie6_overrides.regという名前で作成する。
REGEDIT4 |
ie6_overrides.regを用意したら、以下のコマンドでWineに設定する。
$ wine regedit ie6_overrides.reg |
続いて、DCOM98をMicrosoftのWebサイト(http://www.microsoft.com/japan/com/dcom/dcom98/dcom13.asp)からダウンロードして、以下のコマンドでインストールする。
$ wine ./dcom98.exe |
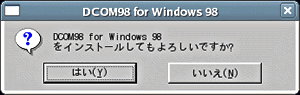 |
| DCOM98のインストール確認ダイアログ |
次に、インストール済みのregsvr32.exeを削除する。IE6をインストールするとこのファイルが更新されてしまい、動作が不安定になるようだ。
$ rm -f ~/.wine/drive_c/windows/system32/regsvr32.exe |
最後に、マイクロソフトのWebサイト
http://www.microsoft.com/windows/ie_intl/ja/download/ie6SP1/default.mspx
からIE6のセットアッププログラムをダウンロードして、インストール作業を行う。
$ wine ./ie6setup.exe |
最初に表示される画面は一部が文字化けしているが、[同意する]をオンにして[進む]ボタンをクリックする。インストール内容を選択する画面では、[最小構成インストール]を選択して[進む]ボタンをクリックする。
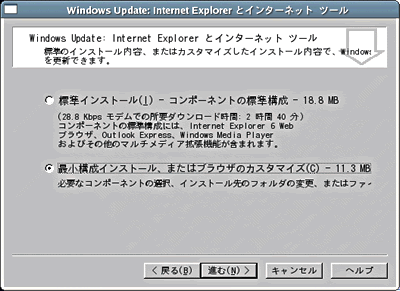 |
| インストール内容を選択する画面 |
次に、インストールするコンポーネントのオプションを選択する画面が表示される。ここでは、[インターネット接続ウィザード]をオフに、[Internet Explorerコアフォント]をオンにして[進む]ボタンをクリックする([Windows Media Player]をオンにすることも可能)。
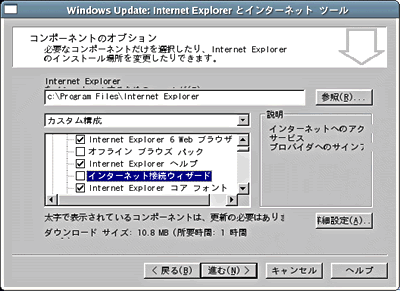 |
| コンポーネントのオプションを選択する画面 |
IE6のダウンロードとインストールが始まる。インストール作業の途中で、ヘルプファイルのエラーが出るが、そのまま[OK]ボタンをクリックして先に進む。
インストールが終了すると、コンピュータの再起動画面が表示される。ここでは[完了]ボタンしか選択できないので、そのままクリックする。
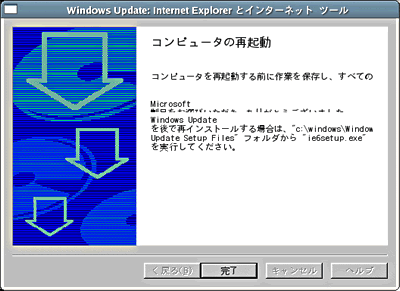 |
| コンピュータの再起動画面 |
再起動後、ieinfo5.ocxの読み込みエラーが表示されるが、ここでも[OK]ボタンをクリックする。
これでIE6のインストールは完了。以下のコマンドでIE6が起動する。
$ wine ~/.wine/drive_c/Program\ Files/Internet\ Explorer/IEXPLORE.EXE |
IEのウィンドウが開いてMSNのホームページの表示始まる。しかし、そのまま表示を続けると途中でハングアップしてしまう。そこで、ツールバー上の[中止]ボタンをクリックして、アクセスを中止する。
GoogleのようなシンプルなWebサイトは問題なく表示できるので、アドレスバーに「www.google.co.jp」などと入力してみよう。
 |
| Googleのホームページを表示したIE6 |
ここまで正常に動作したら、「ホームページ」をGoogleもしくは空白ページに設定しておく。
以下は、Flashを使用したページへの対処法。「場合によってはうまくいくかもしれない」方法ということで、~/.wineのバックアップを取るなどの準備をしたうえで試していただきたい。筆者の環境では、livedoor(http://www.livedoor.com/)にアクセスすると、Flash Playerのインストールに関するセキュリティ警告ダイアログボックスが表示される。
 |
| Flash Playerのインストールに関するセキュリティ警告ダイアログ |
ここで、[はい]ボタンをクリックするとIE6はハングアップしてしまうので、強制終了する。すると、次回からはFlashが使用されたWebページも表示できるようになる場合がある。
それでもダメなら、空白のページをホームページに設定してIE6を再起動する。最初に空白のページが表示されるので、[ファイル]メニューの[新規作成]−[ウィンドウ]で新しいウィンドウを開く。そして、新しく開いたウィンドウでアクセスすると、Flashを使ったページでも表示できるようだ。
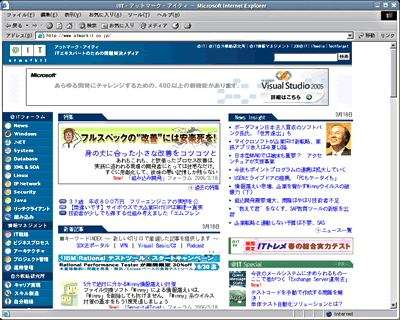 |
| 上記の方法で@ITのトップページも表示できた |
何度か試してみたが、成功する場合と失敗する場合があるようだ。Wineの完成度が上がれば、このような問題も解消されるのではないだろうか。
| Linux Tips Index |
| Linux Squareフォーラム Linux Tipsカテゴリ別インデックス |
|
- 【 pidof 】コマンド――コマンド名からプロセスIDを探す (2017/7/27)
本連載は、Linuxのコマンドについて、基本書式からオプション、具体的な実行例までを紹介していきます。今回は、コマンド名からプロセスIDを探す「pidof」コマンドです。 - Linuxの「ジョブコントロール」をマスターしよう (2017/7/21)
今回は、コマンドライン環境でのジョブコントロールを試してみましょう。X環境を持たないサーバ管理やリモート接続時に役立つ操作です - 【 pidstat 】コマンド――プロセスのリソース使用量を表示する (2017/7/21)
本連載は、Linuxのコマンドについて、基本書式からオプション、具体的な実行例までを紹介していきます。今回は、プロセスごとのCPUの使用率やI/Oデバイスの使用状況を表示する「pidstat」コマンドです。 - 【 iostat 】コマンド――I/Oデバイスの使用状況を表示する (2017/7/20)
本連載は、Linuxのコマンドについて、基本書式からオプション、具体的な実行例までを紹介していきます。今回は、I/Oデバイスの使用状況を表示する「iostat」コマンドです。
|
|




