| Linux Tips | |
WindowsでLinuxパーティションを読み書きするには(Ext2Fsd編) 北浦訓行 |
|
WindowsでLinuxパーティションを読み書きするにはで紹介したExplore2fsを使えば、WindowsからLinuxのパーティション(ext2やext3)にアクセスできる。しかし、Explore2fs以外のWindowsアプリケーションからは、Linuxパーティション上にあるファイルを読み書きできない。
今回紹介するExt2Fsd(http://www.ext2fsd.com/)は、Linuxのパーティション(ext2やext3)へのアクセスを実現するWindows NT/2000/XP用のドライバである。Ext2Fsdをインストールすると、Linuxのパーティションに対してドライブ文字を割り当て、Windowsから自由にアクセス可能となる。
Ext2Fsdは、インストーラと一体になったEXEファイルとZIPで圧縮されたバイナリ一式(インストールはバッチファイルで行う)の2つの形式で配布されている。ここでは、EXEファイルでインストールしてみる。
原稿執筆時点でのExt2Fsdの最新版は、バージョン0.30(Ext2Fsd-0.30.exe)だ。このファイルをダウンロードして実行すると、インストーラが起動する。
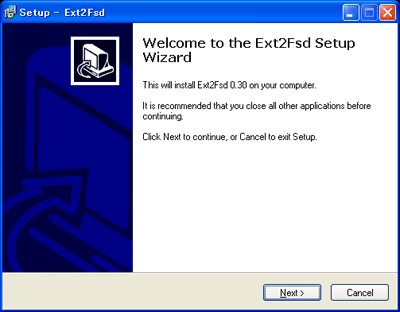 |
| Ext2Fsdセットアップウィザードの画面 |
基本的には、[次へ]ボタンをクリックするだけでインストールは完了する。途中で「Windows起動時にExt2Fsdを自動実行するか」「ext2やext3への書き込みを行うか」を指定する画面があるが、これらは後からでも変更可能だ。
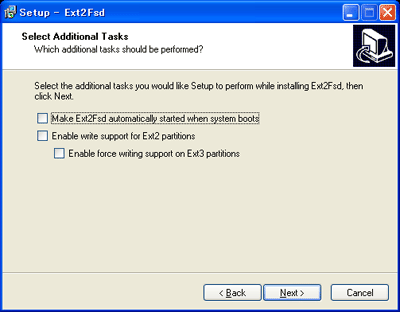 |
| Ext2Fsdの自動起動などを指定する画面 |
初期設定のままインストールを完了させると、自動的にExt2 Volume Managerが起動する。
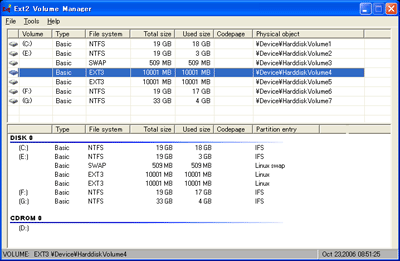 |
| Ext2 Volume Managerの画面 |
Linuxパーティションにドライブ文字を割り当てるには、対象となるパーティションを右クリックして、ショートカットメニューの[Change Drive Letter]を選択する。すると、以下のダイアログボックスが表示される。
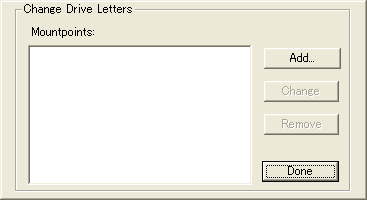 |
| [Change Drive Letter]ダイアログボックス |
[Add]ボタンをクリックして、ドロップダウンリストボックスから割り当てるドライブ文字を選択し、[OK]ボタンをクリックする。
これでドライブ文字の割り当ては完了だ。
次にExt2Fsdを起動する。Ext2 Volume Managerで[Tools]−[Service Management]を選択して[Ext2Fsd Service Management]ダイアログボックスを開き、[Start]ボタンをクリックする。
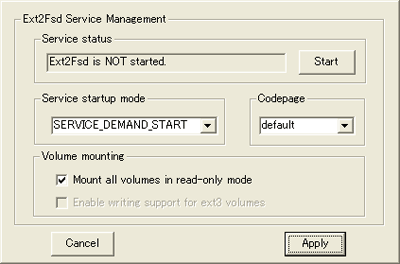 |
| [Ext2 Service Management]ダイアログボックス |
なお、このダイアログボックスでは、ext2/ext3パーティションに対する書き込みを行うかどうかの設定もできる。
[Apply]ボタンをクリックし、次の確認メッセージで[はい]ボタンをクリック。これで、Linuxパーティションへアクセスできるようになる。以下の画面は、LinuxのパーティションをZドライブに割り当て、Windowsのエクスプローラで表示したところだ。例えば、Windowsアプリケーションを使ってLinuxパーティション上にある設定ファイルを編集することも可能だ。
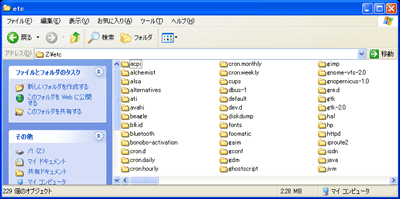 |
| Linuxパーティションを表示しているエクスプローラ |
| Linux Tips Index |
| Linux Squareフォーラム Linux Tipsカテゴリ別インデックス |
|
- 【 pidof 】コマンド――コマンド名からプロセスIDを探す (2017/7/27)
本連載は、Linuxのコマンドについて、基本書式からオプション、具体的な実行例までを紹介していきます。今回は、コマンド名からプロセスIDを探す「pidof」コマンドです。 - Linuxの「ジョブコントロール」をマスターしよう (2017/7/21)
今回は、コマンドライン環境でのジョブコントロールを試してみましょう。X環境を持たないサーバ管理やリモート接続時に役立つ操作です - 【 pidstat 】コマンド――プロセスのリソース使用量を表示する (2017/7/21)
本連載は、Linuxのコマンドについて、基本書式からオプション、具体的な実行例までを紹介していきます。今回は、プロセスごとのCPUの使用率やI/Oデバイスの使用状況を表示する「pidstat」コマンドです。 - 【 iostat 】コマンド――I/Oデバイスの使用状況を表示する (2017/7/20)
本連載は、Linuxのコマンドについて、基本書式からオプション、具体的な実行例までを紹介していきます。今回は、I/Oデバイスの使用状況を表示する「iostat」コマンドです。
|
|




