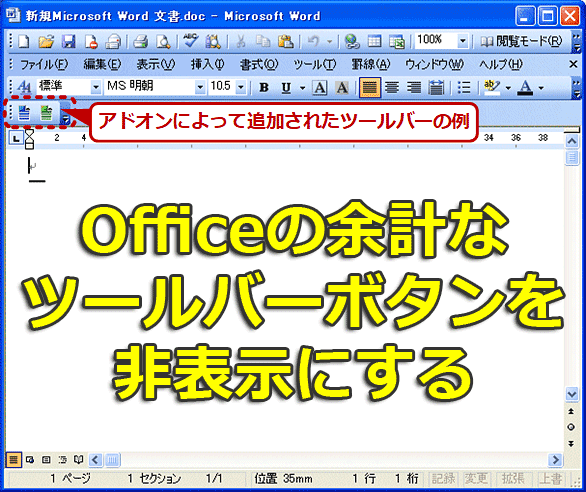Officeの余計なツールバーボタンを非表示にする:Tech TIPS
WordやExcelなどのアプリケーションの作業領域の上部には、ワンクリックでさまざまな処理を実行するためのボタンが並んだツールバーがある。ここに使わないボタンが場所を占有しているのは無駄だ。特にOfficeのアドオンツールをインストールすると、自動的にツールバーに登録され、デフォルトで表示されてしまう。ツールバー設定でボタンの非表示または削除を行う方法を幾つか紹介する。
対象ソフトウェア:Office 2003
■記事内目次
WordやExcelなどのOfficeアプリケーションのメインメニューの直下(デフォルト時)には、マウスによるボタンのワンクリックだけでさまざまな機能を実行できるようにするツールバーが配置されている。よく使う機能がボタンになっているのは便利だが、使わないボタンが場所を占有するのは無駄である。
いったん設定してしまえば、通常はツールバーに表示されるボタン構成などは変更されない。だが、Officeのアドオンツールなどをインストールすると、新しいツールバーが自動的に登録され、デフォルト表示される場合がある。
Officeのアプリケーションに表示されるツールバーを消すには、ツールのボタンを1つずつ確実に削除する方法と、ツールバーごと簡単に非表示にする方法がある。本Tech TIPSでは、それぞれの方法を紹介する。
方法その1――Officeのツールバーそのものを削除する
個別のボタンではなく、ツールバー全体が不要なら、Officeのツールバー領域の空き部分をマウスで右クリックし、表示されるポップアップメニューの[ユーザー設定]を実行する(メインメニューの[表示]−[ツール バー]−[ユーザー設定]でも表示できる)。[ユーザー設定]ダイアログが表示されたら、[ツール バー]タブに一覧されたツールバーから、削除したい項目を選択し、右の[削除]ボタンをクリックする。
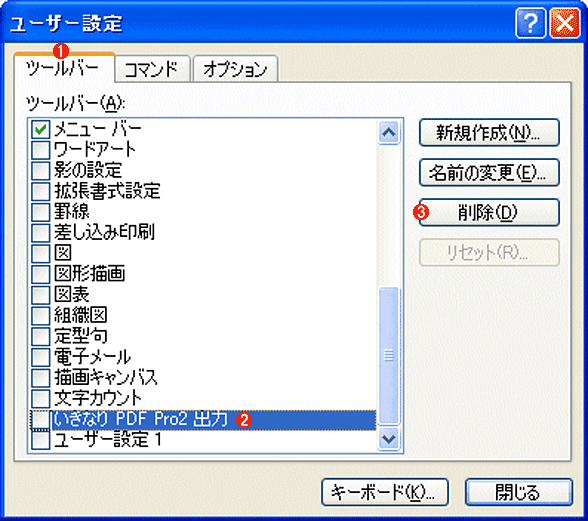 ツールバー全体を削除する
ツールバー全体を削除する[ユーザー設定]ダイアログの[ツール バー]タブの一覧から削除したい項目を選択し、削除する。
(1)[ツール バー]タブを選ぶ。
(2)一覧から削除したい項目のチェックを外す。
(3)[削除]ボタンをクリックする。
方法その2――Officeのツールバーから個別のツールバーボタンを削除する
ツールバー全体でなく、個別のボタンを削除したいのなら、前記[ユーザー設定]ダイアログの[コマンド]タブをクリックし、右下にある[コマンドの配置の変更]ボタンをクリックする。続いて「変更するメニューまたはツールバーの選択」より[ツール バー]を選び、右側のドロップダウンリストから削除したいボタンを含むツールバーを選ぶ。削除したいツールがコントロールのリスト覧に表示されたら、任意のボタンメニューをクリックして反転させ、[削除]ボタンをクリックしてダイアログを閉じる。
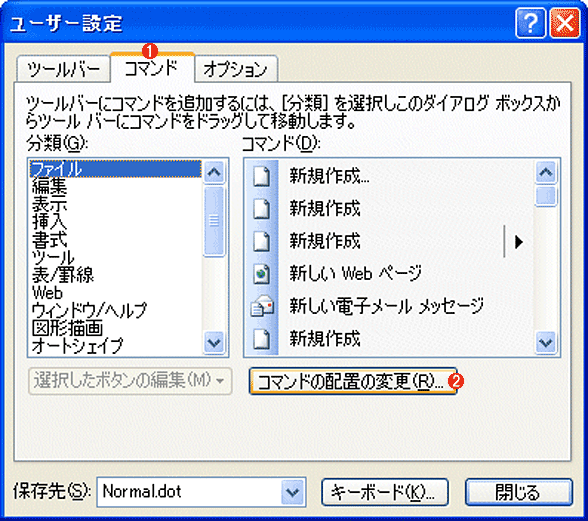 個別のボタンを削除する
個別のボタンを削除する[コマンド]タブ選び[コマンドの配置の変更]ボタンをクリックしてツールバーのカスタマイズ画面に移動する。
(1)[コマンド]タブを選ぶ。
(2)[コマンドの配置の変更]ボタンをクリックする。
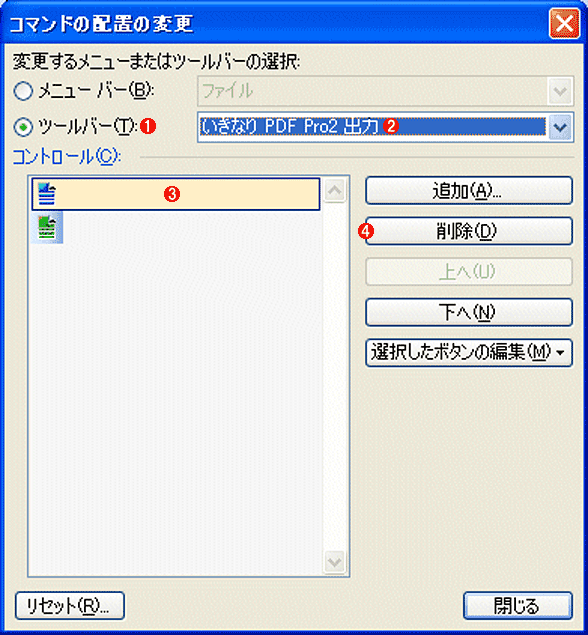 削除するツールバーボタンを選ぶ
削除するツールバーボタンを選ぶ「変更するメニューまたはツールバーの選択」でツールバーを選び、削除したいツールのツールバーをドロップダウンリストから選ぶ。すると、ツールバーボタンがコントロールのリスト覧に表示されるので、削除したいボタン選び[削除]ボタンをクリックして、ダイアログの画面を閉じる。
(1)[ツール バー]にチェックを入れる。
(2)ドロップダウン一覧から削除したいツールを選ぶ。
(3)削除したいボタンクリックして選ぶ。
(4)[削除]ボタンをクリックして閉じる。
この方法でツールバーやボタンを削除すると、そのボタンが参照するファイルなどがハードディスクから削除される。
方法その3――Officeのツールバーを非表示にする
完全に削除しなくても、表示されないだけでよいなら、ツールバーの非表示指定を行えばよい。
ツールバーを非表示にするなら、ツールバーの[表示]−[ツール バー]より表示されるドロップダウンリストから、非表示にしたいツールのチェックをクリックして外す。
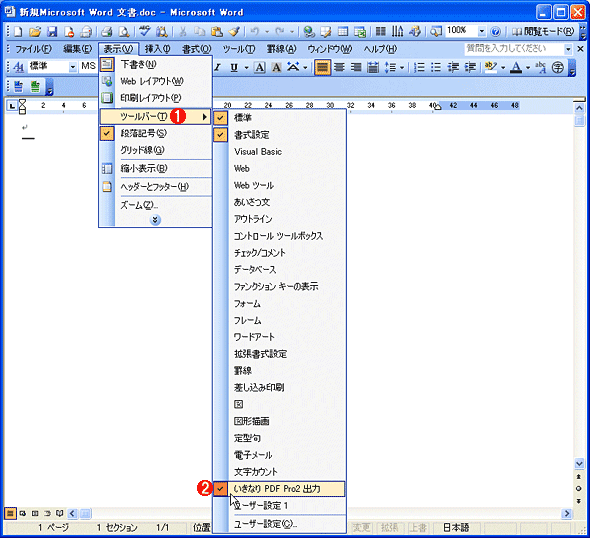 ツールバー全体の非表示設定
ツールバー全体の非表示設定ツールバー全体を非表示にしたければ、[表示]−[ツール バー]から表示されるリストから、非表示にしたいツールバーのチェックを外す。
(1)[表示]−[ツール バー]を選ぶ。
(2)非表示にしたいツールを見つけチェックを外す。
後で再度ツールバーを表示させたいと思ったら、同様の手順でチェックマークをオンにすればよい。
■この記事と関連性の高い別の記事
- IEのツールバー表示を素早く切り替える(TIPS)
- Windows 8に[スタート]メニューを追加する(ツールバーのショートカット編)(TIPS)
- Excelシートの表示状態を素早く切り替える(TIPS)
- タスクバーでGoogle検索を行う(TIPS)
- エクスプローラの[詳細]表示をカスタマイズする(TIPS)
Copyright© Digital Advantage Corp. All Rights Reserved.