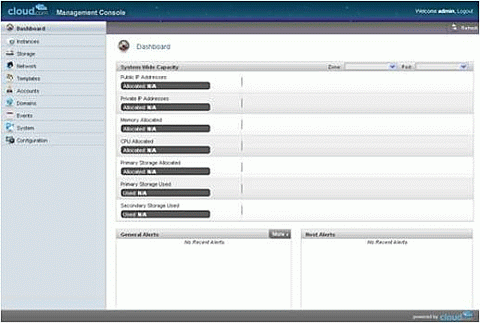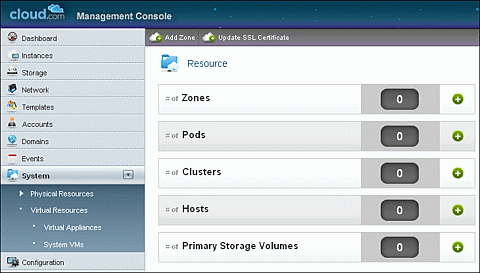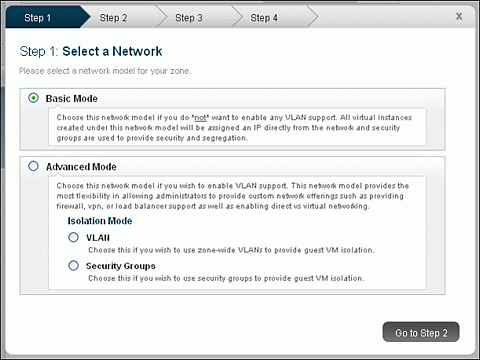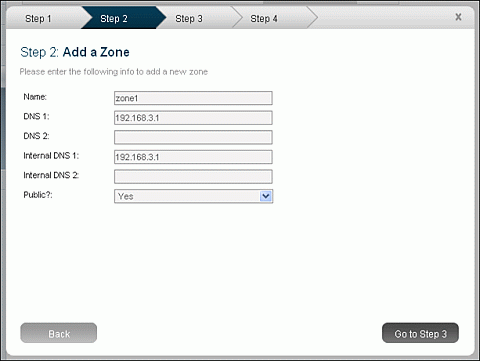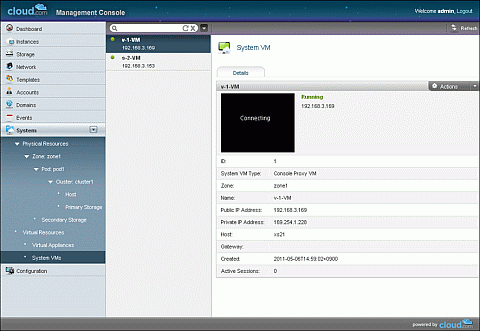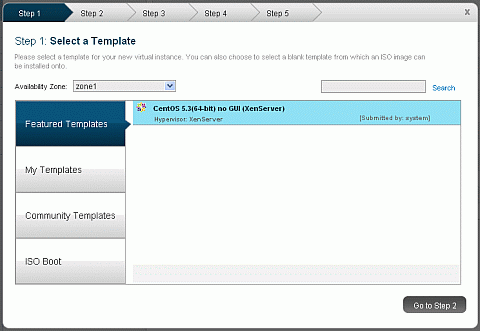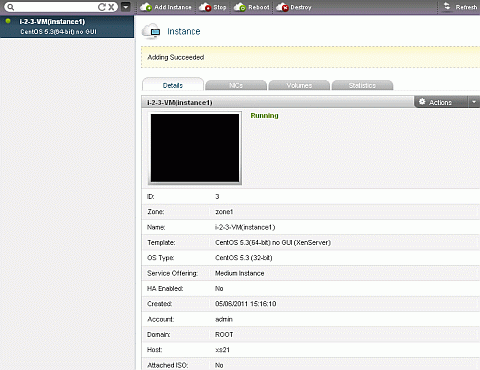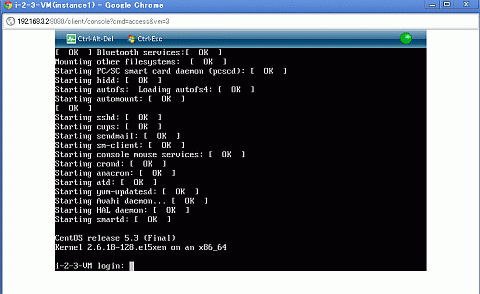CloudStackのインストールからサーバ起動まで:CloudStackによるプライベートクラウド構築術(3)(3/3 ページ)
Webインターフェイスの設定
いよいよCloudStackのWebインターフェイスから設定を行います。
WebブラウザからCloudStackのWebインターフェイスのログイン画面にアクセスします。
http://192.168.1.2:8080/client
ログイン画面が表示されるため、下記を入力しログインします。
Username: admin
Password: password
Domain: (空欄)
ログインすると、 Webインターフェイスの管理用ダッシュボード画面が表示されます。最初はリソースが登録されていないため、キャパシティの表示も空の状態となります。
最初は物理リソースの設定を行う必要があります。Zone、 Pod、クラスタ、ホスト、ストレージのそれぞれを登録します。
左のメニューから システム > 物理リソース を選択し、画面上部にある「Zone追加」を選択します。Zone作成ウィザードが開きますので、ステップごとに設定を行っていきます。
ステップ1ではネットワークモードを選択します。今回は「基本モード」を選択します。
ステップ2のZone追加の設定では、下記の通りに設定を行います。
名前 : zone1
DNS1 : 192.168.1.254
DNS2 :
内部DNS1 : 192.168.1.254
内部DNS2 :
パブリック : はい
内部DNS(Internal DNS)とは、CloudStackの内部で使用されるDNSのことです。
ステップ3のPod追加では、プライベート IP 用のネットワーク設定を記入します。
名前 : pod1
ゲートウェイ : 192.168.1.254
ネットマスク : 255.255.255.0
プライベートIP範囲 : 192.168.1.101 - 192.168.1.150
プライベートIP範囲とは、システムVMで使用されるプライベート IP アドレスの範囲となります。システムVMは、CloudStackが自動起動するシステム用の仮想マシンです。
ステップ4のIPレンジ追加では、パブリック IP 用のネットワーク設定を記入します。
ゲストゲートウェイ : 192.168.1.254
ゲストネットマスク : 255.255.255.0
ゲストIPレンジ : 192.168.1.151 - 192.168.1.200
Guest IP Rangeでは、ユーザー用の仮想マシンで使用される パブリック IPの範囲を指定します。
入力内容が問題なければ、ウィザードが終了し、Zoneが作成されます。
次に Pod 内にClusterを作成し、 Cluster内に Hostと Primary Storageをそれぞれ作成します。
左のメニューから追加されたPodを選択し、クラスタ追加を行います。
ハイパーバイザ : XenServer
名前 : cluster1
左のメニューから追加されたクラスタを選択し、ホスト追加を行います。
ホスト名 : 192.168.1.4
ユーザー名 : root
パスワード : password
同様に、Primary Storageの追加を行います。
名前 : primarystorage1
プロトコル : NFS
サーバ : 192.168.1.3
パス : /export/primary
タグ :
最後に Zoneに対して Secondary Storageを追加します。
左のメニューからZoneの「セカンダリストレージ」を選択し、Secondary Storageの追加を行います。
NFSサーバ : 192.168.1.3
パス : /export/secondary
ここまでの設定が正しく行われると、ダッシュボードに情報が反映され、CPU/メモリの容量、IPアドレス、ディスク領域等のリソース状況を確認することができるようになります。また、自動的にシステムVMが立ち上がります。
Webインターフェイス の システム > システムVM より、システムVMの状態が確認できます。
システムVMの一つである Secondary Storage VM が立ち上がると、ゲストOSのテンプレートのダウンロードが自動的に始まります。
デフォルトではCentOS 5.3 (64-bit)が登録されているため、該当テンプレートを選択すると、Statusや Download Progressでダウンロード状況を確認することができます。
Download Progressが100%となり、 StatusがReadyになると準備が終わり、該当テンプレートを指定して仮想サーバ(以下、インスタンス)が起動できるようになります。
インスタンスの作成
いよいよCloudStackからインスタンスを作成し、Webサーバを構築してみます。
左のメニューから インスタンス > マイインスタンス を選択し、画面上部にある「インスタンス追加」を選択します。インスタンス起動のウィザードが表示されますので、下記のように入力していきます。
Template : CentOS 5.3(64-bit) no GUI (XenServer)
Service Offering : Small Instance
Data Disk Offering : 必要ありません
Network : そのまま
Name : testserver1
Group : group1
数分待つと新しいインスタンスが作成されます。Running状態になればアクセスが可能となります。
コンソール画面をクリックするとVNCにアクセスでき、コマンド入力ができるようになります。初期設定では下記のログイン名とパスワードでアクセスすることができます。
login : root
password : password
また、デフォルトでSSHポートが開いているため、そこからアクセスすることも可能です。
インスタンスのIPアドレスは、「NICs」タブから確認できます。
サーバにログインし、Webサーバ(Apache)をインストールします。
# yum -y install httpd
Webサーバを起動し、自動起動を有効にします。
# /etc/rc.d/init.d/httpd start
# chkconfig httpd on
インスタンス内のファイアウォール(iptables)の編集を行います。
# vi /etc/sysconfig/iptables
下記をINPUTチェーンの先頭に追加します。
-A INPUT -p tcp -m tcp --dport 80 -j ACCEPT
-A INPUT -p tcp -m tcp --dport 8080 -j ACCEPT
iptablesの再起動を行います。
# service iptables restart
ブラウザからインスタンスのIPアドレスにアクセスします。
http://[インスタンスのIPアドレス]/
『Apache 2 Test Page powered by CentOS』と表示されれば、正常にWebサーバが起動しています。
以上が CloudStackのインストール、およびインスタンスの起動の手順です。今回は小規模構成でしたが、CloudStackは適切な構成を組むことにより、サービスプロバイダ向けの大規模構成も可能となります。
次回は、CloudStackの利用方法について説明していきます。
著者紹介
一般社団法人クラウド利用促進機構(CUPA) 理事
荒井 康宏
クリエーションライン株式会社 シニアエンジニア
飯塚 雅之
- CloudStackベースのサービスを活用したハイブリッド構成を検討する
- Apache CloudStackの開発プロセスを知ろう
- Apache CloudStack開発用クラウド環境の構築
- 技術を深めるには開発が一番? Apache CloudStack開発のいまを知ろう
- ChefのKnifeでCloudStackを操作する方法
- CloudStackとネットワーク機器の連携
- CloudStack 3.0の新機能
- CloudStackをAPIで操作する
- CloudStackを使いこなすための設定
- CloudStackのインストールからサーバ起動まで
- CloudStack 採用、IDCフロンティアの「NOAH」を試す
- CloudStackを構成するコンポーネントを探る
- クラウド構築で注目が集まるCloudStackとは?
Copyright © ITmedia, Inc. All Rights Reserved.

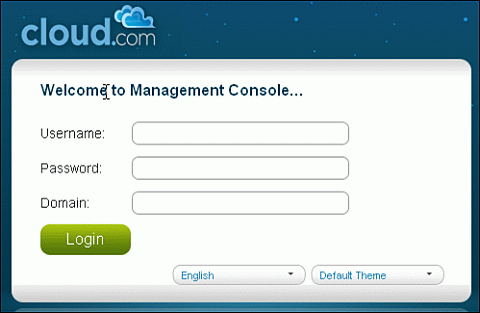 図3 Management Consoleのログインj画面
図3 Management Consoleのログインj画面