第3回 Gmailで差出人を別のメールアドレスに変更して送信する:マルチ・デバイス時代のGmail活用術
Gmailにちょっとした設定をすると、Gmailでありながら、ISPや企業など「〜@gmail.com」以外のメールアドレスを差出人としたメールを送信できるようになる。その具体的な方法は?
前回は、Gmailで受信メールを集約・一元管理するために、ISPや企業などのメールアドレスに届くメールをGmailのメールボックスに転送する方法を説明した。これで複数のメーラーやWebメールを巡回することなく、Gmailだけで各メールアドレス宛てに届くメールを閲覧できるようになった。
しかし、このままではメールを送信する際には、やはり各メールアドレスにひも付いているメーラーやWebメールを利用する必要がある。例えば、「〜@gmail.com」以外のメールアドレス宛て(仮に「〜@example.jp」とする)に届いたメールに対して、Gmailから返信しようとすると、差出人(From:フィールド)が「〜@gmail.com」になる。これでは返信を受け取った人にとっては、最初に送信した「〜@example.jp」ではなく「〜@gamil.com」という「他人」から送信されたメールに見えてしまう。
つまり、メール送信もGmailに集約するには、「〜@example.jp」を差出人としてGmailからメールを送信できるようにする必要がある。本稿ではその方法を解説する。
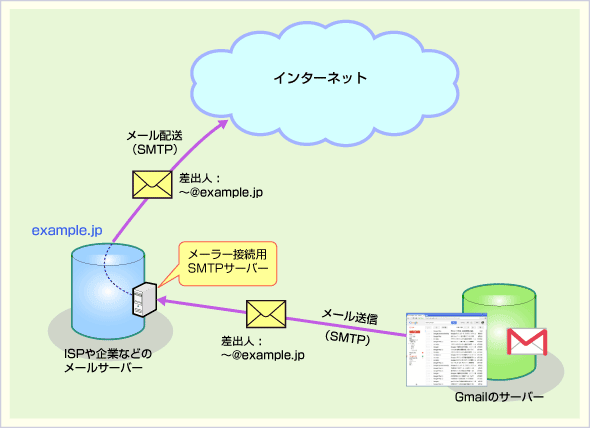 Gmailで、「〜@gmail.com」以外のメールアドレスを差出人としてメールを送信する仕組み
Gmailで、「〜@gmail.com」以外のメールアドレスを差出人としてメールを送信する仕組み通常、Gmailから送信されるメールの差出人(From:フィールドに入るメールアドレス)は、そのメールボックスにひも付いている受信者、すなわち「〜@gmail.com」となる。だがGmailは、「〜@gmail.com」以外のメールアドレスを登録し、それを差出人としてメールを送信する機能も持っている。その際、登録したメールアドレスにひも付いているメールサーバー(この図ではexample.jp)を経由してメールを送信することで、スパムフィルターで遮断されにくい送信が可能だ。メールを受け取る受信者からは、Gmailから送信されているにもかかわらず、「〜@example.jp」のような差出人から送信されているように見える。
「〜@gmail.com」以外のメールアドレスを差出人として登録する
「〜@example.jp」といった差出人のメールアドレスを利用できるようにするには、Gmailの設定を変更する必要がある。まずPCのWebブラウザーでGmailにログインし、画面右上の歯車アイコンをクリックして[設定]を選び、Gmailの設定画面を開く。そしてメールアドレスを追加するウィザードを実行する。
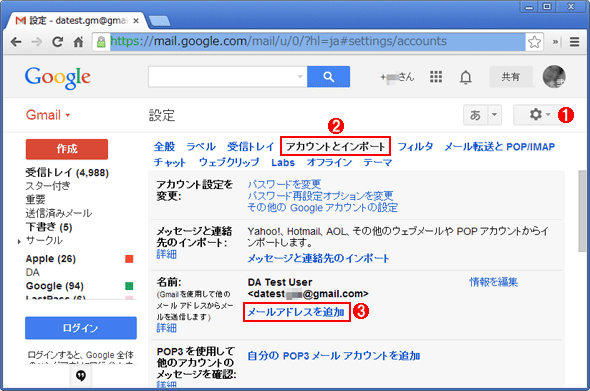 Gmailの設定画面から差出人のメールアドレスを追加するウィザードを起動する
Gmailの設定画面から差出人のメールアドレスを追加するウィザードを起動するこれはPCのWebブラウザーで開いたGmailの設定画面。なお、スマートフォンやタブレット用のGmailアプリから、以下の設定はできない。
(1)これをクリックして表示されるメニューから[設定]を選ぶと設定画面が現れる。
(2)このタブを選ぶ。
(3)これをクリックすると、差出人のメールアドレスを追加するためのウィザードが起動する。
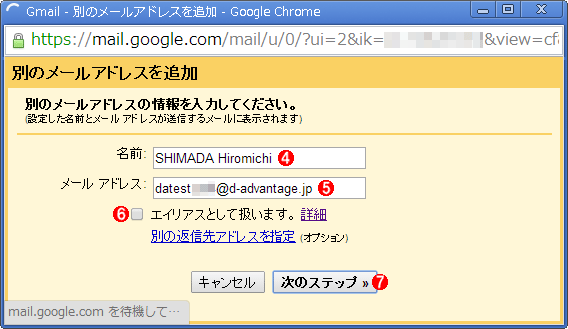 「別のメール アドレスを追加」ウィザード: 名前とメールアドレスを指定する
「別のメール アドレスを追加」ウィザード: 名前とメールアドレスを指定するこれは、このウィザードの最初の画面。
(4)差出人の名前を記入する。
(5)差出人のメールアドレスを記入する。
(6)チェックを外してオフにする。
(7)これをクリックして次へ進む。
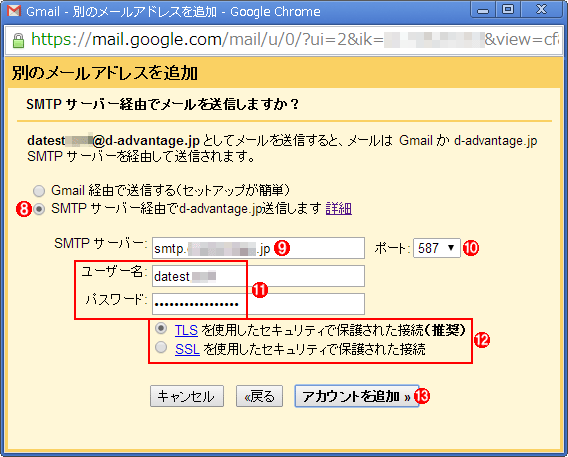 「別のメール アドレスを追加」ウィザード: SMTPサーバーの情報を入力する
「別のメール アドレスを追加」ウィザード: SMTPサーバーの情報を入力する追加する差出人からのメール送信に用いる外部の「SMTPサーバー」の情報を指定する。これは本来、メーラーから接続する送信用サーバーであり、メールサーバーの管理者あるいはISPのサポート情報などから確認できる(詳細はこのすぐ後に説明する)。
(8)こちらを選ぶ。
(9)SMTPサーバーの名前(FQDN)を記入する。
(10)SMTPサーバーの待ち受けポート番号を「587」「465」「25」から選択する。
(11)SMTPサーバーとの接続時の認証に用いるユーザー名(アカウント名)とパスワードを指定する。
(12)SMTPサーバーとの接続プロトコルを選択する。
(13)これをクリックするとSMTPサーバーとの接続が試される。成功すると差出人の追加を承認するためのメールが、差出人宛てに送信される。
上記ウィザードにおけるSMTPサーバーの設定値については、基本的にOutlookやWindows Liveメールといったメーラーから接続するための送信用サーバーの情報を指定する。これはメールサーバーの管理者に問い合わせるか、下表のようなISPのサポート情報で確認する必要がある。
設定値がよく分からない場合や、[アカウントを追加]ボタンを押した後にエラーが発生して先に進まない場合は、以下のことに注意して設定値を変えながら試行してほしい。
- いずれの設定値も、Gmail用ではなく、追加しようとしている差出人のメールアドレスにひも付いているメールサーバー用のものを指定する
- 「SMTPサーバー」には、「mail.example.jp」「smtp.example.co.jp」「msa.example.ne.jp」「smtps.example.com」のような完全なドメイン名(FQDN)を記入する
- 「ポート」と「セキュリティで保護された接続」の組み合わせは、「587/TLS」「465/SSL」「25/TLS」「587/SSL」「465/TLS」「25/SSL」の順番で試す
- 「ユーザー名」には、メールアドレスの「@」より右側を含めるサーバーもあれば、含めないサーバーもあるので、サポート情報などをよく確認する
どうしても接続に失敗する場合は、前述のウィザードの(8)を選ぶところで、[Gmail 経由で送信する]の方を選んでウィザードを進める。この場合、細かいSMTPサーバーの設定は不要だ。しかし、実際のメール送信時には、受信先のスパムフィルターによってメールが遮断(隔離)される確率が高くなったり、受信するメーラーによっては差出人欄にGmailのメールアドレスも併記されたりすることがある。
さて、SMTPサーバーとの接続に成功すると、差出人のメールアドレス宛てに次のような確認のためのメールが届くはずだ。これは、誤って別のメールアドレスを追加したり、他人のメールアドレスを勝手に差出人として追加したり、といったことを防ぐために設けられている(従って身に覚えがないのに、このようなメールが届いたら、承認してはいけない)。
ここでは、本文に記載されている「確認コード」(10進数列)をメモしておく。
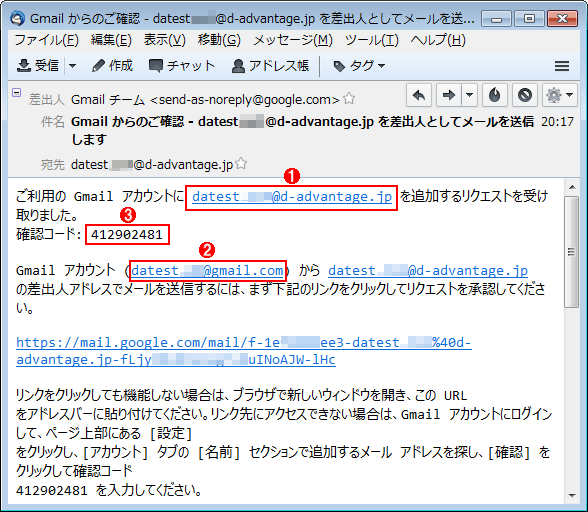 指定した差出人のメールアドレス宛てに届いた確認メールから、確認コードをメモする
指定した差出人のメールアドレス宛てに届いた確認メールから、確認コードをメモする上記のようにウィザードを進めると、指定した差出人宛てにこのような新着メールが届くはずだ。
(1)指定した差出人のメールアドレスであることを確認する。
(2)ウィザードを起動する前にログインしたGmailのアカウント(メールアドレス)であることを確認する。
(3)この確認コードをメモする(ウィザードの最後の画面で入力する)。
再びウィザードに戻って確認コードを記入し、[確認]ボタンをクリックする。
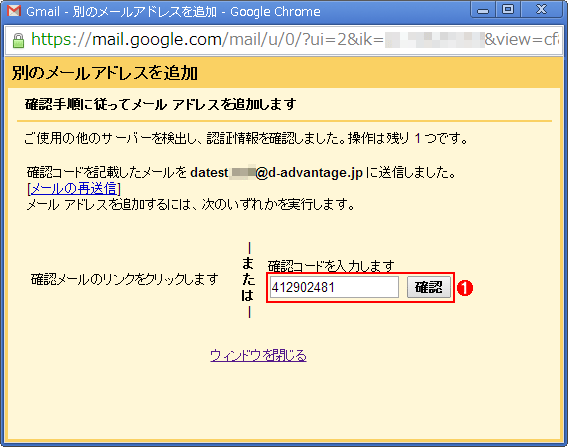 「別のメール アドレスを追加」ウィザード: 確認コードを入力してウィザードを完了する
「別のメール アドレスを追加」ウィザード: 確認コードを入力してウィザードを完了する前述のウィザードに戻ると、この画面が表示されているはずだ。
(1)先ほどの確認メールからメモした確認コードを入力し、[確認]ボタンを押す。これで指定した差出人のメールアドレスが承認・追加され、ウィザードは完了する。
![差出人を追加した後の[設定]−[アカウントとインポート]画面](https://image.itmedia.co.jp/ait/articles/1405/14/wi-scr06.gif) 差出人を追加した後の[設定]−[アカウントとインポート]画面
差出人を追加した後の[設定]−[アカウントとインポート]画面これはウィザードを完了した後の設定画面。追加した差出人の情報が反映されている。
(2)指定した差出人の情報が記載されている。
(3)こちらを選択すると、届いたメールに返信する際、元のメールの受信者を自動的に差出人として返信メールを起稿できる。つまり、この例では「datest****@d-advantage.jp」宛てに届いたメールに返信しようとすると、差出人はこのメールアドレスになる(それ以外は「datest****@gmail.com」になる)。
(4)これをクリックすると、メール起稿時の差出人がデフォルトで(2)になる。複数のメールアドレスを追加した場合は、普段よく使うものをデフォルトに設定しておくと、送信時に差出人を変更する機会が減って楽だろう。
(5)これをクリックすると、差出人のメールアドレスやSMTPサーバーなどを変更できる。
(6)これをクリックすると、追加した差出人の設定が削除される。
以上で、差出人のメールアドレスを追加するための設定作業は完了だ。他にも集約したい差出人のメールアドレスがあれば、同様の手順を繰り返して追加する。
追加した差出人を選んでメールを送信する
実際に差出人のメールアドレスを変更するには、メール起稿の画面で、「From」に表示されたメールアドレスをクリックし、表示されたリストから対象のメールアドレスを選ぶ。なお、追加した差出人のメールアドレス宛てに届いたメールに返信しようとすると、その差出人が自動的に選択されるはずだ。
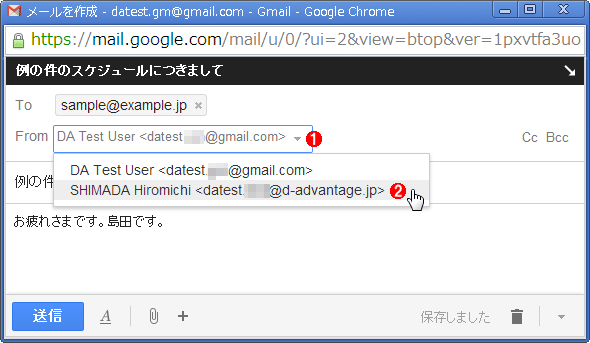 メール起稿時に差出人を指定する(PC Web版Gmailの場合)
メール起稿時に差出人を指定する(PC Web版Gmailの場合)これはPC Web版Gmailのメール新規作成時の例。
(1)この「From」(差出人)の欄をクリックすると、選択可能な差出人の一覧がこの下に現れる。
(2)追加した差出人をタップすると、デフォルトの差出人と置き換えられる。
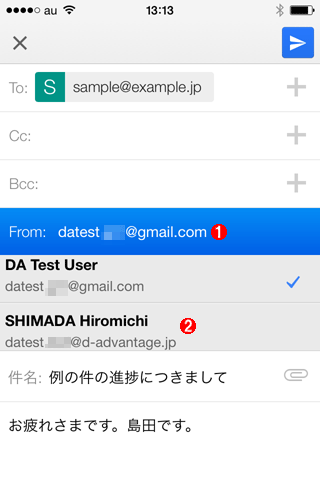 メール起稿時に差出人を指定する(iOS版Gmailアプリの場合)
メール起稿時に差出人を指定する(iOS版Gmailアプリの場合)これはiOS版Gmailアプリのメール新規作成時の例。
(1)この「From」(差出人)の欄をタップすると、選択可能な差出人の一覧がこの下に現れる。オフラインだと一覧が表示されない場合があるので、いったんオンラインにしてタップしてみるとよい。
(2)追加した差出人をタップすると、デフォルトの差出人と置き換えられる。
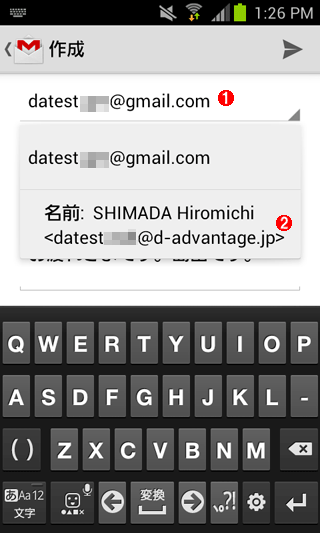 メール起稿時に差出人を指定する(Android OS版Gmailアプリの場合)
メール起稿時に差出人を指定する(Android OS版Gmailアプリの場合)これはAndroid OS版Gmailアプリのメール新規作成時の例。
(1)この差出人の欄をタップすると、選択可能な差出人の一覧がこの下に現れる。オフラインだったりGmailアカウントの同期が未了だったりすると一覧が表示されない場合があるので、いったんオンラインにして同期してから、タップしてみるとよい。
(2)追加した差出人をタップすると、デフォルトの差出人と置き換えられる。
このようにしてメールを送信すると、受信側では一見しただけではGmailから送信したとは判別できないメールが届く。
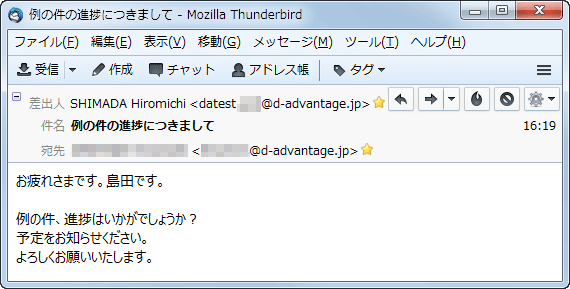 差出人を置き換えて送信されたメールを受信したところ
差出人を置き換えて送信されたメールを受信したところ「差出人」欄にGmail由来のアドレスなどはなく、一見しただけではGmailから届いたメールとは判別できない。ただし、メールのソースに記載されているReceived:ヘッダーにはGoogleのサーバーを経由していることが記録されるため、完全にGmailの存在を隠せるわけではない。
今回は、メール送信をGmailに集約するために、Gmail以外のメールアドレスを差出人としてGmailに登録する方法を説明した。SMTPサーバーの設定が面倒だが、より確実にメールを到達させるため、なるべく追加するメールアドレス用のSMTPサーバーを利用した方がよい。
次回は最終回として、過去のアーカイブなどに格納されたメールをGmailに集約する方法について解説する予定だ。
■この記事と関連性の高い別のWindows TIPSほか
- Gmailでゴミ箱や迷惑メールを含む全メールを検索する(Windows TIPS)
- Gmailでファイルが添付されたメールを素早く見つける(Windows TIPS)
- Googleサービスで複数のアカウントをログインしたまま切り替える(Windows TIPS)
- Gmailのキーボードショートカットを素早く確認する(Windows TIPS)
- Gmailで新規メールの作成ウィンドウを別ウィンドウで開く(Windows TIPS)
Copyright© Digital Advantage Corp. All Rights Reserved.





