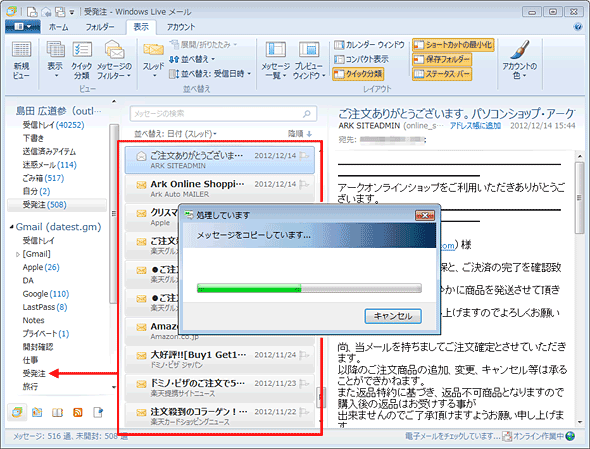最終回 過去に受信・保存したメールをGmailに移行・集約する:マルチ・デバイス時代のGmail活用術
Gmailでメールを一元管理するには、新着メールや送信メールだけではなく、過去に受信したメールもGmailに集約すべきだ。PCのメーラーを利用してGmailに過去のメールを移す方法を解説する。
前回は、メール送信をGmailに集約するために、送信時の差出人を「〜@gmail.com」以外のメールアドレスに変更する方法を説明した。ここまでの連載でメール送受信についてはGmailに集約できるようになったので、最終回の今回は、過去に受信してアーカイブなどに保存したメールをGmailに移行・集約する方法を説明する。移行する際には、Windows上で利用できるメーラー(メールクライアント)を利用する。第2回(新着メールの集約)や第3回(送信メールの集約)と同様、原則としてスマートフォンではできない(あるいは効率が非常に悪い)作業であることを留意していただきたい。
メーラーを使ってGmailにメッセージを移す
過去に受信したメールが保存されている場所としては、移行元メールサーバー上のメールボックスか、あるいはPCのメーラーに管理されているローカルのメールボックスに大別できるだろう。例えばWebメールだけ利用している場合は前者に該当するだろう。しかし、どちらの場合でも、メーラーの機能を利用すると下図のようにGmailへメールを移動(コピー)できる。
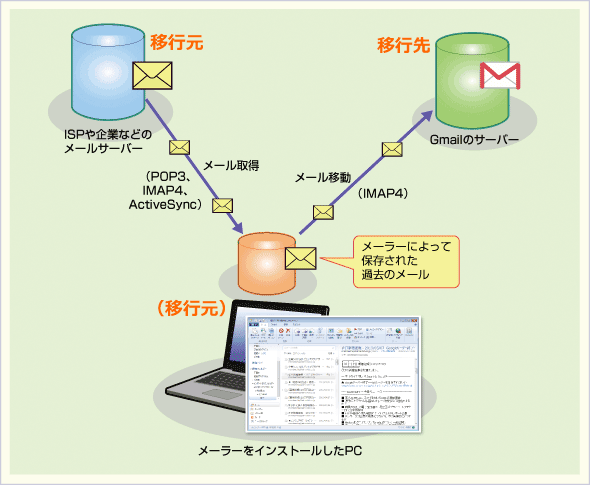 PCにインストールしたメーラーを使って過去のメールを移行する
PCにインストールしたメーラーを使って過去のメールを移行するPC上のメーラーとGmailをIMAP4というプロトコルを使って接続できれば、メーラーの機能によって、メーラーに保存されている過去のメールをGmailのサーバー上のメールボックスへ移動(コピー)できる。そのため、移行したいメールが別のメールサーバーに保存されている場合でも、メーラーを介してGmailへ移すことが可能だ。
つまり、ローカルのPCにインストールしたメーラーを使って過去メールのサーバーとGmailの2カ所へ(同時に)接続し、メーラーの持つコピー機能を使って、旧メールをGmailのサーバーへコピーすればよい。具体的な作業手順は次の通りだ。
- 移行したい過去のメールをメーラーから参照できるようにする
- メーラーからGmailへIMAP4で接続する
- メーラーを使って移行元からGmailへメールを移動(コピー)する
移行したい過去のメールをメーラーから参照できるようにする
移行したい過去のメールがメーラーにダウンロード済みであれば(ローカルのPCにメーラーがインストール済みなら)、すぐにメーラーからGmailへの接続作業に移ることができる(その手順は後で説明する)。しかし、移行元メールサーバーのメールボックスに保存されている場合は、まず何らかのメーラーをPCにインストールして移行元のメールサーバーに接続する必要がある。その手順はメーラーとメールサーバーの種類によって千差万別なので、本稿では詳しく説明しない。ISPのメールサーバーであれば、下表のようなサポート情報からメーラーの設定方法を確認できる。企業のメールサーバーであれば、その管理者に確認していただきたい。
| ISP/通信キャリア | PCのメーラーとの接続方法を解説しているページ |
|---|---|
| au one net(KDDI) | http://www.au.kddi.com/ support/internet/guide/mail/ |
| BIGLOBE | http://support.biglobe.ne.jp/ settei/mailinfo/#mailsettei |
| eo光 | http://support.eonet.jp/setup/mail/ |
| JCOM(ZAQ)(東京エリア) | http://faq.myjcom.jp/ 1001/faq_list.html?page=1&category=1276 |
| @nifty | http://www.nifty.com/mail/mailer/index.htm |
| NTTドコモ | https://www.nttdocomo.co.jp/ service/docomo_cloud/docomo_mail/function/other/index.html |
| OCN | http://tech.support.ntt.com/ ocn/mail/support/setup/index.html |
| So-net | http://faq.so-net.ne.jp/ app/answers/detail/a_id/2066 |
| Yahoo Japan | http://www.yahoo-help.jp/ app/answers/detail/a_id/47648/p/565 |
| ぷらら | IMAP4: http://www.plala.or.jp/ support/manual/mail/plala_mail/standard/setup_imap/ POP3: http://www.plala.or.jp/ support/manual/mail/plala_mail/standard/setup_pop3/ |
| 主要なISP/通信キャリアのメーラー接続設定の解説ページ(2014年5月時点) | |
メーラーの選択という点では、この後でGmailとIMAP4で接続する必要があるので、IMAP4に対応するメーラーを選ぶこと。無償で利用できるWindowsおよびIMAP4に対応のメーラーのダウンロードページを以下に記す。なお、Windows Liveメール2012のインストール方法については、「Outlook Express → Windows Liveメール2012移行ガイド」が参考になる。
- Windows Liveメール2012(Windows Essentials)のダウンロードページ(マイクロソフト)
- Mozilla Thunderbird(Mozilla)
移行元メールサーバーとの接続プロトコルにも注意が必要だ。もしWebメールで受信箱(受信トレイ)以外のフォルダーに過去のメールを保存している場合、メーラーとメールサーバーとの接続プロトコルにはIMAP4あるいはActiveSyncを選択する。原則として、POP3では受信トレイ以外のフォルダーを参照できないからだ。この場合、当然ながら、選択するプロトコルに対応するメーラーを用意する必要もある。特にActiveSync(Exchange ActiveSync)対応のメーラーは、Windows Liveメール2012やMicrosoft Outlook 2013など選択肢が限られるので、前述のサポート情報などをよく確認していただきたい。
受信トレイだけにメールを残しているなら、移行元メールサーバーとの接続プロトコルはPOP3でよい。メーラーからメールサーバーへの接続に成功したら、メールをメーラーにダウンロード(取得)しておくこと。
メーラーからGmailへIMAP4で接続する
PC上のメーラーから移行対象のメールにアクセスできるようになったら、次はGmailに接続できるようにする。
●IMAP4によるGmailへの接続を有効化する
GmailではデフォルトでIMAP4による接続を許可していない(無効化されている)。そこで、まずはGmailの設定を変更してIMAP4を有効化する。
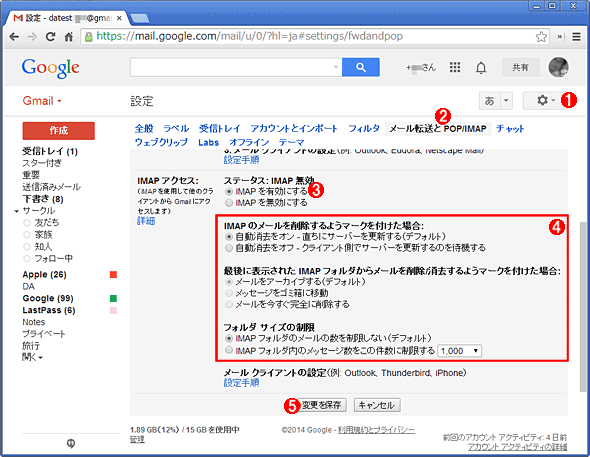 Gmailの設定画面でIMAP4を有効化する
Gmailの設定画面でIMAP4を有効化するこれはPCのWebブラウザーで開いたGmailの設定画面。なお、スマートフォンやタブレット用のGmailアプリから、以下の設定はできない。
(1)これをクリックして表示されるメニューから[設定]を選ぶと設定画面が現れる。
(2)このタブを選ぶ。
(3)下にスクロールしてこの項目を見つけたら、選択してオンにする(デフォルトはオフ)。
(4)(3)でIMAP4を有効にすると現れる、メール削除時の挙動やフォルダーサイズに関する設定項目。今回のメール移行の場合はデフォルトの設定のまま変更しなくてよい。
(5)これをクリックして設定を保存する。
●メーラーからIMAP4でGmailに接続する
Gmail側でIMAP4を有効化したら、PCのメーラーで、新たなメールアカウントを追加するためのウィザードを起動する。主要なメーラーはGmailを認識して自動的に設定してくれることが多い。実際に筆者が試したところ、Windows Liveメール2012とOutlook 2013、Thunderbird 24、Becky!2については、Gmailのメールアドレスとそのパスワード、表示名(自身の氏名)という最低限のパラメーターを指定するだけで、自動的にIMAP4での接続設定が完了した。
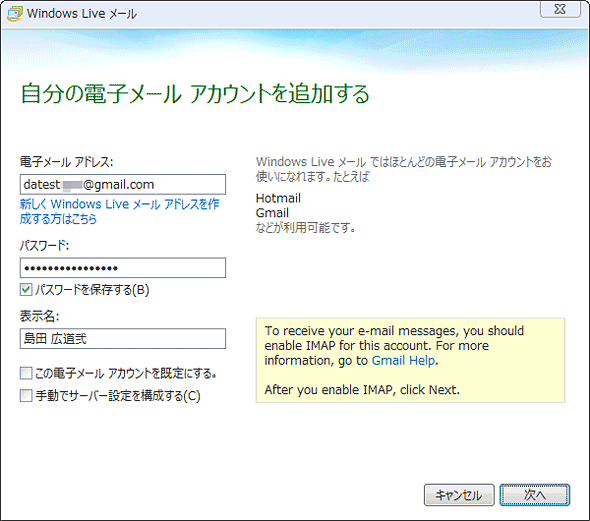 Windows Liveメール2012にGmailのアカウントを追加する
Windows Liveメール2012にGmailのアカウントを追加する画面左上隅のボタンから[オプション]−[電子メール アカウント]を選び、「アカウント」ダイアログで[追加]−[電子メール アカウント]とクリックしていくと、この画面が表示される。メールアドレスとパスワード、表示名を記入してウィザードを進めると、あとは自動でIMAP4での接続設定が完了する。
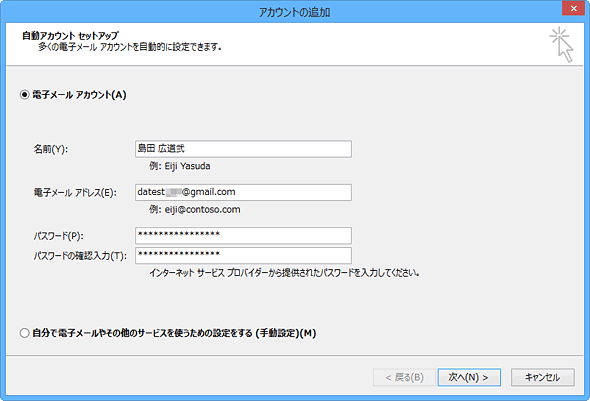 Outlook 2013にGmailのアカウントを追加する
Outlook 2013にGmailのアカウントを追加する[ファイル]メニューから[情報]−[アカウントの追加]とクリックすると、この画面が表示される。メールアドレスとパスワード、表示名を記入してウィザードを進めると、あとは自動でIMAP4での接続設定が完了する。
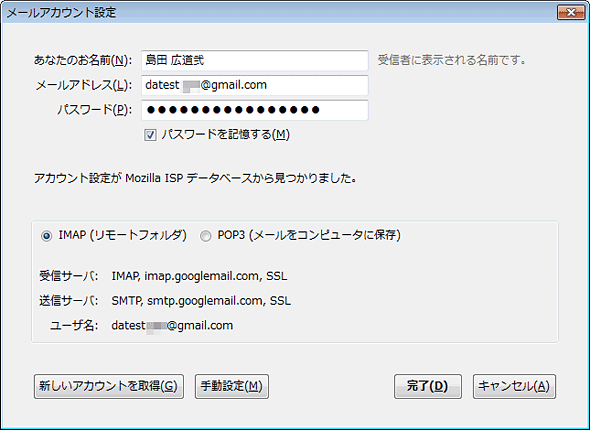 Mozilla ThunderbirdにGmailのアカウントを追加する
Mozilla ThunderbirdにGmailのアカウントを追加する[ファイル]メニューから[新規作成]−[既存のメールアカウント]とクリックすると、メールアドレスとパスワード、表示名の入力画面が表示される。指示に従って記入していくと、このようにIMAP4での接続設定が自動的に検出される。[完了]ボタンを押せば設定は完了だ。
もし自動的に設定されない場合は、下表を参考にメールサーバー名などを手動で設定していただきたい。
| 設定項目 | 設定内容 |
|---|---|
| 受信メールサーバー名(IMAP4サーバー) | imap.gmail.com |
| IMAP4ポート番号 | 993 |
| IMAP4でSSL/TLSを使用する | ○(有効にする) |
| 送信メールサーバー(SMTPサーバー) | smtp.gmail.com |
| SMTPポート番号 | 587または465 |
| SMTPでSSL/TLSを使用する | ○(プロトコルの種類を選択できる場合は、ポート番号に合わせて選ぶ。すなわち587番なら「TLS」「STARTTLS」、465番なら「SSL」とする) |
| 送信サーバーに対して認証が必要 | ○(有効にする) |
| ユーザー名またはアカウント名、ID | *****@gmail.com |
| パスワード | 上記のGoogleアカウントのパスワード(2段階認証を有効にしている場合はアプリケーションパスワード) |
| ゴミ箱のパス | [Gmail]/ゴミ箱 |
| 下書きフォルダーのパス | [Gmail]/下書き |
| 送信済みフォルダーのパス | [Gmail]/送信済みメール |
| アーカイブフォルダーのパス | [Gmail]/すべてのメール |
| 迷惑メールフォルダーのパス | [Gmail]/迷惑メール |
| IMAP4でメーラーからGmailに接続する際のパラメーター もしメーラーが自動的にGmailとの接続設定をしてくれない場合は、上記のパラメーターを適切に設定する。ただしゴミ箱などのフォルダーのパスについては、未設定でもメールの移行は可能だ(メーラーによってゴミ箱がもう1つ作成され、そちらに削除済みメールが移動され、Gmail本来のゴミ箱には移動されない、といった現象が発生する)。 | |
なお、Googleアカウントの2段階認証を有効にしている場合、Googleアカウントのパスワードではなく、アプリケーションパスワードを生成してメーラーに指定する必要がある。Googleの2段階認証については次の記事を参照していただきたい。
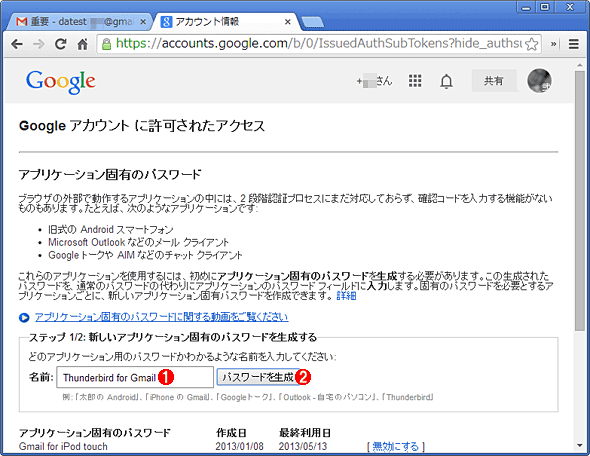 2段階認証が有効ならアプリケーションパスワードの発行が必要
2段階認証が有効ならアプリケーションパスワードの発行が必要Gmail(Google)ではセキュリティ強化策として2段階認証が利用できる。これを利用している場合、メーラーの接続設定では「アプリケーションパスワード」を指定する必要がある。それには、Googleにログイン後、アカウント設定ページから[セキュリティ]−「アプリ パスワード」の[設定]をクリックして、このページを開く。
(1)このアプリケーションパスワードの用途が分かる名称を記入する。
(2)これをクリックすると、次の画面でアプリケーションパスワードが表示されるので、前述したメーラーのアカウント追加ウィザードのパスワード欄にコピー&ペーストする。
接続設定が完了すると、メーラーからGmailのメールボックスの各フォルダーを参照できるようになる。
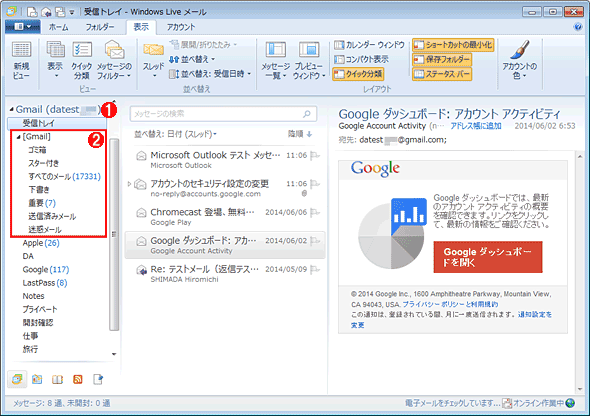 Gmailとの接続設定が完了した後のWindows Liveメール2012
Gmailとの接続設定が完了した後のWindows Liveメール2012これはIMAP4で接続しているGmailのメールボックスを開いたところ。
(1)アカウント追加時に「Gmail (<アカウント名>)」という名称が自動的に設定された。
(2)ゴミ箱や送信済みメールなどは、「 [Gmail] 」というフォルダーの下で参照できる。
メーラーを使って移行元からGmailへメールを移動(コピー)する
Gmailとの接続設定が完了したら、メーラーのフォルダー間でメールをコピーする機能を利用して、移行元からGmailへメールを移行する。以下では、Windows Liveメール2012を例に説明するが、ThunderbirdやOutlookでも他のメーラーでも操作手順はおおよそ共通だ。
まずメーラー上で移行元のメールボックスにアクセスし、移行したいメールを保存してあるフォルダーを開く。これはPC上のローカルなフォルダーでも、移行元メールサーバー上の(リモート)フォルダーでもよい。
次に、移行したいメールを選択する。複数選択するには[Ctrl]キーや[Shift]キーを押しながらクリックしていく。[Ctrl]+[A]キーを押せば全て選択できる。選択したメールを右クリックし、[フォルダーにコピー]を選ぶとコピー先のフォルダーを選ぶダイアログが表示される。[フォルダーへ移動]を選べば「移動」すなわち移行元のフォルダーから選択したメールを削除できるが、万一移動に失敗したりした場合などに備えて、ここではコピーを選ぶことをお勧めする。あとは、コピー先フォルダーを選択して[OK]ボタンを押せば、メールのコピーが始まる。
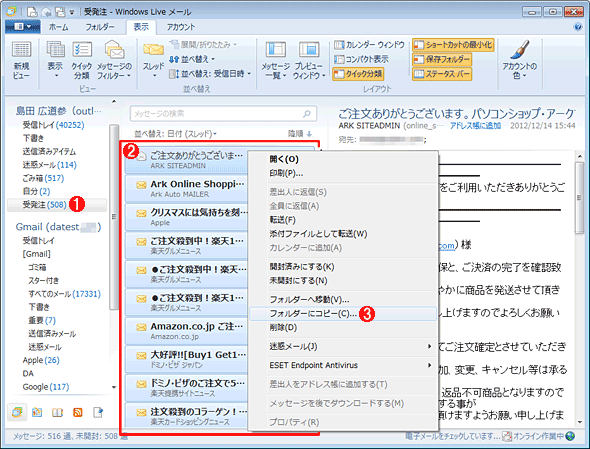 Windows Liveメール2012で移行元から移行先へメールをコピーする(その1)
Windows Liveメール2012で移行元から移行先へメールをコピーする(その1)前述のウィザードに戻ると、この画面が表示されているはずだ。
(1)移行元のメールボックスから移行対象のメールを保存しているフォルダーを選ぶ。
(2)移行したいメールを選択する。
(3)(2)を右クリックして表示されるメニューから、これをクリックする。ここでは移行元にメールを残す「コピー」を選んでいる。
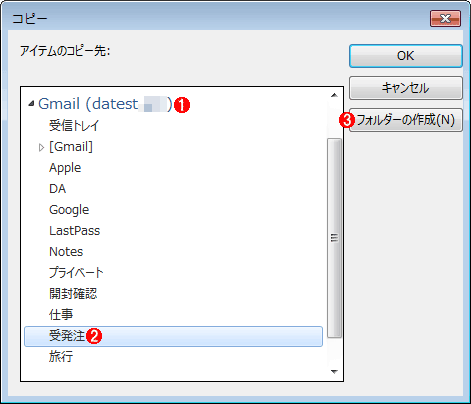 Windows Liveメール2012で移行元から移行先へメールをコピーする(その2)
Windows Liveメール2012で移行元から移行先へメールをコピーする(その2)コピー先フォルダーを選ぶためのダイアログが表示される。
(1)コピー先のGmailのメールボックスからフォルダーツリーを展開する。
(2)コピー先のフォルダーを選択してから[OK]ボタンを押すと、コピーが始まる。
(3)コピー先フォルダーを新たに作成したければ、これをクリックしてフォルダー名を指定する。
あとは、移行したいフォルダーごとに上記の操作を繰り返せばよい。
コピーにかかる時間は各メールサーバーの性能やインターネット接続速度などによって左右される。筆者が試したときには、Outlook.com(Exchange ActiveSync接続)からGmailへ500通のメールをコピーし終わるのに約20分かかった。
本連載では、新着メールと送信メール、過去の受信メールを従来のISPや企業のメールサーバーからGmailへ移行・集約する方法を説明してきた。本連載が読者諸兄のメール環境をより使いやすく変えていくために少しでも役に立てば幸いである。なお、アドレス帳の移行方法やメール集約後のスマートフォン/タブレットによる活用方法については、Windows TIPSなどで個別に説明していく予定だ。
■この記事と関連性の高い別のWindows TIPSほか
- Gmailでゴミ箱や迷惑メールを含む全メールを検索する(Windows TIPS)
- Gmailでファイルが添付されたメールを素早く見つける(Windows TIPS)
- Googleサービスで複数のアカウントをログインしたまま切り替える(Windows TIPS)
- Gmailのキーボードショートカットを素早く確認する(Windows TIPS)
- Gmailで新規メールの作成ウィンドウを別ウィンドウで開く(Windows TIPS)
Copyright© Digital Advantage Corp. All Rights Reserved.