Windows OS/Androidの画面をChromecast経由でテレビに表示する:Tech TIPS
会議室のテレビにWindows OSの画面を映してプレゼンテーションしたい。でもケーブルをつなぐのはスマートではない。こんなとき、テレビにChromecastを接続し、Windows OSにGoogle Chromeをインストールすれば、画面をWi-Fi経由でテレビに表示できるようになる。
対象デバイス:Chromecast
解説
以前は会議室にプロジェクターが置かれていたものだが、最近では液晶テレビを置く会社が増えてきたようだ。ただ最近のノートPCやタブレットPCは、薄く軽量になった代わりに搭載されているインターフェース類が限られており、液晶テレビに接続するためのHDMIを搭載していなかったり、小型のミニHDMIだったりと、簡単に液晶テレビに接続できない。またスマートフォン(スマホ)の画面を表示して情報共有を行いたいような場合もあるだろう。iOS(iPhoneやiPadなど)ならば「Windowsネットワーク管理者のためのiPhone/iPod touch入門 第17回 iPhoneの画面をApple TVでテレビに表示する」、Windows OSでも「Windows OSの画面をApple TV経由でテレビに表示する」で紹介したようにApple TVを利用することで、簡単に液晶テレビに画面を映すことが可能だ。
グーグルが販売を開始したChromecast(税別:4200円)を利用することでも、画面をテレビに表示できる。ただし、Chromecastは原稿執筆時点では、iOSはストリーミングのテレビへ表示はサポートしているものの、画面全体の表示はサポートしていない。そのため、画面が表示できるのはAndroid OSとWindows OS、OS X(Mac)、Chromebookに限られる。本稿では、Chromecastを使って画面をテレビに表示する方法を紹介する。
- Chromecast(Google)
操作方法
まずChromecast本体を設定する。ChromecastをテレビのHDMI端子に差し、USBケーブルで電源を供給する。テレビにUSBコネクターがある場合は、そこに差せば配線はシンプルになる。テレビの電源を入れて、テレビの入力切替でChromecastを差したHDMI端子を指定すれば、Chromecastの画面が表示される。
 Chromecastの接続形態
Chromecastの接続形態ChromecastをテレビのHDMI端子に差し、USBコネクタから電源を取る。この状態でテレビの電源を入れ、Chromecastを接続したHDMI端子に入力を切り替えればChromecastの画面が表示される。あとは画面に従って初期設定を行えばよい。
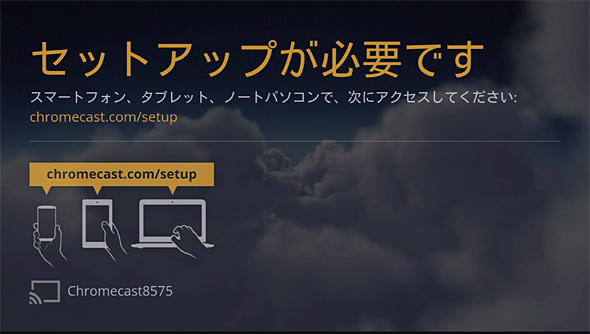 Chromecastの初期設定画面
Chromecastの初期設定画面Chromecastをテレビに差して、画面を切り替えると、この画面が表示される。画面の指示に従い、「chromecast.com/setup」をGoogle Chromeで開くと設定が開始される(スマホの場合は、Chromecastアプリをインストールしておくと、アプリの立ち上げで設定を開始できる)。なお、画面の「Chromecast8575」は自動的に付けられたChromecastの名前で、後から変更できる(「8575」の数字は自動的に付けられるので、初期設定を行うたびに変更される)。
スマートフォン(iOS、Android)なら専用のChromecastアプリ(後述)をインストールしておけば自動的にChromecastを検出して設定が行える。パソコンの場合はGoogle Chromeを起動し、画面の指示に従ってGoogle Chromeで「chromecast.com/setup」を開くと、自動的に「chromecastinstaller.exe」がダウンロードされるので、これを実行する。あとは画面の指示に従って、無線LANのSSIDとパスワードなどを入力すれば設定は完了する。
これでパソコンやスマホで再生しているYouTubeやGoogle Playなどのストリーミングビデオをテレビの大きな画面に表示することができる。以下、画面のミラーリングをする(画面をキャストする)方法を説明していく。
●Windows OSでGoogle Chromeを利用した場合
Windows OSでChromecastを経由して画面をテレビに表示させるには、Google Chromeで以下のURLを開き、拡張機能の「Google Cast」を追加する。
- Chromeウェブストア Google Cast(Google)
Google Chromeに拡張機能「Google Cast」を追加すると、アドレスバーの右にGoogle Castのアイコンが追加される。このアイコンをクリックし、キャストしたいChromecastを選択すると、表示しているタブ(デフォルト)をテレビに表示できる。なお、Chromecastの初期設定済みなのにも関わらず、ここにChromecastの名前が表示されない場合は、「デバイスとコンテンツの検索」(Windows 8.1の場合)などを有効にすればよい。
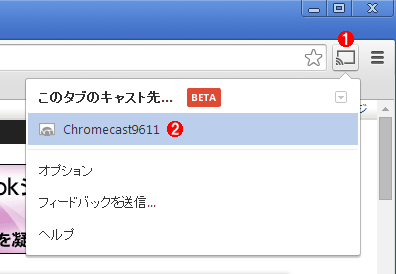 Google Chromeの拡張機能を使ってタブをキャストする
Google Chromeの拡張機能を使ってタブをキャストする拡張機能「Google Cast」のアイコンをクリックし、キャストしたいChromecastを選択する。これでGoogle Chromeが表示しているタブ(デフォルト)をテレビに表示できる。
(1)Google Castのアイコンをクリックする。
(2)複数のChromecastが同じネットワークにある場合は、ここに複数のChromecastが表示されるのでキャストしたいものを選択する。
デフォルトではGoogle Chromeのタブ内のみが表示されるが、Windows OSのデスクトップ全体をキャストすることも可能だ。Google Castのアイコンをクリックし、次に表示されたメニューの右上の「▼」をクリックすると、「このタブをキャスト」「このタブをキャスト(オーディオに最適化)」「画面全体をキャスト(テスト)」の選択が可能になる。ここで「画面全体をキャスト(テスト)」を選択した後、表示先のChromecastを選択すればよい。Google Cast自体がベータ版な上、さらに「画面全体をキャスト」はテストとあるように、原稿執筆時点では開発途中バージョンとなった。画面表示の遅延が若干あるものの、不安定ということはなかった。
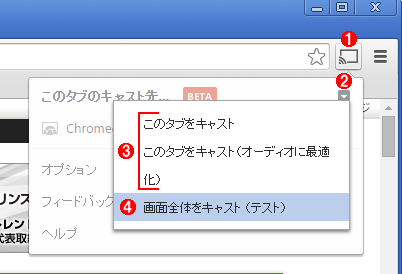 Google Chromeの拡張機能を使って画面全体をキャストする
Google Chromeの拡張機能を使って画面全体をキャストする拡張機能「Google Cast」のアイコンをクリックし、「▼」をクリックして表示されたメニューから「画面全体をキャスト(テスト)」を選択する。これで画面全体がキャストされるモードに変更されるので、キャスト先のChromecastを選択すれば、画面全体がテレビに表示される。
(1)Google Castのアイコンをクリックする。
(2)「▼」をクリックする。
(3)「このタブをキャスト」「このタブをキャスト(オーディオに最適化)」を選択すると、Google Chromeで表示しているタブがキャストされる。なお「このタブをキャスト(オーディオに最適化)」は画面よりもオーティオを優先してストリーミングするモードのようだ。
(4)Windows OSのデスクトップ全体をキャストするには、「画面全体をキャスト(テスト)」を選択する。
キャストを終了する場合は、同じくGoogle Castアイコンをクリックして、メニューから「キャストを停止」をクリックすればよい。
●Android OSの場合
Android OSの場合、以下のURLを開いて、Chromecastアプリをインストールしておくと初期設定やキャストが楽に行える。なお画面全体のキャストが可能なのは、原稿執筆時点ではAndroid 4.4搭載のNexus 5、Nexus 7(2013)、Samsung Galaxy S4、Sony Xperia Z3などに限定される(対応端末については「Chromecastヘルプ:Chromecast アプリから Android 画面をキャストする」参照のこと)。その他のAndroid OSの場合、YouTubeやGoogle Play Movies、Google+フォトなどのChromecastに対応した一部アプリのみChromecastを経由してテレビに画面が表示できる。
- Chromecastアプリ(Google Play)
Android端末をChromecastと同じWi-Fiネットワークに接続し、[設定]−[ディスプレイ]−[画面のキャスト]を開き、キャスト先のChromecastを選択すれば、画面全体をテレビに表示できる。
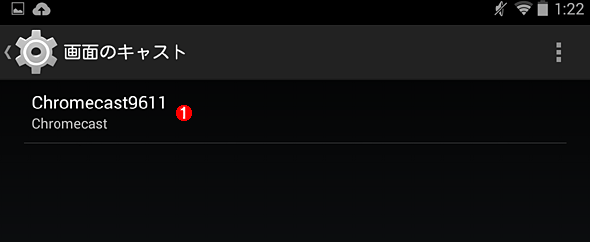 Android OSによる画面キャスト
Android OSによる画面キャストChromecastと同じWi-Fiネットワークに接続し、[設定]−[ディスプレイ]−[画面のキャスト]を開き、キャスト先のChromecastを選択すれば、画面全体がテレビに表示できる。
(1)キャスト先のChromecastを選択する。
また、Chromecastアプリをインストールしている場合は、ナビゲーションドロワー(画面左上のメニューアイコンをタップして表示されるメニュー)から[画面のキャスト]をタップし、キャスト先のChromecastを選択してもよい。なお画面全体のキャストに対応していないAndroid OSの場合は、ナビゲーションドロワーに[画面のキャスト]は表示されないので注意したい。
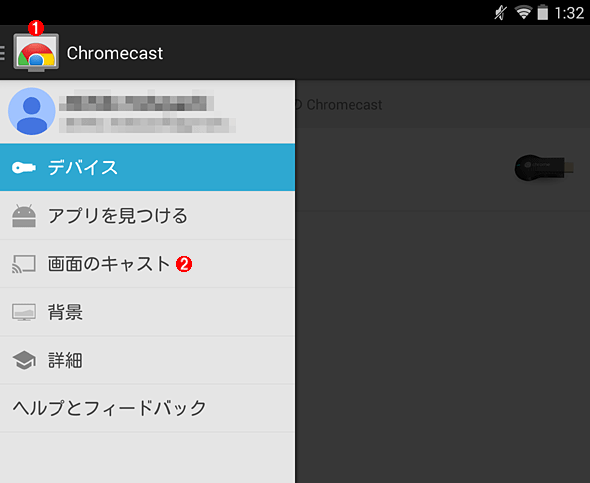 Android OSのChromecastアプリを使った画面キャスト
Android OSのChromecastアプリを使った画面キャストChromecastアプリを起動し、ナビゲーションドロワーをタップしてメニューを開き、[画面のキャスト]をタップし、キャスト先のChromecastすると画面全体がテレビに表示できる。
(1)ナビゲーションドロワーをタップする。
(2)[画面のキャスト]をタップし、キャスト先のChromecastを選択する。 →[A]へ
[A]
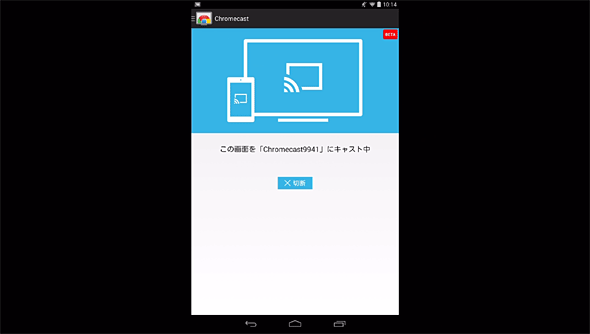 Android OSの画面をテレビに表示させたところ
Android OSの画面をテレビに表示させたところこのようにAndroid OSの画面がテレビに表示できる。後は別のアプリを起動するなどしても表示は維持される。キャストを切断する場合は、Chromecastアプリを再度開き、ナビゲーションドロワーから[画面のキャスト]をタップすると、この画面が表示されるので、[切断]ボタンを選択する。
キャストを終了する場合は、Chromecastアプリを開き、ナビゲーションドロワーから[画面のキャスト]をタップし、[切断]ボタンを選択する。
Copyright© Digital Advantage Corp. All Rights Reserved.





