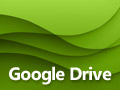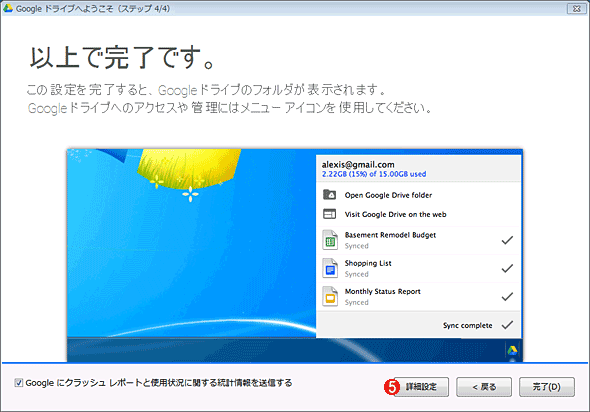WindowsでGoogleドライブの同期フォルダーを変更する:Tech TIPS
WindowsでGoogleドライブを使っていると、ドライブ容量の不足などによって同期フォルダーの場所を変更したくなることがある。その方法は?
対象サービスとソフトウェア:Googleドライブ、Windows OS
解説
WindowsにGoogleドライブのクライアントソフトウェアをインストールすると、オンラインストレージとローカルドライブの間で自動的にファイルを同期できる。すると、別のPCやスマートフォン、タブレットで更新されたファイルが自動でローカルに同期(コピー)されるため、いつでもどこでも最新のファイルにアクセスできて大変便利だ。
ただ、使い込んでいくうちにドライブ容量の不足に悩まされることがある。というのも、Googleドライブがデフォルトで同期するローカルのフォルダー(同期フォルダー)は、ユーザープロファイルフォルダー直下の「Google ドライブ」、すなわちWindowsシステムと同じドライブにあるからだ(たいていはC:ドライブだろう)。ここには、他のユーザーデータやアプリケーション本体なども保存されるため、空き容量が不足することがままある(特に、Googleドライブの容量追加の有償オプションを利用している場合)。
そんな場合、Googleドライブの同期フォルダーを別の場所に移せばよい。ただ、少々面倒な作業が必要なので、本稿ではその手順を説明する。
操作方法
Googleドライブの同期フォルダーの場所に変更するには、いったんGoogleドライブのクライアントソフトウェアでアカウントのログアウトを実行し、接続を切断する。そして再び同じアカウントで再ログインする際に同期フォルダーを変更する。
●Googleドライブの同期フォルダーのパスを確認しておく
まず、利用中のGoogleドライブの同期フォルダーがどこにあるか、確認しておく。これは後で再同期するのにかかる時間を短縮するために必要な作業だ。
なお、以下のメニューやダイアログのスクリーンショットが実際の手元のWindows PCと異なる場合は、Googleドライブのクライアントソフトウェアのバージョンが古い可能性がある(掲載しているのはVer. 1.19.8268.4572のもの)。最新版のクライアントソフトウェアはGoogleドライブのページからダウンロードできる。
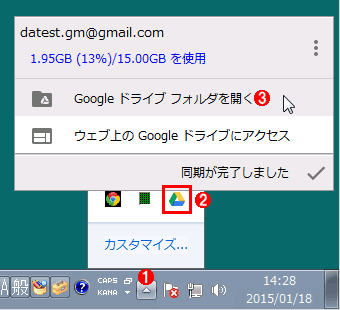 他のDropboxユーザーと共有中のフォルダー一覧を表示させる
他のDropboxユーザーと共有中のフォルダー一覧を表示させるこれはWindowsデスクトップのタスクバーの端にある通知領域。
(1)通知領域で未表示のアイコンを開くために、これをクリックする。
(2)Googleドライブのアイコンを右クリックすると、(3)を含むメニューが現れる。
(3)[Googleドライブフォルダを開く]をクリックすると、エクスプローラーで同期フォルダーが表示される。
表示されたエクスプローラーのウィンドウはそのままにしておく。
●Googleドライブのクライアントソフトウェアでログアウトする
次に、Googleドライブのクライアントソフトウェアの設定画面でアカウントのログアウトを実行する。Windows用クライアントソフトウェアの場合、いったんログアウトして再ログインするまで同期フォルダーのパスは変更できないからだ。
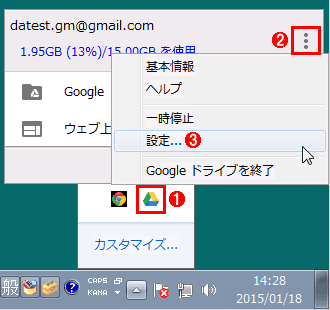 Googleドライブのクライアントソフトウェアでログアウトを実行する(その1)
Googleドライブのクライアントソフトウェアでログアウトを実行する(その1)同じく通知領域から操作を始める。
(1)通知領域にあるGoogleドライブのアイコンを右クリックする。
(2)このアイコンをクリックすると、(3)を含むメニューが表示される。
(3)[設定]をクリックする。
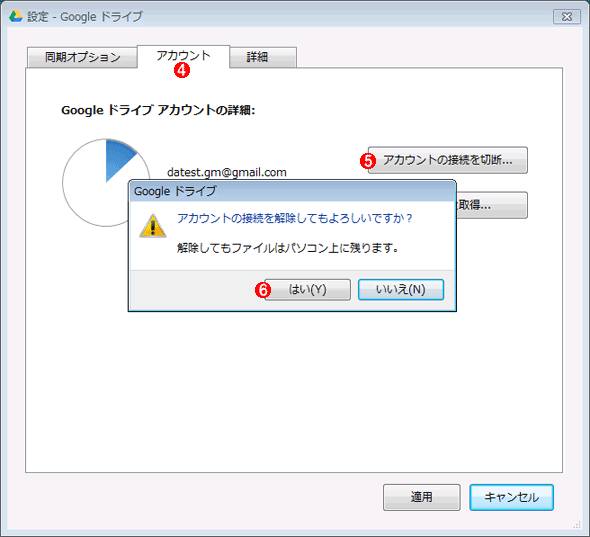 Googleドライブのクライアントソフトウェアでログアウトを実行する(その2)
Googleドライブのクライアントソフトウェアでログアウトを実行する(その2)これはGoogleドライブのクライアントソフトウェアの設定画面。
(4)[アカウント]タブを選ぶ。
(5)[アカウントの接続を切断]ボタンを押すと、アカウントの接続解除のダイアログが表示される。
(6)[はい]ボタンを押す。「アカウントの接続が切断されました」という旨のメッセージボックスが表示されるので、[OK]ボタンを押す。
●Googleドライブの旧同期フォルダーの内容を新しい同期フォルダーへコピーする
ログアウトが済んだら、前述の手順で開いたエクスプローラーを使って、新たな同期先のフォルダーを作成し、旧来の同期フォルダーの内容をそこへコピーする(作業の失敗などに備えて、移動ではなくコピーすること)。この作業によって、この後の再同期にかかる時間を短縮できる。
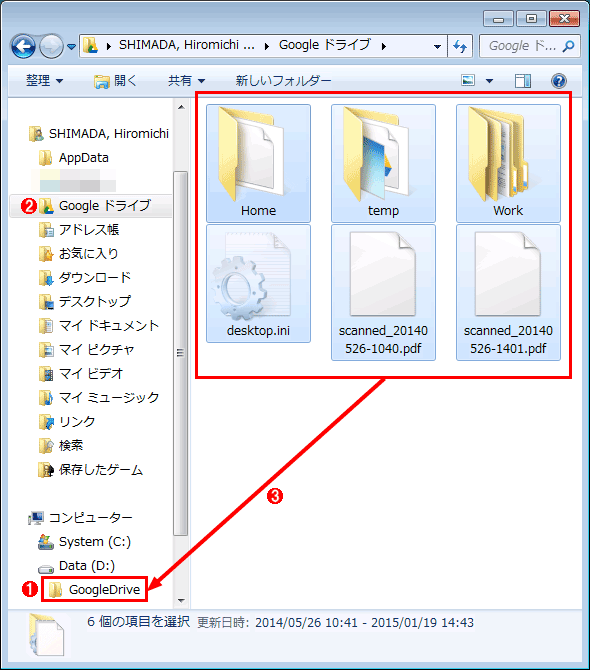 Googleドライブの旧同期フォルダーから新同期フォルダーへファイルをコピーする
Googleドライブの旧同期フォルダーから新同期フォルダーへファイルをコピーする前述の手順で開いたエクスプローラーで作業する。
(1)新たな同期先のフォルダーを作成する。
(2)旧来の同期フォルダーを選ぶ。
(3)旧来の同期フォルダーにあるファイル/フォルダーを全て選択してコピーし、(1)の新同期フォルダーに貼り付ける。
●Googleドライブに再ログインして新しい同期フォルダーを指定する
ファイル/フォルダーのコピーが完了したら、Googleドライブのクライアントソフトウェアに再ログインする。そのとき、同期フォルダーをデフォルトのままにしないで、前述のコピー先フォルダーを明示的に指定する。
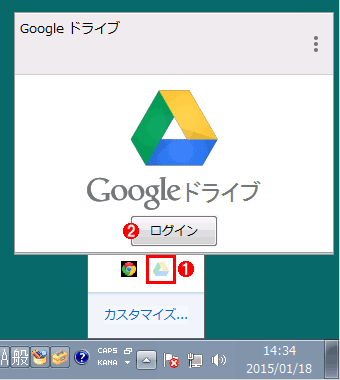 Googleドライブへの再ログインと同期先フォルダーの指定を行う(その1)
Googleドライブへの再ログインと同期先フォルダーの指定を行う(その1)ログアウト時と同じく、通知領域から操作を始める。
(1)通知領域にあるGoogleドライブのアイコンを右クリックする。アイコンの色が薄くなっているのはログアウトしたため。
(2)[ログイン]ボタンをクリックする。
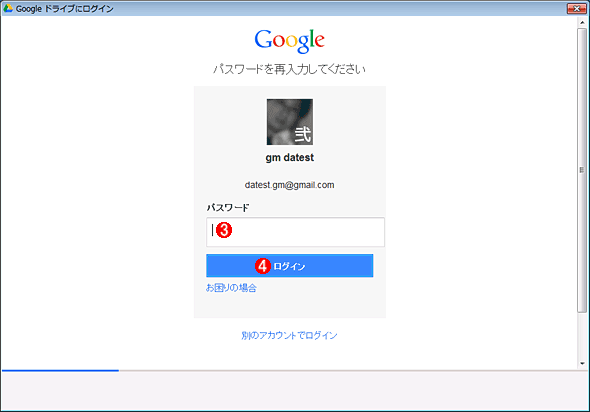 Googleドライブへの再ログインと同期先フォルダーの指定を行う(その2)
Googleドライブへの再ログインと同期先フォルダーの指定を行う(その2)これはクライアントソフトウェアにログインするためのダイアログ。
(3)対象アカウントのパスワードを入力する。
(4)[ログイン]ボタンをクリックする。「Googleドライブへようこそ」というウィザードが始まるので、「ステップ4/4」までデフォルトの設定のまま進める。
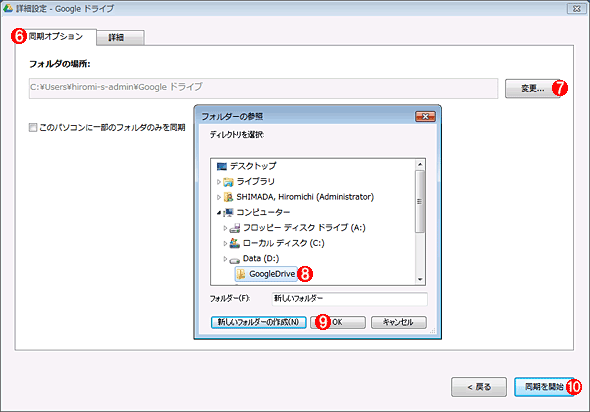 Googleドライブへの再ログインと同期先フォルダーの指定を行う(その4)
Googleドライブへの再ログインと同期先フォルダーの指定を行う(その4)これはGoogleドライブの詳細設定画面。
(6)[同期オプション]タブを選ぶ。
(7)[変更]ボタンを押すと、(8)(9)を含むダイアログが表示される。
(8)あらかじめ用意しておいた新しい同期フォルダーを指定する。
(9)[OK]ボタンを押して、このダイアログを閉じる。
(10)[同期を開始]ボタンを押すと、ウィザードが完了するとともにオンラインストレージとの同期が始まる。
前述の作業によって、オンラインストレージと新しい同期フォルダーの内容は同じになっているので、再同期中はオンラインストレージとのファイル比較ばかりで、実際の転送はほとんど生じないはずだ(ログアウトしてから再同期するまでに、オンラインストレージ側で更新されたファイルを除く)。
再同期が完了したら、元の同期フォルダーはエクスプローラーで削除してよい。
Copyright© Digital Advantage Corp. All Rights Reserved.