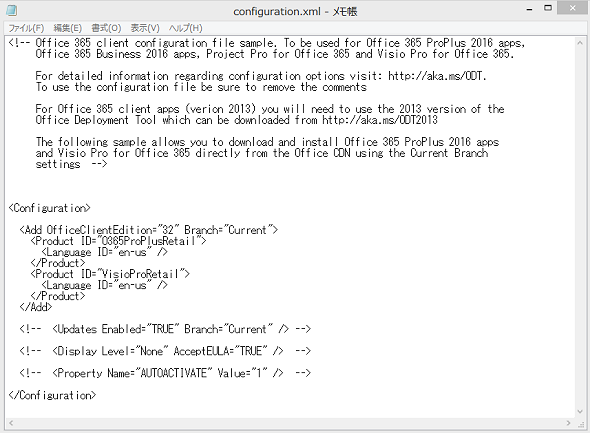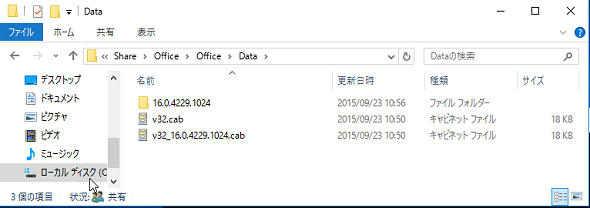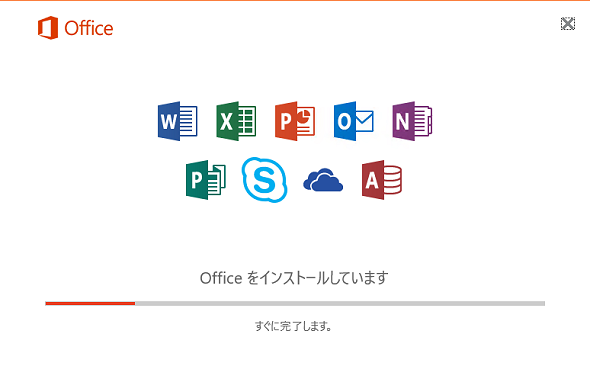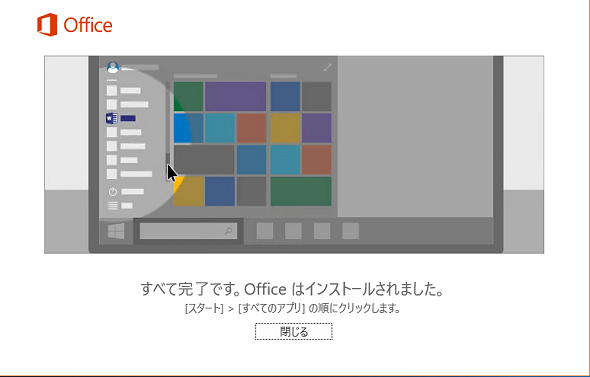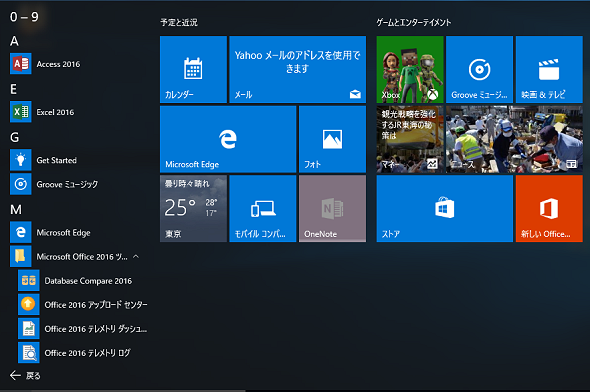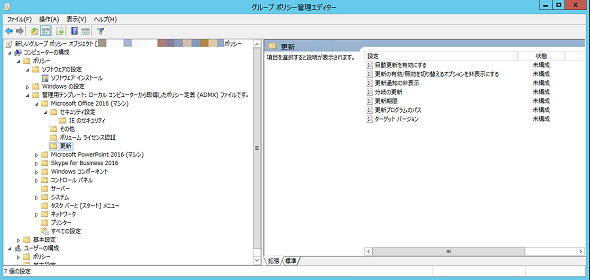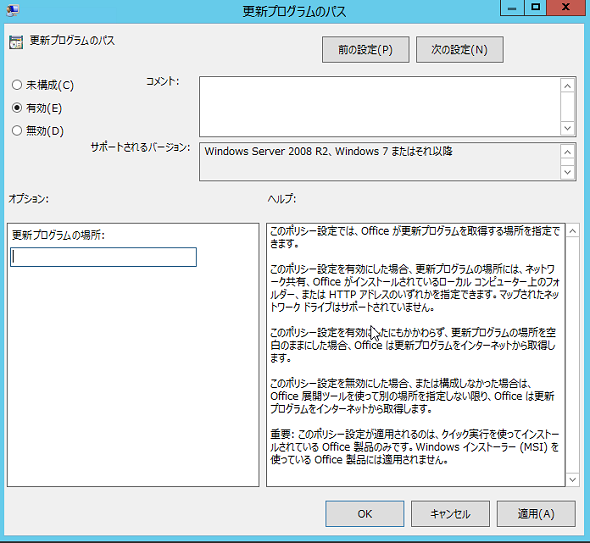Office 2016を社内で展開する二つの方法:Office 365運用管理入門(11)(2/2 ページ)
Office 2016を社内で展開する二つの方法
[方法その1]Office展開ツールを利用した展開
ここからは、企業内でのOffice 2016の展開方法を確認していこう。Office 365の管理者がユーザーにOffice 2016を展開する際には、「Office展開ツール」を利用するのが一般的だ。
Office 2016がリリースされたことで、Office展開ツールも新しいバージョンにアップデートされている。現在、Office 2013をOffice展開ツールで管理していても、Office 2016を利用する場合には新たなツールを以下のWebサイトからダウンロードする必要がある。
- Office 2016 Deployment Tool[英語](Microsoft Download Center)
上記のWebサイトからダウンロードしたファイルには、「構成ファイル(configuration.xml)」と「実行ファイル(setup.exe)」が含まれている(画面1)。
Office 2016展開ツールの「configuration.xml」は、SourcePath属性の記述が省略されているので注意しよう。SourcePath属性に正しくパス(UNCまたはローカルのフォルダー)を指定しなかった場合は、ダウンロードエラーが発生する。詳細は以下のトラブルシューティングを参照してほしい。
- Office展開ツール(ODT)を使用してOffice 365 ProPlus(2016)をダウンロードしようとすると、エラー 30015-1007(123)が発生してインストールできない(Microsoft Office 365 Community)
前述した更新モデルの選択では「Branch」属性に以下のいずれかを記述する。
- Current Branchを選択する場合:Branch=”Current”
- Current Branch for Businessを選択する場合:Branch=”Business”
- First Release for Current Branch for Businessを選択する場合:Branch=” Validation”
Office展開ツールの利用方法については、本連載第2回「Officeアプリケーションを展開する」を参考にしてほしい。
今回は、新しいOffice展開ツールを使ってローカルにOffice 2016をダウンロードし、インストールしてみる。管理者としてコマンドプロンプトを開き、以下のコマンドを実行する。
setup.exe /download <configuration.xml ファイルのパス>
数分で指定したフォルダーにOffice 2016がダウンロードされる。本稿執筆時点(2015年9月23日)では、ビルド番号は「16.0.4229.1024」となっている(画面2)。
続いて、以下のコマンドを実行するとOffice 2016のインストールが開始され、数分で完了する(画面3)。
setup.exe /configure <configuration.xml ファイルのパス>
Office 2013のインストールでは、解説画面の表示や「次画面へ」ボタンのクリックが必要だった。Office 2016では、インストール完了画面が表示されるまで、特に画面の確認やボタンをクリックすることもなく、放置しておくことができる(画面4)。
インストールが完了すると、Office 365 ProPlusで導入したOffice 2013からOffice 2016にインプレースアップグレードされていることが確認できる(画面5)。
[方法その2]グループポリシーを利用した展開
Office 2016では、「グループポリシー」を利用して展開することも可能だ。まずは、以下のWebサイトから「Office 2016用のグループポリシーテンプレート」(ADMX/ADMLファイル)をダウンロードする。
- Office 2016 Administrative Template files (ADMX/ADML) and Office Customization Tool[英語](Microsoft Download Center)
ダウンロードしたグループポリシーテンプレートをドメインコントローラーにコピーすると、「グループポリシー管理エディター」上の「コンピューターの構成」−「管理用テンプレート」に「Microsoft Office 2016」が表示される(画面6)。ここから「セキュリティ設定」や「更新」などをカスタマイズできる。
グループポリシーの詳細設定画面では、更新の制御やダウンロードする場所などを細かく指定することができる(画面7)。
これまでのOffice展開ツールは、XMLファイルベースで細かい属性を指定する必要があった。そのため、XMLファイルの扱いに不慣れな管理者にとっては難易度が高かったようだ。
Office 2016からは、Active Directoryの管理者であれば、なじみ深いグループポリシー設定のUIで操作できるため、より管理の幅を広げることができるだろう。
Office 2016では今回紹介した展開や更新方法の他にも、多要素認証の変更やADAL(Active Directory Authentication Library)のサポートなど、管理者が注目すべき機能が実装されている。次回以降、順次紹介していく予定だ。
- Azure Active Directory(Azure AD)
- Office 365のセキュリティとコンプライアンスをさらに強化する
- Office 2016を社内で展開する二つの方法
- 最新のディレクトリ同期ツール「Azure Active Directory Connect」でシングルサインオン環境を構築する
- Active Directoryのオブジェクトを「ディレクトリ同期ツール」でクラウドに同期する
- 「コンプライアンスセンター」でOffice 365のコンプライアンス管理を強化する
- OneDriveのセキュリティをRMSで強化する
- Office 365のモバイルデバイス管理機能
- Office 365のセキュリティを強化する「多要素認証」
- Office 365の監視とトラブル解決に使えるツール
- Exchange Onlineでメールのセキュリティ対策を設定する
- Officeアプリケーションを展開する
- Office 365のユーザーアカウントを作成する
筆者紹介
宮川 麻里(みやかわ まり)
株式会社IPイノベーションズ所属のマイクロソフト認定トレーナー。主に、Windows Server Active Directory、SQL Server、Office 365などを担当し、マイクロソフト認定コースや要望に沿ったカスタマイズコースを実施している。Microsoft MVP for Office 365(Jul 2015 - Jun 2016)を受賞。
関連記事
 Office 365/EMS導入で絶対に活用したいメリット満載のユニークなプログラムが開始――Microsoft FastTrack
Office 365/EMS導入で絶対に活用したいメリット満載のユニークなプログラムが開始――Microsoft FastTrack
マイクロソフトでは「Office 365」や「Enterprise Mobility Suite」のトライアルから導入、展開、活用までを、技術だけなく金銭的な面からも支援するユニークなプログラム「Microsoft FastTrack」を提供している。 Windows as a Serviceを正しく理解しませんか――Windows 10とOffice 2016のブランチ更新概論
Windows as a Serviceを正しく理解しませんか――Windows 10とOffice 2016のブランチ更新概論
「Windows 10はWindowsの最後のバージョン」となり、「Windows as a Service」で継続的にセキュリティ更新と新機能が提供されるといわれています。Windows 10から導入されたWindows as a Serviceの考え方、まだきちんと認知されていないようなので、筆者なりにまとめてみました。 管理者が知っておくべきOffice 2016のインストールと更新の変更点
管理者が知っておくべきOffice 2016のインストールと更新の変更点
2015年9月23日、Microsoft Officeの最新バージョン「Office 2016」がリリースされました。Office 2013以降で採用された新しい配布方法をOffice 2016で初めて体験した人の中には、問答無用でインストールが進んでしまうことや更新方法に戸惑うかもしれません。 “新しいOffice”はいろいろと新しい
“新しいOffice”はいろいろと新しい
これまで常識と思っていたことが、新しいバージョンでは通用しなくなるというのは戸惑うものです。最近、マイクロソフトの“新しいOffice”の更新に振り回された人は多いのではないでしょうか。 クラウド・サービス「Office 365」は運用コスト削減につながるか?
クラウド・サービス「Office 365」は運用コスト削減につながるか?
クラウド・ベースでOffice機能や電子メール機能などが提供されるマイクロソフトの「Office 365」を紹介。Office 365で運用コスト削減は実現可能か?
Copyright © ITmedia, Inc. All Rights Reserved.