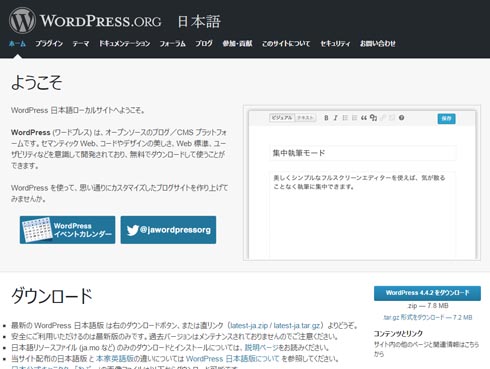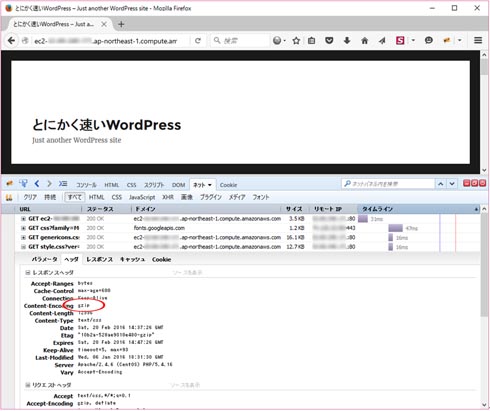CentOS 7の標準環境だけですぐできる、WordPress「5.4倍高速化」テクニック 後編:とにかく速いWordPress(4)(1/3 ページ)
エンタープライズ用途での利用が増えている「WordPress」の高速化について解説する本連載。今回はCentOS 7の標準環境でWordPressを「5.4倍まで高速化」するテクニックの後編をお届けします。
前回は、PHPアクセラレータである「OPcache」や「MariaDB」のパラメータ調整、翻訳処理を高速化する「翻訳アクセラレータ」を導入することで、「約4.8倍」までWordPressを高速化できました。
後編では、それを「5.4倍」まで高速化すべく、チューニングを行っていきます。
| 前回までのチューニング内容 | ページのロード時間 (デフォルト環境比) |
1秒当たりの同時アクセス数 (Requests per second) |
|---|---|---|
| デフォルト環境 | 176ms | 11.24 |
| APCの導入 →チューニング方法をおさらい |
70ms(約251%) | 29.20 |
| OPcache+APCuを導入 →チューニング方法をおさらい |
66ms(約266%) | 30.51 |
| MariaDBの設定を調整 →チューニング方法をおさらい |
64ms(約275%) | 31.82 |
| 翻訳アクセラレータを導入(キャッシュ) →チューニング方法をおさらい |
53ms(約332%) | 39.29 |
| 翻訳アクセラレータを導入(翻訳を停止) →チューニング方法をおさらい |
36ms(約488%) | 56.78 |
「gzip圧縮」して通信時間を短縮する
まずは、Apacheの設定を調整して通信時間を短縮する方法を導入します。
具体的には、WebサーバからHTTPレスポンスとしてブラウザに送られてくるHTMLとその他のファイルを、「gzip圧縮」して通信させることで、通信時間を短縮させます。WordPressが直接生成するHTMLやXMLなどのファイルの他に、CSSやJavaScriptなどのリソースファイルにも有効です。
gzip圧縮を用いると、テキスト形式のファイルの多くは4分の1ほどのサイズまで圧縮できます。その分、通信時間を短縮し、帯域も節約できる訳です。
今回は、同時にWebサーバからブラウザに返されるHTTPレスポンスヘッダのExpireフィールドとCache-Controlフィールドを制御して、ブラウザキャッシュを強めにする設定も適用します。今回の設定では、MIME Typeがtext/htmlの場合は「10秒」、その他の場合は「600秒」を指定します。
/etc/httpd/conf/httpd.confの末尾に、次の設定を追記してください。
# gzip setting AddOutputFilterByType DEFLATE text/html text/plain text/css AddOutputFilterByType DEFLATE text/javascript application/x-javascript application/javascript BrowserMatch ^Mozilla/4 gzip-only-text/html BrowserMatch ^Mozilla/4.0[678] no-gzip BrowserMatch \bMSIE !no-gzip !gzip-only-text/html # expire setting ExpiresActive On ExpiresDefault "access plus 600 seconds" ExpiresByType text/html "access plus 10 seconds"
Apacheを再起動して設定を反映させます。
[root@ip plugins]# systemctl restart httpd
Webブラウザでトップページにアクセスし、Firebugの「ネット」タブで確認すると、WordPressの生成するHTMLリソースの他に、CSSやJavaScriptなどのテキスト形式のリソースファイルのサイズが4分の1ほどに減少しているのが分かります。また、レスポンスヘッダのContent-Encodingフィールドが「gzip」となっていることも確認できます(画面3)。ページのロード時間もわずかですが向上し、筆者の環境では35ms前後となりました。
さらに、F5キーなどでのリロードではなく、ページ内のリンクをたどりながら何度かトップページやその他のページへアクセスしてから、Firebugで再度確認してみます。幾つかのリソースは通信そのものが発生せず、Expireの設定によってWebブラウザのキャッシュが利用されていることを確認できます。
「Tuned」の設定とApacheの構成を変更し、さらなる最適化を図る
「Tuned」の設定を行い、さらに高速化チューニングを進めましょう。
TunedはOSの利用状況に応じたシステム設定を最適化するデーモンです。幾つかのプロファイルが用意されており、適切なプロファイルを選択することで、OSのパフォーマンスを向上させることができます。プロファイルの設定は、tuned-admコマンドで行います。
tuned-adm listコマンドを実行すると、次のようにプロファイルのリストと現在適用されているプロファイルが表示されます。
[root@ip plugins]# tuned-adm list Available profiles: - balanced - desktop - latency-performance - network-latency - network-throughput - powersave - throughput-performance - virtual-guest - virtual-host Current active profile: virtual-guest
上記では、virtual-guestというプロファイルが適用されていることが確認できます。WordPressのサーバとしては、ディスクおよびネットワークI/Oのスループットパフォーマンスを向上させるプロファイルである「throughput-performance」が適していますので、こちらに切り替えます。
[root@ip plugins]# tuned-adm profile throughput-performance
筆者の環境では、ページのロード時間が34ms、Requests per secondは58.47となり、さらに数%のパフォーマンス向上を果たせました。
| ここまでのチューニング内容 | ページのロード時間 (デフォルト環境比) |
1秒当たりの同時アクセス数 (Requests per second) |
|---|---|---|
| デフォルト環境 | 176ms | 11.24 |
| APCの導入 →チューニング方法をおさらい |
70ms(約251%) | 29.20 |
| OPcache+APCuを導入 →チューニング方法をおさらい |
66ms(約266%) | 30.51 |
| MariaDBの設定を調整 →チューニング方法をおさらい |
64ms(約275%) | 31.82 |
| 翻訳アクセラレータを導入(キャッシュ) →チューニング方法をおさらい |
53ms(約332%) | 39.29 |
| 翻訳アクセラレータを導入(翻訳を停止) →チューニング方法をおさらい |
36ms(約488%) | 56.78 |
| gzip圧縮を用いる | 35ms(約502%) | ─ |
| Tunedの調整 | 34ms(約517%) | 58.47 |
関連記事
 さっくり理解するPHP 5.5の言語仕様と「いい感じ」の使い方
さっくり理解するPHP 5.5の言語仕様と「いい感じ」の使い方
PHP 5.5.0が公開されました。オペコードキャッシュやジェネレータなど、言語仕様としても実行エンジンとしても挑戦的な内容が含まれています。 WordPress自体のチューニングが必要な理由と高速化の基本的な考え方
WordPress自体のチューニングが必要な理由と高速化の基本的な考え方
企業のCMSサイトやオウンドメディアなどエンタープライズ用途での利用が増加しているWordPressの高速化について解説する連載。初回は、WordPressの高速化が求められる背景や、WordPress高速化の基本的な考え方であるページのロード時間とその構成要素、1秒当たりの同時アクセス数について解説します。 ここが変わったCentOS 7──「新機能の概要とインストール」編
ここが変わったCentOS 7──「新機能の概要とインストール」編
「CentOS 7」を皆さんどれだけ理解していますでしょうか。CentOS 7は、以前のバージョンから使い勝手がかなり変わりました。本連載では、今さら聞けない/おさらいしたいというインフラエンジニアに向け、CentOS 7の概要と基礎から活用Tipsまでを紹介していきます。 安いホスティングに引っ越しって簡単にいうけど 〜リモートアクセスにはSSHを使いましょう〜
安いホスティングに引っ越しって簡単にいうけど 〜リモートアクセスにはSSHを使いましょう〜
安いホスティング先に、メールサーバと社外向けWebサーバが引っ越した。Web画面のリモート設定でいらいらする律子さん。使い慣れたtelnetではアクセスできず…… Webのバグを燃やしまくるFirebugと、そのアドオン7選
Webのバグを燃やしまくるFirebugと、そのアドオン7選
 httpd.confによるWebサーバの最適化
httpd.confによるWebサーバの最適化
Webサーバのチューニングには、いくつかの段階がある。今回は、httpd.confの修正によるApacheの最適化について説明する。(編集部) Apacheパフォーマンス・チューニングのポイント
Apacheパフォーマンス・チューニングのポイント
Apacheをチューニングすることにより、Webサイトのパフォーマンスをより向上させることができる。しかし、その前に何をチューニングすべきなのかを見極める必要がある。 Apacheパフォーマンス・チューニングの実践
Apacheパフォーマンス・チューニングの実践
前回、ボトルネックになり得るポイントの検討やベンチマークツール「ab」によるパフォーマンス・チェック方法を紹介した。今回はそれらを基に、Apacheのチューニングを行っていく。 MySQLの高度な管理とチューニングテクニック
MySQLの高度な管理とチューニングテクニック
本連載もついに最終回。今回はMySQLサーバの運用・管理に必要な状態監視、チューニング、バックアップ、セキュリティについて解説する。以下のテクニックを駆使すれば、MySQLをさらに安定稼働させられるだろう。 安全を考えてPHPの実行時設定を調整する
安全を考えてPHPの実行時設定を調整する
PHPを初期設定のまま使うと、いろいろ問題が起こる可能性があります。今回は、問題の発生を未然に防ぐ設定法をいくつか紹介します。(編集部)
Copyright © ITmedia, Inc. All Rights Reserved.