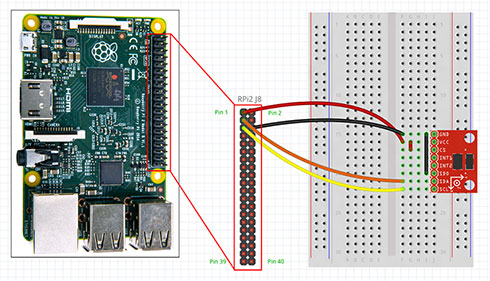加速度センサーを使い、「人の動きと連動して動作するUWPアプリ」を作る:ラズパイ3&Toradex、Windows 10 IoT Coreで楽しみながら検証するIoT実践入門(4)(1/3 ページ)
ITエンジニアに向け、「ビジネスに貢献するIoT活用」の第一歩を踏み出す「ひらめき」を得てもらうための本連載。今回は、IoTハードウェアと加速度センサーを使い、Unityで作成したUWPアプリを操作するシステムを作ってみよう。
本連載は、ITエンジニアが「ビジネスに貢献するIoT活用」の第一歩を踏み出す「今後のひらめき」を得てもらうためのIoT実践講座だ。数千円から1万円ほどで入手できるIoTボードコンピュータとIoTデバイス向けのOS、そして、いつでも/どこでも/どれでも使えることを視野に入れた「ユニバーサルWindowsプラットフォーム(UWP)アプリ」とUnityを題材に、“業務におけるIoT活用”の実践ノウハウをお届けしていく。
前回は、「人体感知センサー」と「Webカメラ」を使って「サーバルーム簡易監視&防犯システム」を作ってみた。今回は、「加速度センサー」を使って、Raspberry Pi 3やToradexに配置した「Unityで作成したUWPアプリ」を動かす簡易システムを作ってみよう。具体的には、ブレッドボード(電子回路の試作・実験用の基板)に配置した加速度センサーを動かすと、Unity 5.3上に配置した“Cube”が傾きに応じて動くというものだ。
【事前準備】UnityとVisual Studioについて
本企画では今後のIoT活用・応用の範囲を広げる目的から、3DのUIを簡単に作れるゲーム向けの開発環境である「Unity」とマイクロソフトの開発ツールである「Visual Studio 2015」(以下、VS2015)を、「UWPアプリとして書き出す」ために用いる。
Unityの基礎や操作方法が分からない人は、最初に「連載:ゲーム開発初心者のためのUnity入門」を参照いただき、楽しみながらUnityの基礎を学び、環境を構築してほしい。この連載は、Unityで3Dゲームを作るまでのいろいろな処理を解説したもので、Unityの開発環境の構築手順をイチから説明している。
加速度センサーを接続する
今回は、「ADXL34搭載三軸加速度センサモジュール」(2300円前後)という加速度センサーと、ジャンパーワイヤーを4本用意した。
IoTハードウェアのGPIOとジャンパーワイヤー、ジャンパーワイヤーとブレッドボード、ブレッドボードと加速度センサーは、以下のようにつなぐ。
Toradexの場合
- ジャンパーワイヤー(GND)をGPIOの3番ピン(GND)、ブレッドボードのF15番とつなぐ
- ジャンパーワイヤー(VCC)をGPIOの33番ピン(+3.3V PWR)、ブレッドボードのF16番とつなぐ
- ジャンパーワイヤー(SDA)をGPIOの5番ピン(I2C_SDA)、ブレッドボードのF22番とつなぐ
- ジャンパーワイヤー(SCL)をGPIOの6番ピン(I2C_SCL)、ブレッドボードのF21番とつなぐ
- ブレッドボードのG16番、G17番をショートさせる
- 加速度センサーは、ブレッドボードのJ15(GND)〜J20番(SCL)に立てて差す
Raspberry Pi 3の場合
- ジャンパーワイヤー(GND)をGPIOの6番ピン(Ground)、ブレッドボードのF15番とつなぐ
- ジャンパーワイヤー(VCC)をGPIOの1番ピン(3.3V DC Power)、ブレッドボードのF16番とつなぐ
- ジャンパーワイヤー(SDA)をGPIOの3番ピン(SDA1,I2C)、ブレッドボードのF22番とつなぐ
- ジャンパーワイヤー(SCL)をGPIOの5番ピン(SCL1,I2C)、ブレッドボードのF21番とつなぐ
- ブレッドボードのG16番とG17番をショートさせる
- 加速度センサーは、ブレッドボードのJ15(GND)〜J20番(SCL)に立てて差す
Unity 5.3のプロジェクトを用意する
今回作成するUnity 5.3のプロジェクトは、画面上に「Cube(立方体)」と、加速度センサーの値を表示する「uGUIのText」を配置するだけの簡単なものだ。プロジェクト名は何でもいいが、今回は「CubeAccelerometer」としておいてほしい。
続いて、配置したCubeには「AccelerometerScript」を、uGUIのTextには「TextScript」を追加しておく。
実際のコードは、このプロジェクトをUWPに書き出してからVS2015上で編集していくので、それぞれのスクリプトの中身は、ここでは標準で記述されている「void Start()」と「void Update()」だけが書かれていればよい。
最後に、UWPにプロジェクトを書き出す。書き出し方は、第2回「ユニバーサルアプリ実行環境をRaspberry Pi 3とToradexに配置する」を参照してほしい。
関連記事
 「Raspberry Pi 3」で早速チェック──「IoTハードウェア」を準備する
「Raspberry Pi 3」で早速チェック──「IoTハードウェア」を準備する
ITエンジニアに向け、「ビジネスに貢献するIoT活用」の第一歩を踏み出す「今後のひらめき」を得てもらうための本連載。初回は、登場間もない「Raspberry Pi 3」を中心に、IoTハードウェアとWindows 10 IoT Coreを準備するまでを解説する。 「Raspberry Pi 3」が登場。Windows 10 IoT Coreは早速サポートを表明
「Raspberry Pi 3」が登場。Windows 10 IoT Coreは早速サポートを表明
無線通信モジュール付きのRaspberry Pi 3が登場。搭載チップの性能も向上している。マイクロソフトは発売当日にWindows 10 IoT Coreでのサポートを表明している。 第1回 Windows IoTを始めよう
第1回 Windows IoTを始めよう
見聞きしない日はないほど流行している「IoT」。でも、どうやったら使えるのか? 本連載では読者諸氏が慣れ親しんだWindowsのIoT版を使って、IoTを実践してみる。まずは概要とインストールから始めよう。
Copyright © ITmedia, Inc. All Rights Reserved.


 今回使用した加速度センサー「ADXL34搭載三軸加速度センサモジュール」
今回使用した加速度センサー「ADXL34搭載三軸加速度センサモジュール」