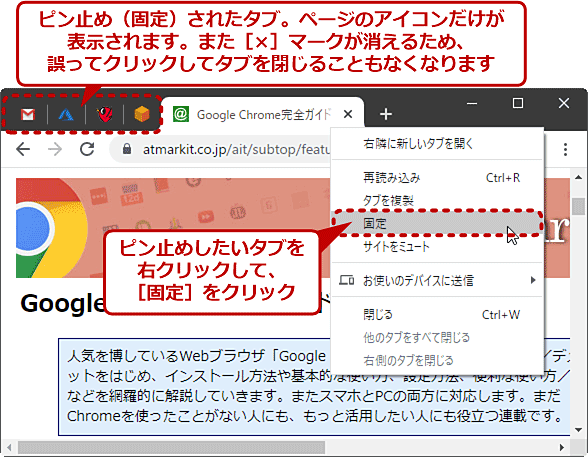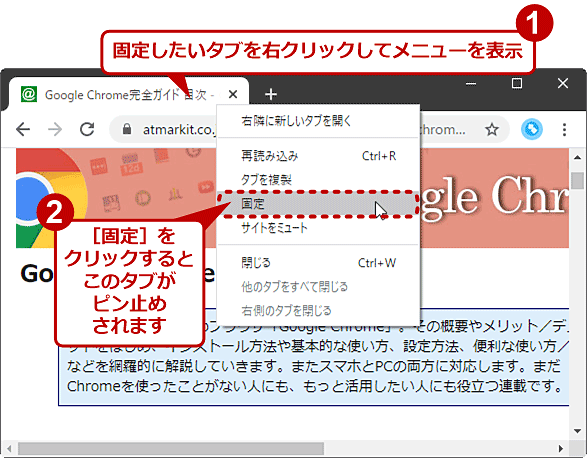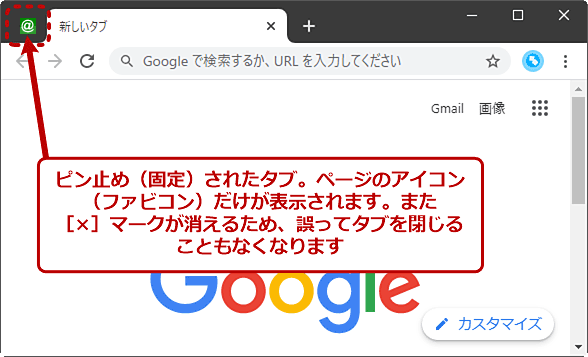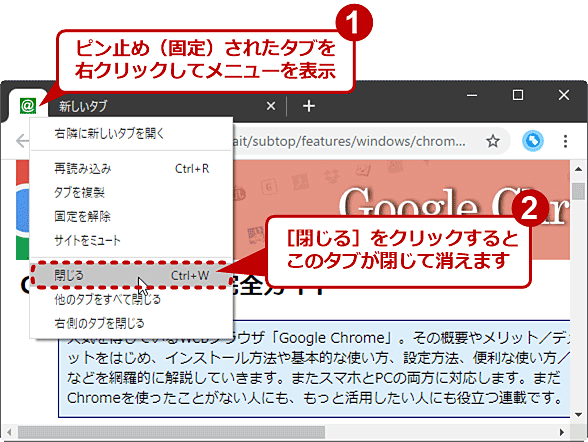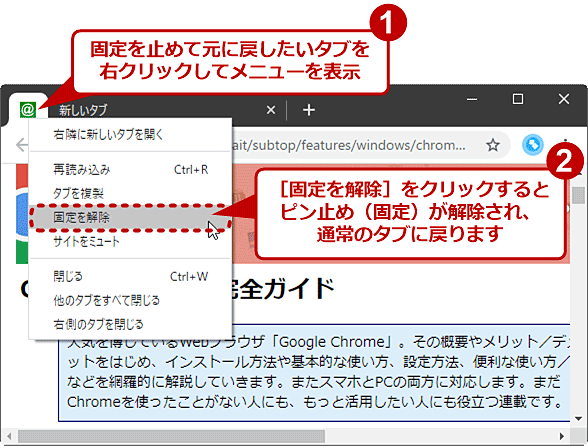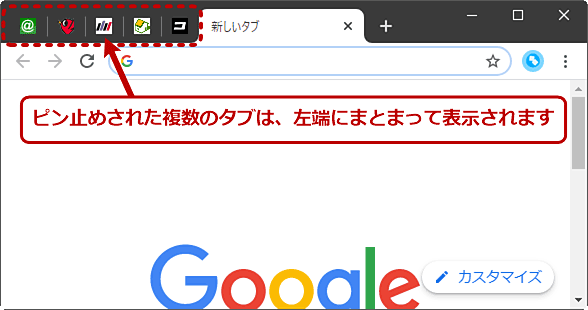【Google Chrome】タブをピン止め(固定)して、よく使うページを常に表示する:Google Chrome完全ガイド
Google Chromeで常に利用するWebページは、それを開いた状態でタブを固定しておくと便利です。固定されたタブは常に開かれた状態でGoogle Chromeが起動するようになります。
■記事内目次
よく使うWebページをいちいち手動で開くのは面倒
PCを起動するたび、「Google Chrome」(以下Chrome)でWebメールやSNS、何らかの管理画面など常に利用するWebページをいちいち開くのは面倒な作業です。
Chromeでこうした手間を省く方法のうち、本稿ではWindows版Chromeを対象として、「タブの固定」機能を利用する方法を紹介します。この設定をすると、指定したタブが常に開かれた状態でChromeが起動するようになります。
常時表示したいページをタブにピン止め(固定)するには?
まず、ピン止め(固定)したいWebページを開きます。次に、そのタブを右クリックしてコンテキストメニューを開き、[タブの固定]をクリックします。
これで、Chromeを再起動しても、固定したタブが常に開いた状態となります。
固定したタブは左側にそろえられて、固定していないタブと位置を変えることはできません。
ピン止め(固定)固定したタブを閉じるには?
固定したタブからは、タブを閉じるための[×]マークが消えます。しかし、固定したタブを右クリックして表示されるメニューから[タブを閉じる]を選ぶか、タブを選択しておいて[Ctrl]+[W]キーを押せば、そのタブを閉じることができます。
ただし固定したタブを閉じると、次回のChromeの起動時にはそのタブが開かない([タブを固定]が解除される)ので注意が必要です。
タブのピン止め(固定)を解除して元に戻すには?
固定したタブを解除する(ピン止めをやめる)には、そのタブを右クリックして表示されるメニューから[タブの固定を解除]を選びます。
これで、タブの固定が解除され(通常タブに変わり)、さらに次回のChrome起動時に自動では開かなくなります。
ピン止め(固定)タブは増やせるけれど、増やし過ぎに注意
Chromeのタブは複数ピン止め(固定)できます。固定したタブ同士の順番はドラッグ&ドロップで入れ替え可能です。
ただし、ピン止め(固定)したタブの数が多くなると、Chromeの起動がその分遅くなる他、多くのリソースを消費することになります。本当によく使う、必要最小限のページだけをピン止めするのがよいでしょう。
グループポリシーではタブのピン止めは設定できない
上記の設定方法は手動で実施する必要があるため、企業などの組織内システムで数十台あるいは数百台とあるPCのChromeに対して一律に設定するのは厳しいでしょう。
このような場合、一般的には「ポリシー」を使えば複数のChromeを一律かつ簡単に設定できます。Chromeのポリシーの詳細は「ポリシーテンプレートで共有PCの勝手な設定変更を禁止する」を参照してください。
Windows OSのエディションがProfessionalまたはPro、Enterpriseといったグループポリシーが適用可能なものであれば、そこで実行されているChromeに対して、グループポリシーで一律に各種設定を反映できます。企業内でActive Directoryを利用してWindows OS関連の設定を統一しているような環境では有用でしょう。
ただし、タブのピン止めについては、グループポリシーでは設定できないようです。原稿執筆時点で最新のポリシーテンプレート(設定集のようなもの)には、タブのピン止めに関する項目はありませんでした。
■更新履歴
【2020/02/26】最新情報を反映しました。グループポリシーで起動時に特定ページを開くための設定手順は、別の記事として別途公開予定です。
【2018/10/24】最新版のChromeの情報を反映しました。グループポリシーで起動時に特定ページを開くための設定手順を追記しました。
【2016/12/12】初版公開。
Copyright© Digital Advantage Corp. All Rights Reserved.