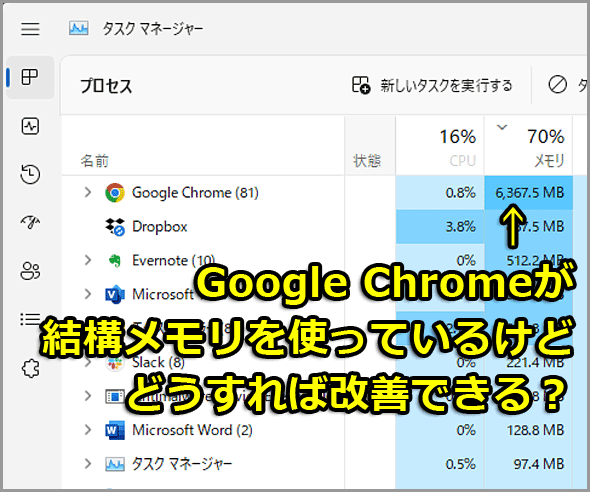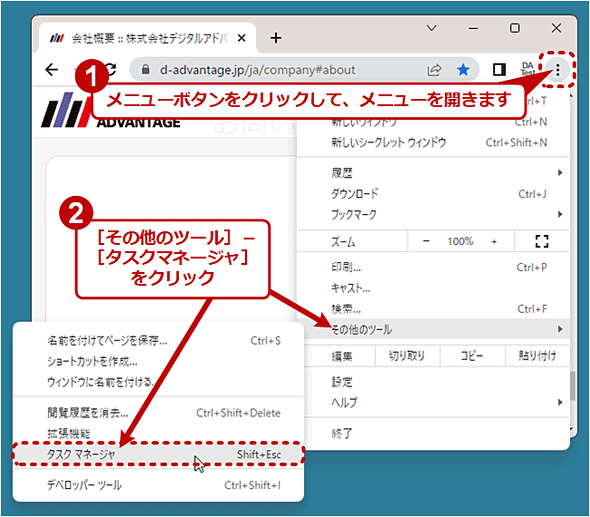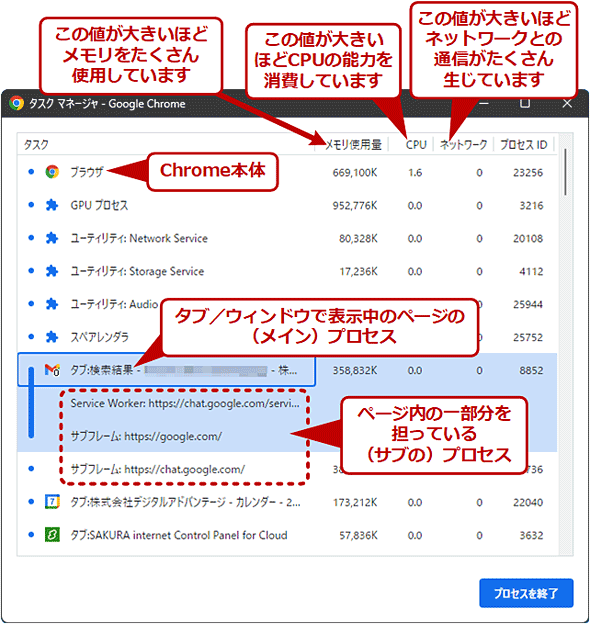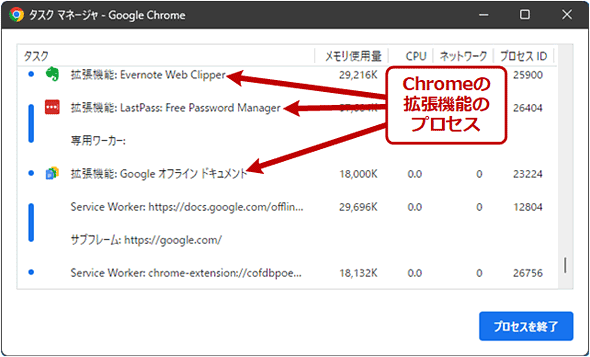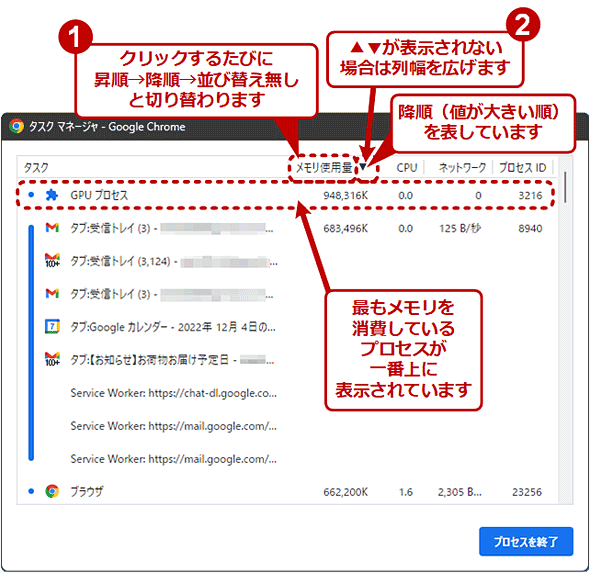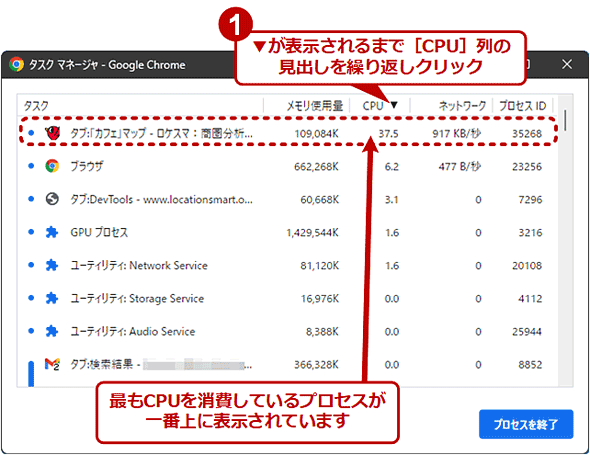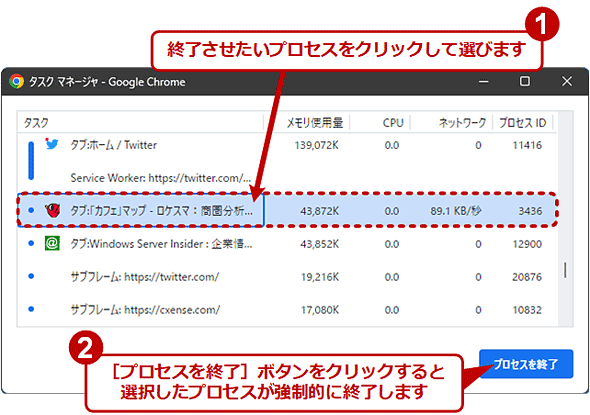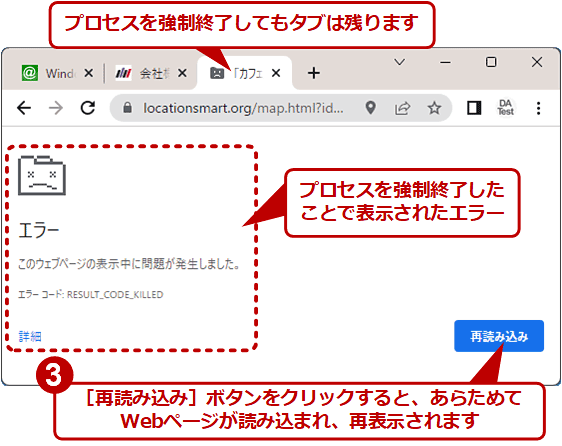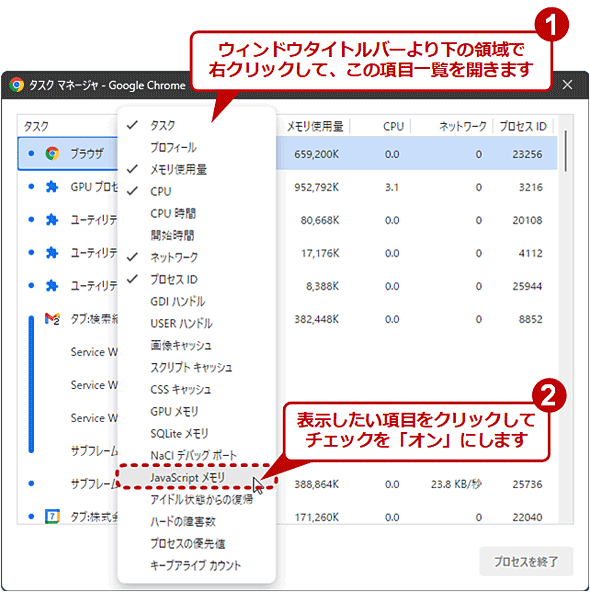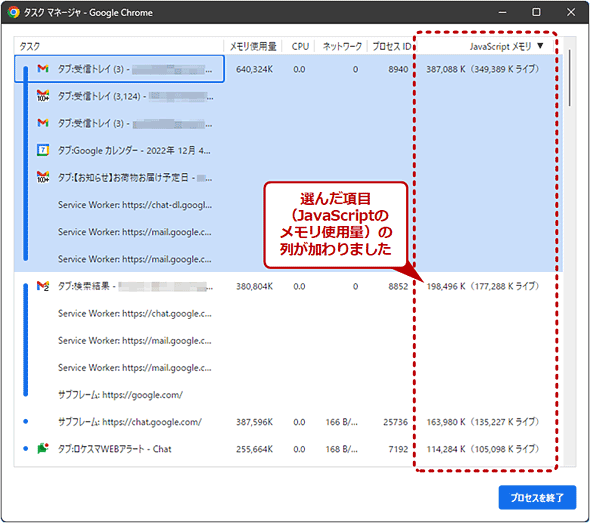Chromeが重い原因となっているプロセスをタスクマネージャで調べる:Google Chrome完全ガイド
Google Chromeが重く感じるような場合は「Chromeタスクマネージャ」を使って、その原因を調べてみましょう。あまり利用していない拡張機能が多くのメモリやCPUを消費している場合、その拡張機能を無効化すればChromeを軽快にできます。
この記事は会員限定です。会員登録(無料)すると全てご覧いただけます。
Chromeタスクマネージャとは?
「Google Chrome(以下、Chrome)」は、さまざまな拡張機能やアプリが提供されており、Chrome内だけでほとんどの作業ができるほどになっています。
そのため、いろいろな拡張機能をインストールしたり、多くのタブを開いて作業をしてしまったりしがちです。場合によっては、メモリが足りなくなったり、CPU使用率が高くなったりして、Chromeの動作が重く(遅く)感じられることがあります。
このような場合は、「Chromeタスクマネージャ」を使って原因となっている拡張機能などを調べることができます。このツールはChromeによって実行されている「プロセス」(メモリの一部を専有して稼働しているプログラム)の一覧を表示し、それぞれが使用しているメモリやCPUなどの状態を表示してくれます。Windows OSにも備わっている「タスクマネージャー」と比べると、ChromeタスクマネージャはChromeで実行されているプロセスに限定される点が異なります。
本記事ではデスクトップ版Chromeを対象として、Chromeタスクマネージャの使い方や注意点を解説します。
Windows OSのプロセスについては、「Windows OS入門」の「第3回 プロセスとスレッド」を参照してください。
Chromeタスクマネージャを起動するには
Chromeのタスクマネージャを起動するには、右上隅のメニューボタンをクリックして、[その他のツール]−[タスクマネージャ]をクリックします。
Windows OSやChromebook、Linuxなら、以下の手順でもっと素早く起動することもできます(macOSではできません)。
- Chromeをアクティブにした状態で、[Shift]+[Esc]キーを押します(起動できない場合は、新たに開いたタブ上で[Shift]+[Esc]キーを押します)
- Chromeのタイトルバーを右クリックし、ポップアップメニューから[タスク マネージャ]を選びます
- Chromeをアクティブにした状態で[Alt]+[Space]キーを押し、ウィンドウ左上に表示されたメニューから[タスク マネージャ]を選びます(Windows OSのみ)
Chromeタスクマネージャの画面の基本的な見方
Chromeタスクマネージャを起動すると、Chromeが使用しているタスクやプロセスが一覧表示されます。また、それらのメモリ使用量やCPU使用率、ネットワーク通信速度、プロセスIDも表示されます。
各プロセスの実体を把握するには、[タスク]列にある各プロセスの名称の先頭に注目します。
- 「タブ:〜」「アプリ:〜」: タブまたはウィンドウで表示中のページやWebアプリ
- 「専用ワーカー:〜」「Service Worker:〜」: Webアプリの処理の一部を担っているプロセス
- 「サブフレーム:〜」: iframeなど、ページの一部分の描画や表示などを担っている(サブの)プロセス
- 「拡張機能:〜」: Chromeの拡張機能
- 「ブラウザ」: Chrome本体
- 「GPUプロセス」: 主にページの描画を担当しているプロセス
このように、各プロセスの正体がおおよそ判断できます。
メモリやCPUをたくさん使っているプロセスを見つけるには
[メモリ使用量][CPU]といったChromeタスクマネージャの列名をクリックすると、その列の値を基に各プロセスの並び順が変わります。昇順に並び替えている場合は、その列名に▲(上向き三角マーク)が、降順なら▼(下向き三角マーク)がそれぞれ列名の右側に併記されます。
例えば、以下の画面のようにメモリ使用量で降順にソートする(並び替える)と、最もメモリを消費しているプロセスが一番上に表示されます。
いくらクリックしても▲▼が表示されない場合は、その項目の列幅をもっと広げてみましょう。隠れていた▲▼が現れる場合があります。
当たりを付けたChromeのプロセスの画面を前面に表示させるには
Chromeタスクマネージャで気になるプロセスを見つけたとき、それをダブルクリックすると、そのプロセスのウィンドウあるいはタブが前面に表示されます。
拡張機能のプロセスをダブルクリックすると、その拡張機能の詳細設定ページ(chrome://extensions/?id=<拡張機能のID>)が表示されます。ここから拡張機能の無効化などが素早くできます。
Chromeのプロセスを強制的に終了させるには
Chromeのタブや拡張機能が正しく動作しなくなってしまった場合、そのタブや拡張機能だけをChromeタスクマネージャで強制的に終了させることもできます。それには以下の画面のように、Chromeタスクマネージャで対象のプロセスを選んでから[プロセスを終了]ボタンをクリックします。
[プロセスを終了]ボタンをクリックすると、特に問い合わせや確認、予告なしに、終了処理が即座に実行されるので注意してください。
また、あるタブを選んだ時に別の複数のタブが同時に選択されることがあります。その場合、[プロセスを終了]ボタンをクリックすると、選択された複数のタブがいずれも強制終了されるので注意が必要です。
Webページを表示していたタブのプロセスを強制的に終了しても、そのタブは残ります。
[再読み込み]ボタンをクリックするか、[F5]キーで押すと、Webページをあらためて読み込んで再表示させることができます。
他の計測項目を調べるには
Chromeタスクマネージャでは、メモリ使用量やCPU使用率といったデフォルトで表示される項目の他にも、たくさんの計測項目が用意されています。
それらを表示するには、Chromeタスクマネージャのウィンドウタイトルバーより下の領域(macOSでは列見出しの部分)を右クリックします。するとポップアップメニューが現れるので、表示させたい項目をクリックして、そのチェックを「オン」にします。
例えば「プロフィール」を「オン」にすると、当たりを付けたプロセスがどのプロフィール(プロファイル、ユーザー)に属しているか、すぐに判断できます。また「JavaScriptメモリ」では、WebページからダウンロードされたJavaScriptのプログラムがどれくらいメモリを消費しているか、把握できます。
重いプロセスがあるときは?
Chromeが重いと感じた場合は、不要なタブを閉じたり、利用していない拡張機能を無効化したりするとよいでしょう。特に拡張機能の中には、多くのメモリを消費するものがあります。活用している場合は仕方ありませんが、もしあまり使っていないものであれば無効化することで、Chromeが使用するメモリ容量を削減できます。
Chromeタスクマネージャを見ていると、特定のWebページを長期間開いたままの状態で再読み込みを繰り返していると、メモリの消費量が増えることが分かります。たまにタブを閉じて、Webページを開き直すとメモリの消費量を抑えられるので試してみてください。こうしたWebアプリなどの状態も、Chromeタスクマネージャで調べることができます。
必須のタブや拡張機能しか残っていないのに、それでもChromeが重いままなら、PCのメモリを増設した方がよいかもしれません。Chromeが消費しているメモリの総容量は、Windows OSのタスクマネージャーで確認する方が早いでしょう。タスクマネージャーの起動方法は以下のTech TIPSを参照してください。
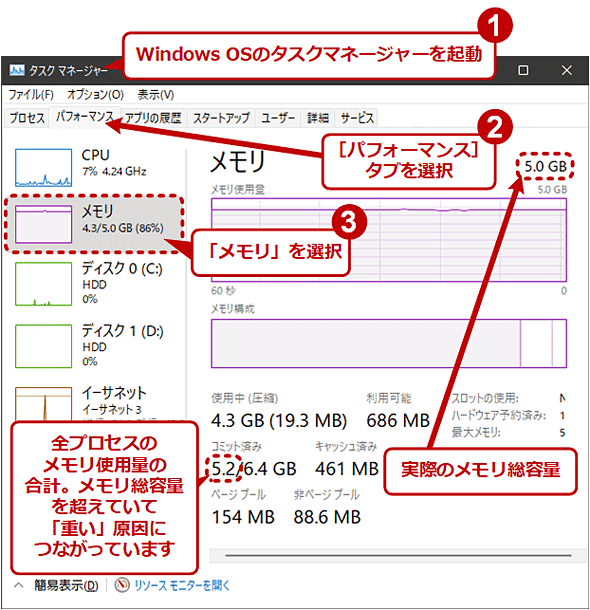 Windows OSの「タスクマネージャー」でChromeのメモリ使用状況を確認する(1)
Windows OSの「タスクマネージャー」でChromeのメモリ使用状況を確認する(1)実際のメモリ容量5.0GBに対し、「コミット済み」=全プロセスのメモリ使用量の合計は5.2GBと超えています。つまりメモリを使い尽くしていることが分かります。
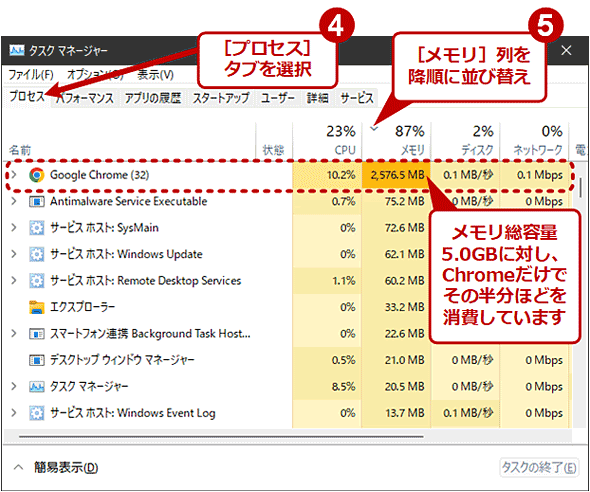 Windows OSの「タスクマネージャー」でChromeのメモリ使用状況を確認する(2)
Windows OSの「タスクマネージャー」でChromeのメモリ使用状況を確認する(2)他のプロセスに対してChromeが桁違いにメモリを消費していて、メモリ総容量の約半分に達していることが分かります。
上記のように全プロセスのメモリ使用量(コミット済み容量)が実メモリ容量を常に超えていて、かつそのうち少なくない割合をChromeが占有しており、もはやプロセスを減らす余地もないなら、メモリ増設を検討すべきでしょう。詳細はTech TIPS「タスクマネージャの「パフォーマンス」タブの見方」が参考になります。
Chromeタスクマネージャを終了させるには
Chromeタスクマネージャを閉じるには、アクティブにした状態で[Esc]キー(macOSでは[⌘ command]+[W]キー)を押します。
■更新履歴
【2022/12/09】最新情報を反映しました。
【2020/10/07】最新のChromeに合わせて記事内容を更新しました。
【2019/01/09】最新の情報を反映しました。
【2018/02/19】スクリーンショットを追加しました。Chrome最新版など最新の情報を反映しました。
【2015/09/02】初版公開。
Copyright© Digital Advantage Corp. All Rights Reserved.