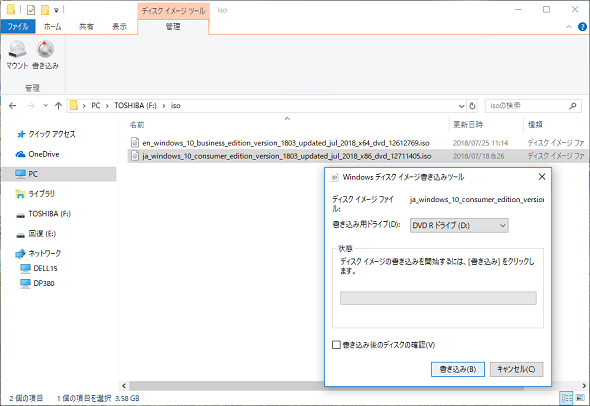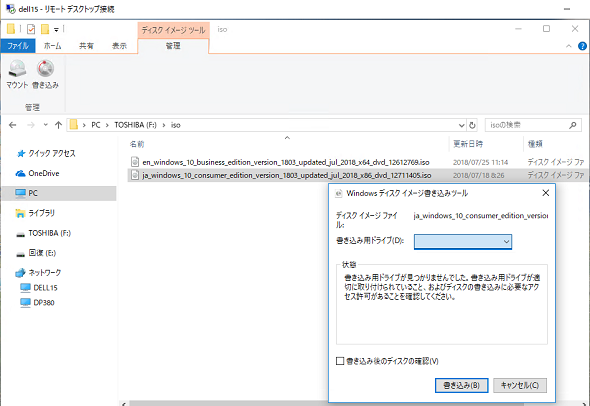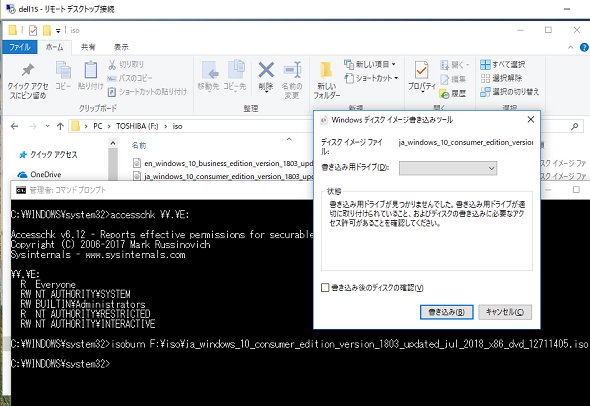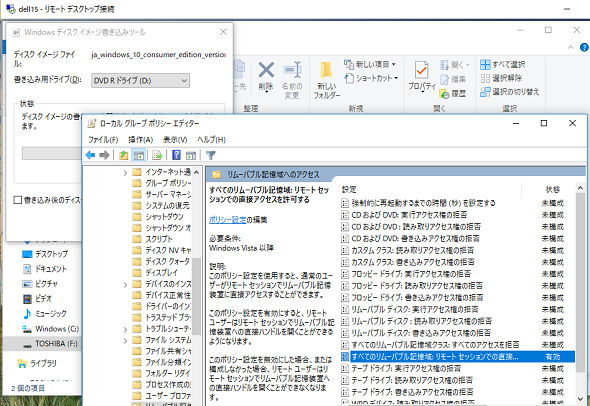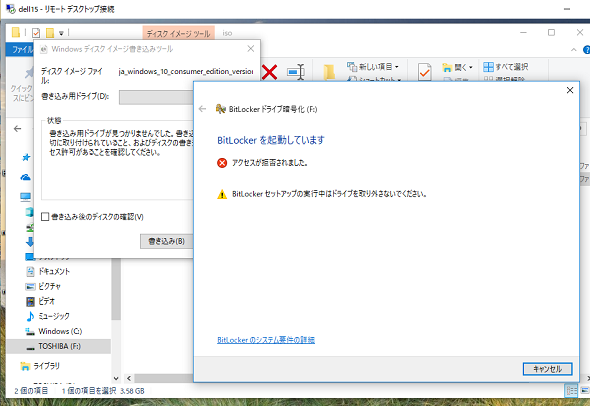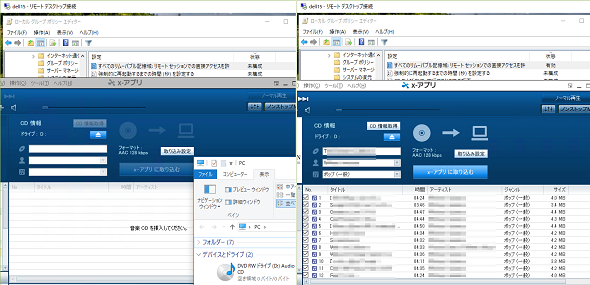RDP接続で遭遇するデバイス怪現象、その理由は忘却のかなたに……:その知識、ホントに正しい? Windowsにまつわる都市伝説(118)(1/2 ページ)
最近は、あまりメリットがなくなったので、焼く機会が減りました。お肌のことではありません。CD/DVDメディアへのISOイメージやデータ、撮影した動画などを書き込むことです。長く使っていないと、以前は知っていたこともすっかり忘れていた自分に気付かされます。
使われなくなった光学ドライブ、いざ使おうとしたら……
現在では、光学ドライブ自体を搭載していないPCも増えていますが、光学ドライブはPCの必須ともいえるハードウェアコンポーネントでした。そして、書き込み可能なCD/DVDのマルチ光学ドライブを標準搭載したデスクトップPCやノートPCも珍しくありませんでした。
数年前まで、ソフトウェア製品は今のようにダウンロード提供/販売されることは珍しく、CD/DVDメディアが入ったパッケージ製品を購入するのが普通でした。そして、書き込み可能なCD/DVDドライブの用途としては、ホームムービーで撮影した動画を、製品版やOEM版のライティングソフトや無料の「Windowsムービーメーカー」(注:Windowsムービーメーカーを含むWindows Essentials 2012のサポートとダウンロード提供は2017年1月10日に終了しました)を利用して、再生用のCD/DVDメディアを作成することが多かったのではないでしょうか。
それ以外の用途で必要になるとすれば、OSやアプリケーションのインストール用ISOイメージからインストールメディアを作成する、あるいはシステムのバックアップをDVDメディアに作成するといったことがあります。
ISOイメージをCD/DVDメディアに書き込む機能は、Windows 7からOSに標準搭載されています。Windows 7の「バックアップと復元」の「システムイメージの作成」機能もまた、DVDメディアへのバックアップ作成に対応しています。
しかし、Windows 7はUSBメディアをOSのインストールメディアとして使用できますし、Windows 8からはISOイメージを直接ローカルマウントできるようになったため、ISOイメージからCD/DVDメディアを作成する必要性は少なくなりました。
また、PCの内蔵HDDの容量も増えたことで、システムイメージ作成先としてDVDメディアが利用されることはほとんどないと思います(メディアが何十枚と必要になるでしょうから)。残る用途は、「システム修復ディスクの作成」(RecDisc.exe)くらいでしょうが、これにも「USBメモリを回復ドライブとして作成する」(RecoveryDrive.exe)という代替方法があります。
このように、現在では書き込み用光学ドライブを使う機会は、ほとんどなくなったと思います。筆者の場合は、Windows 10が新しいバージョンになるたびに、いざというときのためにシステム修復ディスクをCD-RまたはDVDメディアに作成しています(もっぱら使うのはUSBメモリの回復ドライブですが)。また、Windows 10のクリーンインストール用および「Windows回復環境(WinRE)」の起動用に、ISOメディアからインストール用DVDメディアを作成することもたまにあります。
前置きが長くなってしまいましたが、Windows 10 April 2018 Update(バージョン1803)にアップグレードして少したったころ、ISOイメージをDVDメディアに書き込もうとしたら、光学ドライブが見つからないという状況に遭遇しました。少し前までは確かに使えていました。そのときには、OS標準の書き込み機能ではなく、OEM版のライティングソフト(Windows 8プリインストールPCに付属していたもの)を使用していました。
以下の画面1と画面2は、それをOSの標準機能で再現したものです。Windows 10 バージョン1803にアップグレードしたばかりなので、プリインストールされていたライティングソフトがWindows 10の新バージョンに対応できなくなったのだと勘違いし、OS標準機能があれば十分なのでOEM版のソフトはアンインストールしてしまいました。
RDP接続で光学メディアが利用できないのは正常な動作
前出の画面1と画面2をよく見ると、答えが見つかります。書き込み用ドライブが利用できるのは「ローカルログオン」して操作している場合で、利用できないのは「リモートデスクトップ(RDP)接続でログオン」して操作している場合です。
先に言ってしまうと、この挙動はWindows Vista以降の“既定の仕様”であり、ポリシー設定で変更可能です。かなり以前にもこの現象に遭遇したことがあり、知っていたはずなのですが、すっかりこの仕様のことを忘れていました。それだけ、長いことRDP接続のセッションでISOメディアを書き込む操作をしていなかったということです。
また、なかなかこの仕様を思い出せなかったことにも訳があります。実は、RDP接続で光学メディアが利用できない同じセッションでも、システム修復ディスクをCD-RやDVDメディアを作成することは、なぜかできるのです。
最初は、本連載第79回に紹介した「対話ログオンとRDP接続セッションにおけるリムーバルメディアに対するアクセス許可の違い」にあると思いました。しかし、第79回に説明したのは、PCに管理者権限を持たない「標準ユーザー」の話であって、今回の状況には当てはまらないことに気が付きました。
- USBメモリをフォーマットできる人、できない人(本連載 第79回)
念のため、管理者に昇格して開いたコマンドプロンプトから書き込み操作を実行してみましたが、やはり状況は変わりませんでした(画面3)。
その後、インターネットを検索して、すぐにRDP接続セッションで光学ドライブに書き込めない理由が「Windows Vistaからの仕様」であることを思い出しました。この動作を書き込めるように変更するポリシーは、次の場所にあります(画面4)。
- コンピューターの構成\管理用テンプレート\システム\すべてのリムーバブル記憶域:リモート セッションでの直接アクセスを許可する:有効
問題となっているアプリケーションによっては、ポリシーを変更後、「gpupdate」コマンドを実行することで、すぐにドライブを認識できるものもありますし、再起動後に認識できるようになるものもあります。
同じポリシーで利用可能になるものは、書き込み用光学ドライブの他にもあります。例えば、RDP接続セッションでは、USBメモリに対して「BitLockerドライブ暗号化」を有効化しようとしても「アクセスが拒否されました」と表示されて続行できません(画面5)。
この問題は、同じポリシーを有効にすることで解消できます。実は、「標準ユーザー」でUSBメモリをフォーマットするのに管理者権限が要求されるという挙動も、このポリシーを有効化することで要求されなくなります。
もう一つ、筆者が発見した例としては、音楽再生プレーヤーに転送するための音楽データをCDから取り込む際、筆者が使用するアプリはRDP接続セッションでメディアを見つけることができませんでした。この問題も同じポリシーを有効にすることで解消できます(画面6)。どちらも、ポリシー適用後にPCの再起動なしで問題を解消できました。
これらの問題に遭遇した場合、「すべてのリムーバブル記憶域:リモート セッションでの直接アクセスを許可する」ポリシーの存在と、その効果を知らないと(あるいは筆者のように忘れていると)、問題を簡単には解決できないでしょう。
そもそもRDP接続を日常的に利用している場合、それに慣れてしまって、原因がそこにあることに気が付かないのかもしれません。筆者のように、アプリ(OEM版の古いライティングソフト)を犯人として疑い、意味のないアンインストールを実行してしまうこともあるでしょう。
関連記事
 今度はWindows 7のWindows Updateでトラブル──でも、解決策はあります!
今度はWindows 7のWindows Updateでトラブル──でも、解決策はあります!
2017年12月4日ごろから、Windows 7で「Windows Update」を実行できないというトラブルに遭遇しているユーザーが少なからずいるようです。Microsoftによる公式なアナウンスや回避策は今のところないようですが、取り急ぎ、問題を解消できる可能性がある方法を紹介します。 年の初めに再確認、2018年にサポートが終了するMicrosoft製品は?
年の初めに再確認、2018年にサポートが終了するMicrosoft製品は?
Microsoftは同社の製品およびサービスについて、明確なサポートポリシー(ただし、途中で変更あり)に基づき、更新プログラムを含むサポートを提供しています。2018年は主に10年前にリリースされた製品がサポート終了を迎えます。どのような製品があるのか、年の初めに再確認し、使用していないかどうかを調べておきましょう。 Windows 10 Fall Creators Updateがやってきた! 急いでアップグレードするその前に……
Windows 10 Fall Creators Updateがやってきた! 急いでアップグレードするその前に……
Windows 10の最新バージョン「Windows 10 Fall Creators Update バージョン1709(ビルド16299)」がリリースされました。「出勤しようとしたら、突然、アップグレードが始まって困った」「早く帰りたいのにPCの電源を落とせない」なんてことにならないよう、まだ準備ができていない、そして、まだWindows Updateで検出されないのであれば、今が備えるチャンスですよ。 はじめてのWindows 10入門講座――最新OSとうまく付き合っていく方法
はじめてのWindows 10入門講座――最新OSとうまく付き合っていく方法
本連載では、Windowsユーザーとしての筆者が、日々遭遇する疑問の調査やトラブル解決を取り上げてきましたが、たびたび深入りし過ぎ、一般ユーザーには余計な情報を提供したかもと反省しています。そこで今回は、はじめてWindows 10に触れるという方に向けて、Windows 10とうまく付き合うヒントを紹介します。
Copyright © ITmedia, Inc. All Rights Reserved.