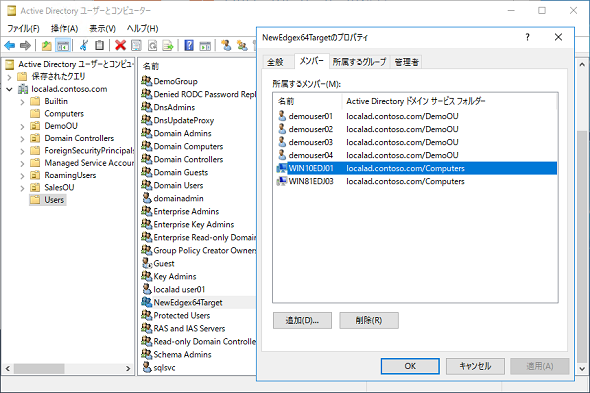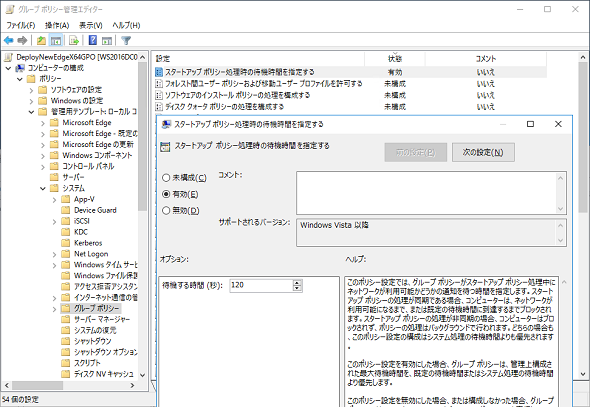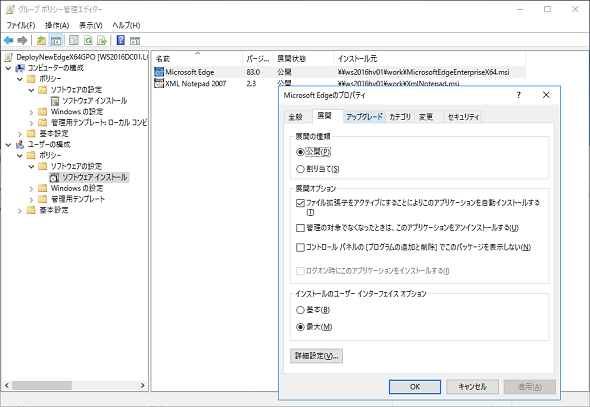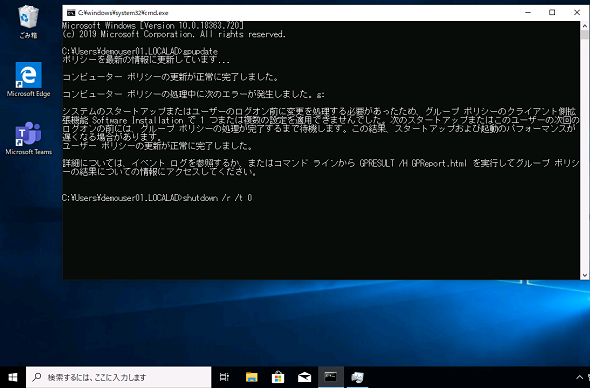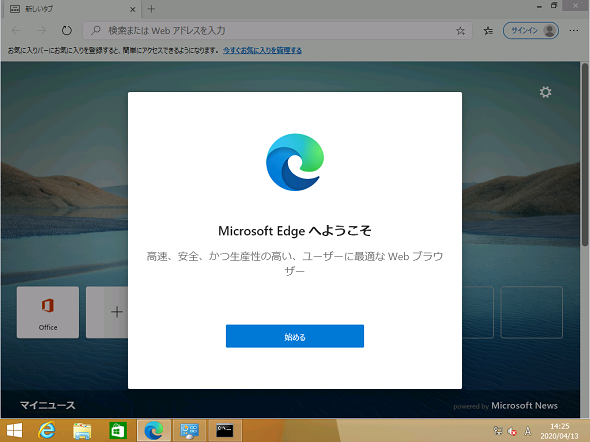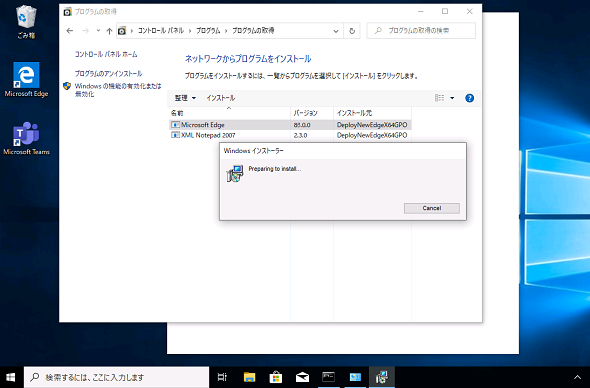Chromium版「Microsoft Edge」への移行に備えよう(その3)――グループポリシーによる自動配布:企業ユーザーに贈るWindows 10への乗り換え案内(75)
本連載第66回、第67回では、Chromiumベースの新しい「Microsoft Edge」を企業内クライアントに展開するためには、「Microsoft Endpoint Configuration Manager Current Branch」、または「Microsoft Intune」、もしくは「その他のソフトウェア配布ツール」が必要と説明しました。本稿では、Windows ServerおよびWindowsの標準機能だけでChromiumベースの新しいMicrosoft Edgeを企業内クライアントに自動配布する方法について解説します。
この記事は会員限定です。会員登録(無料)すると全てご覧いただけます。
Microsoft Edge(Chromiumベース)のスタンドアロンインストーラー
本連載の第66回、第67回では、2020年1月に安定版(Stable)バージョンが一般公開されたChromiumベースの新しい「Microsoft Edge」(以下、Microsoft Edge《Chromiumベース》)が、「Windows 10」のHome/Proエディション向けにWindows Updateでロールアウトされ、Windows 10標準の従来のMicrosoft Edge(EdgeHTMLベース)を置き換えられていくこと、企業向けにはWindows UpdateやWindows Server Update Services(WSUS)による自動配布は現状行われないことを説明しました。
そして、企業内でクライアントに配布するためには、現時点では「Microsoft Endpoint Configuration Manager Current Branch」または「Microsoft Intune」または「その他のソフトウェア配布ツール」が必要と説明しました。
- Chromium版「Microsoft Edge」への移行に備えよう(本連載 第66回)
- Chromium版「Microsoft Edge」への移行に備えよう(その2)――企業利用でのポイント(本連載 第67回)
今回は、「その他のソフトウェア配布ツール」としてActive Directoryの「グループポリシー」が利用できることを説明します。
以下のビジネス向けのMicrosoft Edge(Chromiumベース)のWindows版ダウンロードファイルの形式は、Windowsインストーラーパッケージ(拡張子「.msi」、以下、MSIパッケージ)です(画面1)。
- ビジネス向けMicrosoft Edgeのダウンロード
- Microsoft Edgeでサポートされているオペレーティングシステム(Microsoft Docs)
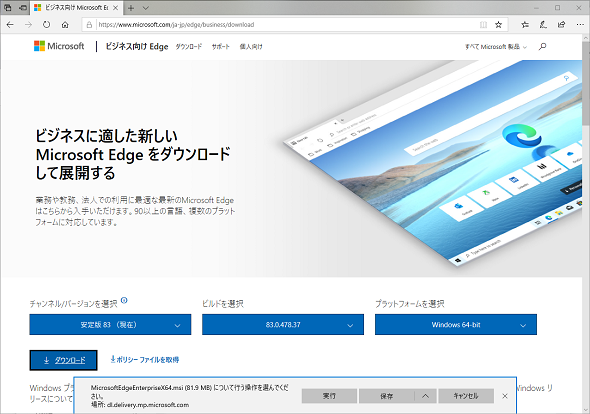 画面1 ビジネス向けMicrosoft Edgeのダウンロード。Windows向けはMSIパッケージ形式。グループポリシーの管理テンプレート(msedge.admx、msedgeupdate.admx、ja-jp\msedge.adml、ja-jp\msedgeupdate.admx)もここからダウンロードできる
画面1 ビジネス向けMicrosoft Edgeのダウンロード。Windows向けはMSIパッケージ形式。グループポリシーの管理テンプレート(msedge.admx、msedgeupdate.admx、ja-jp\msedge.adml、ja-jp\msedgeupdate.admx)もここからダウンロードできるMSIパッケージには自動インストール方法が定義済みになっており、「Windows 2000 Server」で初めて登場したActive Directoryから利用できる、グループポリシーの「ソフトウェアインストール」機能を利用して、自動配布(割り当て)またはユーザー指示によるネットワークインストール(公開)の形で簡単に展開することができます。
この方法を用いれば、Windows 10だけでなく、Microsoft Edge(Chromiumベース)がサポートする「拡張セキュリティ更新プログラム」(Extended Security Updates、ESU)で継続利用中の「Windows 7」や「Windows Server 2008 R2」、それ以降のWindowsクライアントおよびWindows Serverに対してMicrosoft Edge(Chromiumベース)を自動展開することが可能です。
安定版の最新バージョン、最新ビルドをダウンロードして展開した後は、Microsoft Edge(Chromiumベース)とともにインストールされる「Microsoft Edge Update」コンポーネントによって自動的に最新バージョンに更新されます。なお、Windows 7およびWindows Server 2008 R2のサポートについては、同じくChromiumベースの「Google Chrome」と同様、Windows 7のサポート終了から18カ月後の「2021年7月15日まで」となることに注意してください(※)。
最新情報(2020年12月22日追記)
(※)Windows 7およびWindows Server 2008 R上でのGoogle ChromeおよびMicrosoft Edge(Chromiumベース)のサポートは半年間延長され、「2022年1月15日」までに変更されました。
- Extending Chrome on Windows 7 to Support our Enterprise Customers(November 21, 2020)[英語](Google Cloud)
- Microsoft Edge supported Operating Systems[英語](Microsoft Docs)
ステップ1:GPOによる自動展開のための対象化
Active Directoryドメインを展開済みであれば、ドメインメンバーのコンピュータに簡単な方法でMSIパッケージを自動展開することができます。それには、展開用のグループポリシーオブジェクト(GPO)を作成し、配布対象のドメインユーザーやコンピュータを含む「組織単位(OU)」や「グループ(グローバルセキュリティグループ)」にリンクします。
Microsoft Edge(Chromiumベース)の対象化の方法はさまざまですが、ここではドメインのレベルにGPO「DeployNewEdgeX64GPO」を作成し、セキュリティフィルターを利用して「NewEdgeX64Target」グループにWindows用の64bit版MSIパッケージ「MicrosoftEdgeEnterpriseX64.msi」を自動展開または公開してみます(画面2)。
なお、セキュリティフィルターから既定の「Authenticated Users」を削除して、ユーザーまたはユーザーを含むグループを追加する場合は、GPOの「委任」タブで「Domain Computers」に対する「読み取り」アクセス許可を追加してください(画面3)。
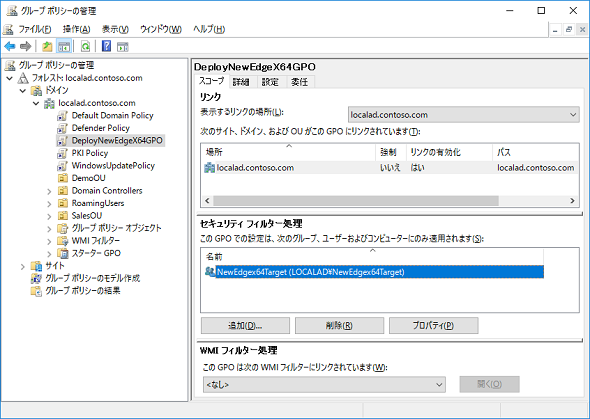 画面3 ドメインのレベルにGPOを作成し、セキュリティフィルターから既定の「Authenticated Users」を削除して、特定のグループを指定する。なお、グループにユーザーが含まれる場合は「委任」タブで「Domain Computers」に対する「読み取り」アクセス許可を追加すること
画面3 ドメインのレベルにGPOを作成し、セキュリティフィルターから既定の「Authenticated Users」を削除して、特定のグループを指定する。なお、グループにユーザーが含まれる場合は「委任」タブで「Domain Computers」に対する「読み取り」アクセス許可を追加することこれは、2016年6月に行われたグループポリシーのセキュリティ強化のための仕様変更に対応するためです。詳しくは、以下のサポート情報を参照してください。
- [MS16-072]グループポリシーのセキュリティ更新プログラムについて(2016年6月14日)(Microsoft サポート)
ステップ2:「ソフトウェアインストール」の「割り当て」または「公開」
グループポリシーのGPOにある「コンピューターの構成\ポリシー\ソフトウェアの設定\ソフトウェアインストール」や「ユーザーの構成\ポリシー\ソフトウェアの設定\ソフトウェアインストール」では、共有フォルダ上のパスにあるMSIパッケージを登録するだけで簡単に、コンピュータに「割り当て」、またはユーザーに「割り当て」「公開」することができます。
「割り当て」は自動インストールによる展開、「公開」はユーザー指示によるネットワークインストールであり、後者は「コントロールパネル」の「プログラムと機能」からユーザー自身がインストールを開始することができ、その後のインストールは対話なしで自動的に完了します。
コンピュータに自動展開するには、ドメインメンバーが読み取りアクセス権限を持つ共有フォルダ上のパス(\\サーバ名\共有名\……)にMicrosoft Edge(Chromiumベース)のMSIパッケージをコピーし、「コンピューターの構成\ポリシー\ソフトウェアの設定\ソフトウェアインストール」にMSIパッケージを追加して「割り当て」を選択します(画面4)。
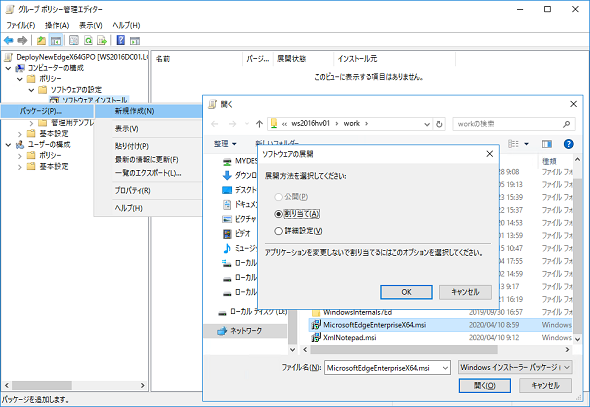 画面4 「コンピューターの構成\ポリシー\ソフトウェアの設定\ソフトウェアインストール」にMicrosoft Edge(Chromiumベース)のMSIパッケージの共有パスを追加して「割り当て」を選択する
画面4 「コンピューターの構成\ポリシー\ソフトウェアの設定\ソフトウェアインストール」にMicrosoft Edge(Chromiumベース)のMSIパッケージの共有パスを追加して「割り当て」を選択するまた、MSIパッケージの「割り当て」には、同じGPO(別のGPOでも可)の以下のポリシーを有効化します(画面5)。このポリシー設定は、Windows Vista以降で変更されたグループポリシーの処理の仕様変更が、MSIパッケージのインストールを失敗させることがあり、それを回避するために必要になります。
- コンピューターの構成\ポリシー\管理用テンプレート\システム\グループ ポリシー\スタートアップ ポリシー処理時の待機時間を指定する:有効
- 待機する時間(秒):120(待機時間は実際の展開状況に応じて調整)
MSIパッケージをユーザーに「公開」し、ユーザー指示によりインストールを開始させるには、「ユーザーの構成\ポリシー\ソフトウェアの設定\ソフトウェアインストール」にMicrosoft Edge(Chromiumベース)のMSIパッケージを追加し、「公開」を選択します(画面6)。
「公開」の場合は、「スタートアップ ポリシー処理時の待機時間を指定する」ポリシーの有効化や待機時間の調整は不要です。なお、「割り当て」と「公開」のどちらも、Windowsにサインインするドメインユーザーは、ローカル管理者の権限(ローカルのビルトインAdministratorsのメンバー)が必要になります。
自動展開と公開のユーザーエクスペリエンス
コンピュータに「割り当て」を行った場合、「Gpupdate」コマンド実行時あるいはポリシー適用時のイベントログ(「GroupPolicy(Microsoft-Windows-GroupPolicy)」のイベントID「1112」)に、以下のようなメッセージが表示されることがありますが、再起動するとMicrosoft Edge(Chromiumベース)が自動インストールされます。
システムのスタートアップまたはユーザーのログオン前に変更を処理する必要があったため、グループポリシーのクライアント拡張機能Software Installationで1つまたは複数の設定を適用できませんでした。次のスタートアップまたはユーザーの次回のログオンの前には、グループポリシーの処理が完了するまで待機します。この結果、スタートアップおよび起動のパフォーマンスが遅くなる場合があります。
このメッセージはMicrosoft Edge(Chromiumベース)に限らず、MSIパッケージの「割り当て」時の正常な挙動です。再起動後も同じメッセージが確認された場合は、「スタートアップ ポリシー処理時の待機時間を指定する」ポリシーの待機時間を長めに調整するとよいようです(画面7)。
Windows 10には標準でMicrosoft Edge(EdgeHTMLベース)が組み込まれていますが、Microsoft Edge(Chromiumベース)が展開されると、これに置き換えられ、デスクトップやタスクバーのアイコンも変更されます。また、初回起動時に、Microsoft Edge(EdgeHTMLベース)からMicrosoft Edge(Chromiumベース)に移行したことが視覚的に示されます(画面8)。
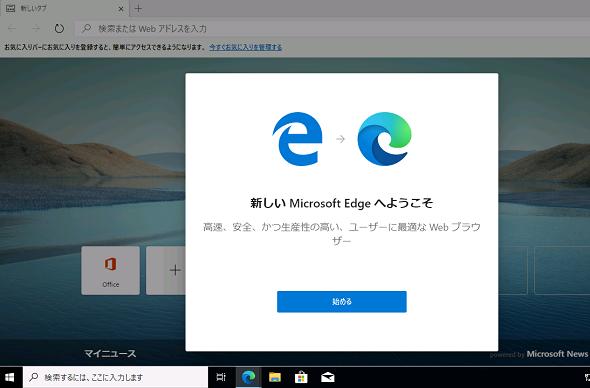 画面8 Windows 10にMicrosoft Edge(Chromiumベース)を展開すると、従来のMicrosoft Edge(EdgeHTMLベース)が置き換わり、初回起動時に移行されたことが示される
画面8 Windows 10にMicrosoft Edge(Chromiumベース)を展開すると、従来のMicrosoft Edge(EdgeHTMLベース)が置き換わり、初回起動時に移行されたことが示される「Windows 8.1」以前やWindows ServerにMicrosoft Edge(Chromiumベース)を展開した場合は、新しいブラウザとして追加されます(画面9)。
Microsoft Edge(Chromiumベース)をユーザーに「公開」した場合は、コントロールパネルの「プログラムと機能」(Appwiz.cpl)から「ネットワークからプログラムをインストールする」を開くと、利用可能なプログラムとして「Microsoft Edge」が表示されるので、ユーザー自身で選択して「インストール」をクリックします。インストールは自動化されており、ユーザーはインストールの開始を指示するだけで、インストーラーと対話(同意やオプションの選択など)する必要はありません(画面10)。
筆者紹介
山市 良(やまいち りょう)
岩手県花巻市在住。Microsoft MVP:Cloud and Datacenter Management(2019-2020)。SIer、IT出版社、中堅企業のシステム管理者を経て、フリーのテクニカルライターに。Microsoft製品、テクノロジーを中心に、IT雑誌、Webサイトへの記事の寄稿、ドキュメント作成、事例取材などを手掛ける。個人ブログは『山市良のえぬなんとかわーるど』。近著は『Windows版Docker&Windowsコンテナーテクノロジ入門』(日経BP社)、『ITプロフェッショナル向けWindowsトラブル解決 コマンド&テクニック集』(日経BP社)。
関連記事
 Chromium版「Microsoft Edge」への移行に備えよう(その2)――企業利用でのポイント
Chromium版「Microsoft Edge」への移行に備えよう(その2)――企業利用でのポイント
前回に引き続き、近い将来、現在の「Microsoft Edge」(EdgeHTMLベース)を置き換えることになる新しいMicrosoft Edge(Chromiumベース)に関して企業向けのポイントを解説します。 Chromium版「Microsoft Edge」への移行に備えよう
Chromium版「Microsoft Edge」への移行に備えよう
2020年1月15日(米国時間)、Chromiumベースになった新しい「Microsoft Edge」が正式にリリースされ、ダウンロード提供が始まりました。Microsoftは今後数カ月かけて、Windows 10標準搭載のMicrosoft Edgeを、この新しいMicrosoft Edgeに置き換えていく計画です。今回は、Windows 10を利用している企業が、この置き換えに備えるポイントをまとめました。 新型コロナウイルス感染拡大の余波――Windows 10のライフサイクルへの影響は?
新型コロナウイルス感染拡大の余波――Windows 10のライフサイクルへの影響は?
本連載で何度か取り上げてきたように、Windows 10は年に2回、春と秋に機能更新プログラムとして新バージョン/ビルドがリリースされ、そのサイクルが継続されます。従来の「最低10年」の製品ライフサイクルは、新しいリリースサイクルに合わせたモダンライフサイクルポリシーに変更されました。最新情報を定期的にチェックして、意図せずサポート対象外にならないように注意しましょう。 新型コロナウイルス感染拡大の余波――モダンブラウザへの影響は?
新型コロナウイルス感染拡大の余波――モダンブラウザへの影響は?
新型コロナウイルス感染症(COVID-19)の世界的な感染拡大は、IT環境や関連する製品、サービスにもさまざまな影響を与えています。例えば、Webブラウザのリリーススケジュールやセキュリティプロトコルのロックダウンのスケジュール変更などです。 Windowsの標準機能でできる、突然始まったリモートワークのためのリモートITサポート
Windowsの標準機能でできる、突然始まったリモートワークのためのリモートITサポート
新型コロナウイルス感染症(COVID-19)の感染拡大に伴い、企業や教育機関の要請に従いリモートワークやリモート教育に切り替えた人は多いと思います。中には、リモートワーク環境やモバイル環境が十分に整備されていない中、リモートワークを開始したところもあるでしょう。IT部門の担当者自身もまた、出社せずに、リモートワークでのヘルプデスク対応やトラブル対応が求められるかもしれません。事前に準備をしていなかったとしても、Windowsの標準機能である程度対応できます。
Copyright © ITmedia, Inc. All Rights Reserved.