コマンドパレットを駆使してVS Codeを使いこなそう!:Visual Studio Codeで快適Pythonライフ(2/2 ページ)
コマンドパレットのその他の機能
ここまではコマンドパレットに「>」というプロンプトが表示された状態の話でした。これは[Backspace]キーで削除できます。あるいは[Ctrl]+[P]キー(Windows/Linux)もしくは[Command]+[P]キー(macOS)を押すと、最初からこのプロンプトが表示されません。このとき、コマンドパレットには次のように、現在オープンしているフォルダに含まれるファイルの一覧が表示されます。
ここでは「>」をプロンプトと称していますが、実際にはこれこそがコマンドパレットに対するコマンドで、その後に続くもの(「>」の後に続く「File: Save」など)はコマンドをより具体的に記述したものとも考えられます。つまり、「> File: Save」であれば、[File: Save]コマンドを実行するようにコマンドパレットに指示することであり、プロンプトなしで「main.py」とすれば、main.pyファイルをオープンするようにコマンドパレットに指示することと考えてもよいでしょう。
このようなプロンプト的なものとして、VS Codeのコマンドパレットのテキストボックスには以下のものを入力できます。
| プロンプト | 説明 | 対応するコマンドパレットを表示するショートカットキー |
|---|---|---|
| > | コマンドを実行 | [Ctrl]+[Shift]+[P]キー(Windows/Linux) [Shift]+[Command]+[P]キー(macOS) |
| なし | 現在オープンしているフォルダに含まれているファイルを一覧して、選択したファイルをオープン | [Ctrl]+[P]キーまたは[Ctrl]+[E]キー(Windows/Linux) [Command]+[P]キー(macOS) |
| @ | 現在開いているファイル内に存在するシンボルを一覧して、選択したシンボルの定義位置に移動 | [Ctrl]+[Shift]+[O]キー(Windows/Linux) [Shift]+[Command]+[O]キー(macOS) |
| @: | 現在開いているファイル内に存在するシンボルをカテゴリごとに一覧して、選択したシンボルの定義位置に移動 | − |
| : | 現在開いているファイルの指定行に移動 | [Ctrl]+[G]キー(全OS) |
| debug | デバッグの構成をしたり、デバッグ実行を行ったりする | − |
| edt | 現在オープンされているエディタをグループごとに一覧して、選択したエディタをアクティブにする | − |
| edt active | 現在アクティブなタブを含んだエディタグループ内で、最近使用した順にタブを一覧し、選択したタブをアクティブにする | − |
| edt mru | 現在オープンされている全てのタブを、最近使用した順に一覧し、選択したタブをアクティブにする | − |
| ext | 拡張機能の管理を行う(サイドバーに[拡張機能]ビューを表示する) | − |
| task | 一連の処理を自動化するタスクを構成したり、実行したりする | − |
| term | 現在パネルにオープンしているターミナルを一覧して、選択したものをアクティブにする | − |
| view | VS CodeのUI要素(ビュー、サイドバー、パネルなど)を一覧して、選択したものをアクティブにする | − |
| コマンドパレットのテキストボックスの先頭に入力可能なテキスト(プロンプト) | ||
以下では幾つかの使用例を見てみましょう。
シンボルの一覧表示と定義位置への移動
例えば、[Ctrl]+[Shift]+[O]キー(Windows/Linux)または[Shift]+[Command]+[O]キー(macOS)を押すと、次のようにテキストボックスの先頭に「@」というプロンプト的なものが表示されて、その下に現在アクティブなエディタ(タブ)内で定義されているシンボルが一覧されます(ここでは、前回と同じ内容のフォルダをオープンして、foo.pyファイルにクラスや変数の定義を追加しています)。
ここで何かのシンボルを選択して、[Enter]キーを押せば、その定義箇所にカーソルが移動します。1つのファイル(Pythonのモジュール)が多くのコードで構成されているときには、このパレットを使えば、これから手を入れたいコードに手早く移動できるということです。
「@」に続けてコロン「:」を手入力すると、次のようにコマンドパレットに表示されるシンボルが分類されます。
シンボルが分類されて表示されるので、目的のものをより探しやすくなるはずです。
エディタの表示と選択
[Ctrl]+[P]キー(Windows/Linux)もしくは[Command]+[P]キー(macOS)を押して、何も入力されていないコマンドパレットを表示して、そこに「edt 」と入力すると、以下のように現在オープンされているエディタ(タブ)がエディタグループごとに表示されます(このとき、「edt」だけではなく、その後に半角空白文字を入力する必要がある点に注意)。
多数のファイルを既にエディタでオープンしているようなときには、この機能を使うことで、自分がこれから作業をしたいファイルを探すのが簡単です。「edt active 」と「edt mru 」も同様です。
UI要素の表示と選択
コマンドパレットにあるテキストボックスの先頭に「view 」と入力すると、次のようにVS CodeのさまざまなUI要素(ビュー)が一覧表示されます(このときも最後に半角空白文字を入れるのを忘れないようにしましょう)。
[サイドバー]というカテゴリの下にあるいずれかを選択すれば、対応するビューがサイドバーに表示されますし、[パネル]の下にある[ターミナル]を選択すれば、パネルが開いて、[ターミナル]タブがアクティブになります(上の画像には表示されていませんが、コマンドパレットを下の方にスクロールしていくと、ターミナルにシェルやコマンドプロンプトが複数起動していれば、それらを個別に選択することも可能です)。
サイドバーに開くビューを選択するショートカットキーやパネルを表示/非表示にするショートカットキーもありますが、それらを覚えるのが面倒なら(それらよりも先に覚えるべきショートカットキーがあるというのなら)、コマンドパレットに「view 」と入力して、自分がこれから移動したい先を選択するのが手っ取り早いと感じる人もいるでしょう。
このように、コマンドパレットは単に何かのコマンドを実行するだけではなく、ファイルのナビゲーション、特定のシンボルの定義位置への移動、エディタ間の移動、エディタ以外のUI要素への移動などにも使える便利な道具です。たまには[F1]キーだけではなく、[Ctrl]+[P]キーまたは[Command]+[P]キーを押して、少しずつでよいので、その機能を使いこなしていくようにしましょう。
今回はコマンドパレットの主要な機能であるVS Codeが提供する各種コマンドの実行方法や、その他の便利機能について見てみました。次回はショートカットキーや簡単なカスタマイズについて見てみる予定です。
Copyright© Digital Advantage Corp. All Rights Reserved.

![ファイルを選択して[Enter]キーを押す](https://image.itmedia.co.jp/ait/articles/2105/28/di-vscp0410.gif)
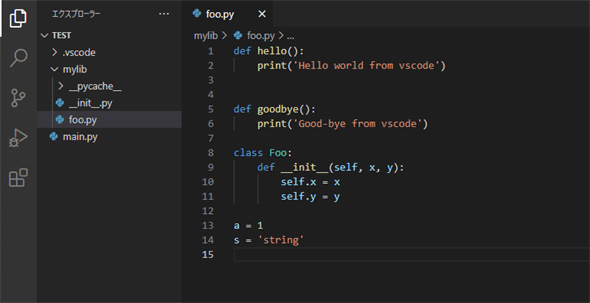
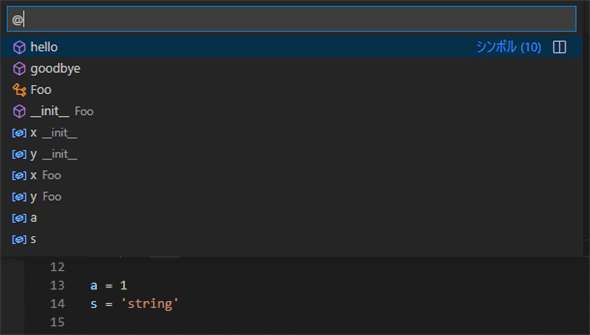
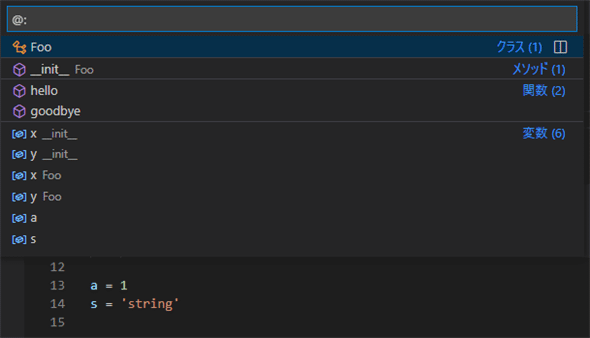
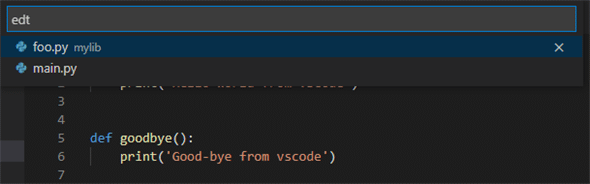
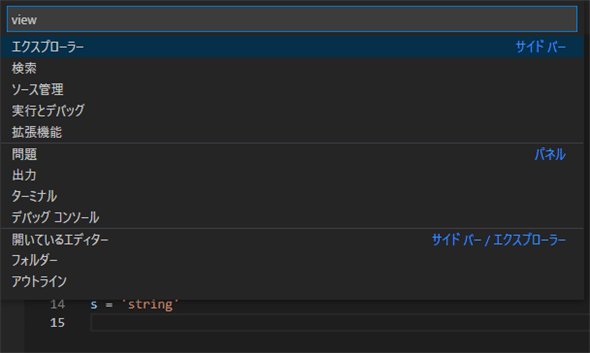
![[パネル]の下にある[ターミナル]を選択する](https://image.itmedia.co.jp/ait/articles/2105/28/di-vscp0416.gif)
![パネルが開いて[ターミナル]タブがアクティブになる](https://image.itmedia.co.jp/ait/articles/2105/28/di-vscp0417.gif)



