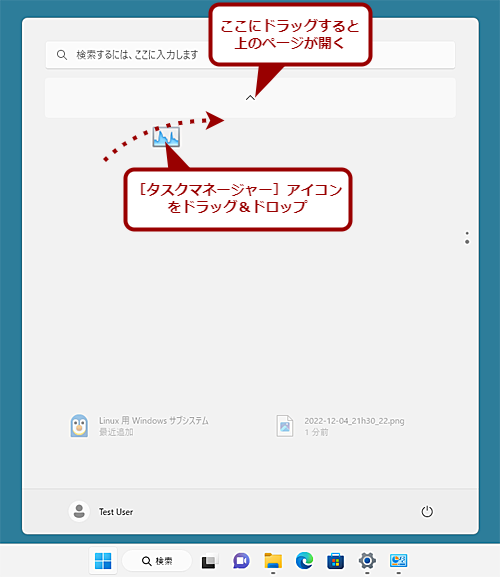Windows 11でも、タスクバーから「タスクマネージャー」が起動できるようになりました:Tech TIPS
Windows 11の反応が悪くなったので、「原因を調べるために『タスクマネージャー』を起動しよう」と、タスクバーの空いているところを右クリックしても、Windows 10のようにメニューに[タスクマネージャー]は表示されなかった。この仕様変更は不評だったようで、Windows 11 2022 Update(バージョン22H2)になり、タスクバーの右クリックメニューに[タスクマネージャー]が追加された。右クリックメニューに[タスクマネージャー]を表示する方法などを含め、Windows 11でタスクマネージャーを起動する方法を紹介しよう。
この記事は会員限定です。会員登録(無料)すると全てご覧いただけます。
対象:Windows 11
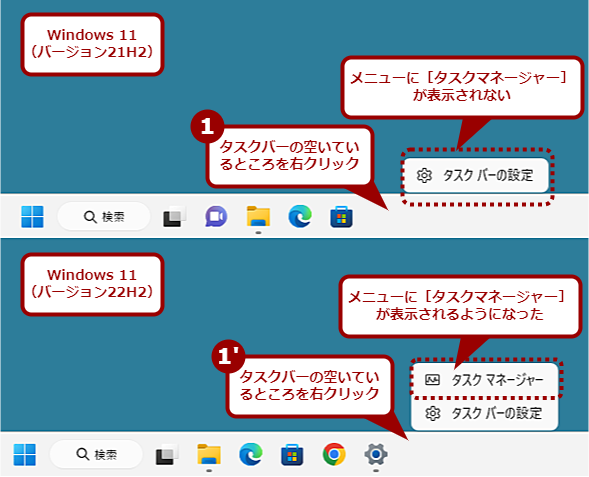 Windows 11でも、タスクバーから「タスクマネージャー」が起動可能に
Windows 11でも、タスクバーから「タスクマネージャー」が起動可能にWindows 11では、タスクバーを右クリックしても、メニューに[タスクマネージャー]が表示されなかった。しかし、Windows 11 2022 Update(バージョン22H2)に最新の更新プログラムを適用することで、メニューに[タスクマネージャー]が表示されるようになった。これ以外のWindows 11でタスクマネージャーを起動する方法も紹介する。
Windows OSを使っていて、システムの反応が悪くなった(動作が重くなった)時、その原因となっているアプリケーションやサービスを特定したり、CPUやメモリ、ストレージの使用状況を確認したりするのに「タスクマネージャー」を確認することが多いのではないだろうか。
また、「応答なし」になったアプリケーションを強制終了する際などにも、「タスクマネージャー」を起動し、アプリケーション名を右クリック、メニューで[タスクの終了]を選択していた人もいると思う(アプリケーションの強制終了方法は、Tech TIPS「エクスプローラーが『応答なし』 Windows再起動の前にエクスプローラーの再起動を試す」参照のこと)。
このように「タスクマネージャー」は、トラブルの際に比較的よく利用されるツールの1つである。
Windows 10までは、タスクバーの空いている部分を右クリックすると、メニューに[タスクマネージャー]があり、ここから簡単に起動できた。この方法を利用している人が大半なのではないかと思う(Windows 10のタスクマネージャーの起動方法については、Tech TIPS「【Windows 10】こんなのもある、タスクマネージャーの起動方法6種」参照のこと)。
ところが、Windows 11では、タスクバーの空いているところを右クリックしても、[タスクバーの設定]のみのメニューしか表示されず、タスクマネージャーが起動できない仕様となってしまった。この仕様変更は不評だったようで、Windows 11 2022 Update(バージョン22H2)になり、タスクバーの右クリックメニューに[タスクマネージャー]が追加された(後述するが、Windows 11 2022 Updateにしてから、さらに更新プログラムを適用しないと、メニューに表示されない)。
そこで、Windows 11でタスクマネージャーを起動する方法をまとめてみた。また、Windows 11 2022 Updateでタスクバーの右クリックメニューに[タスクマネージャー]を表示する方法も紹介しよう。
タスクバーの右クリックメニューに[タスクマネージャー]を表示する
従来のWindows OSと同様、Windows 11でタスクバーの右クリックメニューに[タスクマネージャー]を表示するには、まずWindows 11 2022 Update(バージョン22H2)にアップデートする必要がある。Windows 11 2022 Updateにアップデートする方法は、以下の記事を参考にしてほしい。
- 年に1度の大型アップデート「Windows 11 2022 Update(バージョン22H2)」にアップデートする方法と主な変更点(Windows 11 Trends)
- システム要件を満たさないPCをWindows 11 2022 Update(バージョン22H2)にアップデートする方法(Tech TIPS)
そのうえで、全ての更新プログラムの適用を行う。[設定]アプリの[Windows Update]画面を開き、[更新プログラムのチェック]ボタンをクリック、表示された更新プログラムを適用する。累積更新プログラムなどが含まれている場合、Windows 11の再起動が求められるので、指示に従って再起動を実行する。
2022年12月上旬現在、これだけではタスクバーの右クリックメニューに[タスクマネージャー]は表示されない。さらに、[設定]アプリの[Windows Update]画面を開き、[更新プログラムのチェック]ボタンをクリックし、表示されたオプションの更新プログラム「Windows 11 Version 22H2の累積更新プログラム(KB5020044)」を適用し、再起動を行う。これで、タスクバーの右クリックメニューに[タスクマネージャー]を表示されるようになるはずだ。
![Windows 11 2022 Updateでタスクバーの右クリックメニューに[タスクマネージャー]を表示する(1)](https://image.itmedia.co.jp/ait/articles/2112/02/wi-win11taskmng02.png) Windows 11 2022 Updateでタスクバーの右クリックメニューに[タスクマネージャー]を表示する(1)
Windows 11 2022 Updateでタスクバーの右クリックメニューに[タスクマネージャー]を表示する(1)[設定]アプリの[Windows Update]画面を開き、[更新プログラムのチェック]ボタンをクリックし、表示されたオプションの更新プログラム「Windows 11 Version 22H2の累積更新プログラム(KB5020044)」を適用し、再起動を行う。
「Windows 11 Version 22H2の累積更新プログラム(KB5020044)」の更新内容は、大きな不具合などの発生がない限り、2022年12月13日(米国時間)に提供される累積更新プログラムに含まれるはずだ。この累積更新プログラムは、自動更新の対象なので、組織などで更新プログラムの適用を管理していなければ、Windows Updateによってしばらくすると自動的に適用が行われ、再起動が促される。再起動後、タスクバーの右クリックメニューに[タスクマネージャー]は表示されるようになる。
つまり、Windows 11 2022 Updateの場合、大きな問題が発生しなければ、年内にも更新プログラムの自動適用が行われ、タスクバーの右クリックメニューに[タスクマネージャー]は表示されるはずだ。
自動適用が待てない場合は、2022年12月14日(日本時間)になったら、[設定]アプリの[Windows Update]画面を開き、累積更新プログラムの適用を行えばよい。
[Ctrl]+[Shift]+[Esc]キーでタスクマネージャーを起動する
[Ctrl]+[Shift]+[Esc]キーを押す、キーボードショートカットを使ってタスクマネージャーを起動する方法もある。ただ、このキーボードショートカットは、片手では少々押しにくい組み合わせとなっている。
![[Ctrl]+[Shift]+[Esc]キーでタスクマネージャーを起動する](https://image.itmedia.co.jp/ait/articles/2112/02/wi-win11taskmng04.jpg) [Ctrl]+[Shift]+[Esc]キーでタスクマネージャーを起動する
[Ctrl]+[Shift]+[Esc]キーでタスクマネージャーを起動するキーボードの[Ctrl]+[Shift]+[Esc]キーを押すことでもタスクマネージャーが起動できる。各キーの頭文字を並べて「ESCを押すとタスクマネージャー」と覚えておくとよい。
「クイックリンクメニュー」からタスクマネージャーを起動する
これらの次に簡単な方法は、「クリックリンクメニュー」(通称、「WinXメニュー」)からタスクマネージャーを起動する方法だろう。
[スタート]ボタンの右クリックもしくは[Windows]+[X]キーを押し、「クイックリンクメニュー」を開く。メニューの真ん中から少し下あたりにある[タスクマネージャー]を選択すればよい。
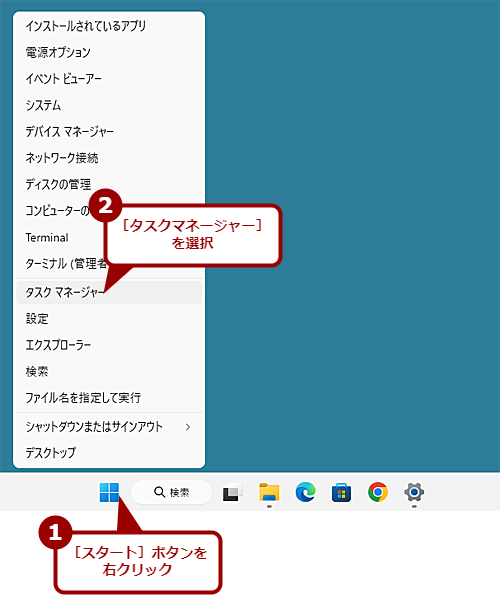 クイックリンクメニューからタスクマネージャーを起動する
クイックリンクメニューからタスクマネージャーを起動する[スタート]ボタンを右クリックするか[Windows]+[X]キーを押すと、「クリックリンクメニュー(WinXメニュー)」が開く。このメニューにある[タスクマネージャー]を選択することで、タスクマネージャーが起動できる。
[スタート]メニューからタスクマネージャーを起動する
Windows 11では、[スタート]メニューを[すべてのアプリ]に切り替えても、「タスクマネージャー」という項目は見つからない。Windows 11では、こうしたWindows 11の標準ツールは全て[Windowsツール]の中に収められている。
[すべてのアプリ]メニューの「W」欄にある[Windowsツール]を選択し、[Windowsツール]フォルダを開く。この中にある[タスクマネージャー]をクリックすることで起動が可能だ。
[Ctrl]+[Alt]+[Del]キー画面からタスクマネージャーを起動する
Windows 10と同様、[Ctrl]+[Alt]+[Del]キーで開いた画面で[タスクマネージャー]を選択して起動することも可能だ。
[Ctrl]+[Alt]+[Del]キーは、[スタート]メニューなどが開かない場合に再起動を行いたいときに利用されるキーボードショートカットだが、ここの[キャンセル]ボタンの上に[タスクマネージャー]がある。Windows 11が何らかの原因で重くなり、[スタート]メニューも開かないといった場合でも、[Ctrl]+[Alt]+[Del]キーの画面表示は可能なことが多い。
ただし、[Ctrl]+[Alt]+[Del]キーを続けて2回押すと再起動してしまうので注意が必要だ。特にWindows 11が重く反応が鈍い場合は、[Ctrl]+[Alt]+[Del]キーを押して画面が切り替わらないからといって、連続して押さないようにすること。
タスクバーの検索機能を使ってタスクマネージャーを起動する
タスクバーにある[検索]ボタンをクリックして、検索画面を表示する。検索ボックスに、「taskm」と入力して、検索結果から「タスクマネージャー」をクリックすればよい(タスクマネージャーが「最も一致する検索結果」になっている場合は、[Enter]キーで起動できる)。「タスク」と入力した場合は、「タスクスケジューラ」が「最も一致する検索結果」になることもあるので、「taskm」と入力すると素早く起動できる。
「taskm」でタスクマネージャーが表示されない場合は、「タスク マネージャー」(「タスク」と「マネージャー」の間に半角スペースを入れる)とすればよい。「タスク マネージャー」と入力するのが面倒な場合は、「taskmgr」と入力するとよいが、この場合、後述の右クリックメニューでタスクバーや[スタート]メニューにピン留めできないので注意してほしい。
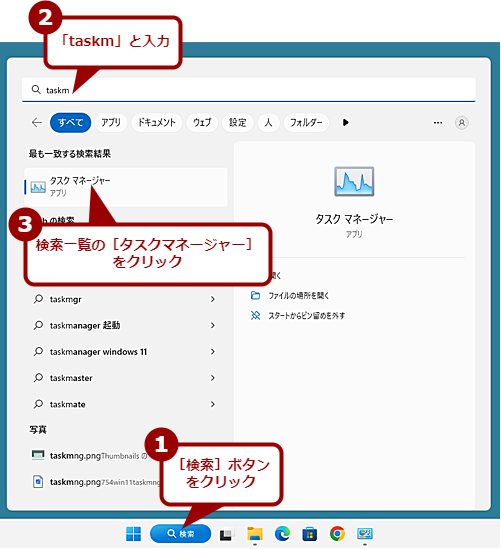 検索機能を使ってタスクマネージャーを起動する
検索機能を使ってタスクマネージャーを起動するタスクバーの[検索]ボタンをクリックし、検索ダイアログを開き、検索ボックスに「taskm」と入力する。「最も一致する検索結果」に「タスクマネージャー」が表示されるので、これをクリックする。
[ファイル名を指定して実行]ダイアログからタスクマネージャーを起動する
[Windows]+[R]キーなどで[ファイル名を指定して実行]ダイアログを開き、「taskmgr」と入力して[Enter]キーを押すという方法もある。タスクマネージャーの実行ファイル名「taskmgr.exe」が少々分かりにくいが、キーボード入力に慣れている人は覚えておくと素早く起動できるだろう。
コマンドプロンプトやPowerShellでも、コマンドラインに「taskmgr.exe」と入力して、[Enter]キーを押せば、同様にタスクマネージャーの起動が可能だ。
![[ファイル名を指定して実行]ダイアログからタスクマネージャーを起動する](https://image.itmedia.co.jp/ait/articles/2112/02/wi-win11taskmng22.png) [ファイル名を指定して実行]ダイアログからタスクマネージャーを起動する
[ファイル名を指定して実行]ダイアログからタスクマネージャーを起動する[Windows]+[R]キーを押し、[ファイル名を指定して実行]ダイアログを表示する。入力ボックスに「taskmgr」と入力し、[OK]ボタンをクリックする。
タスクバーや[スタート]メニューにタスクマネージャーをピン留めする
タスクマネージャーを比較的よく利用するのであれば、タスクバーや[スタート]メニューにピン留めしておくとよい。
検索機能を使って[スタート]メニューにピン留めする
タスクバーや[スタート]メニューにピン留めするには、検索機能を使うのが簡単だ。上述の検索ボックスを使ってタスクマネージャーを起動する方法を使って、検索一覧に「タスクマネージャー」を表示し、これを右クリックして、メニューの[タスクバーにピン留めする]/[スタートにピン留めする]を選択すればよい。
ただし、「taskm」などで検索した結果、検索一覧に「タスクマネージャー」が表示されず、他のファイルがヒットしてしまうことがある。このような場合、「taskmgr」で検索することで、「タスクマネージャー」を検索一覧に表示できるのだが、この場合は、右クリックメニューに[タスクバーにピン留めする]/[スタートにピン留めする]が表示されないので注意してほしい。
[Windowsツール]フォルダを使ってタスクバーにピン留めする
タスクバーにピン留めするなら、[Windowsツール]フォルダにある[タスクマネージャー]アイコンを右クリックして、メニューの[タスクバーにピン留めする]を選択するのが簡単だ。
タスクバーを起動後に右クリックメニューでタスクバーにピン留めする
もちろん、いずれかの方法でタスクマネージャーを起動し、タスクバーに[タスクマネージャー]ボタンが表示された状態にしておき、これの右クリックメニューから同様に[タスクバーにピン留めする]を選択してもよい。
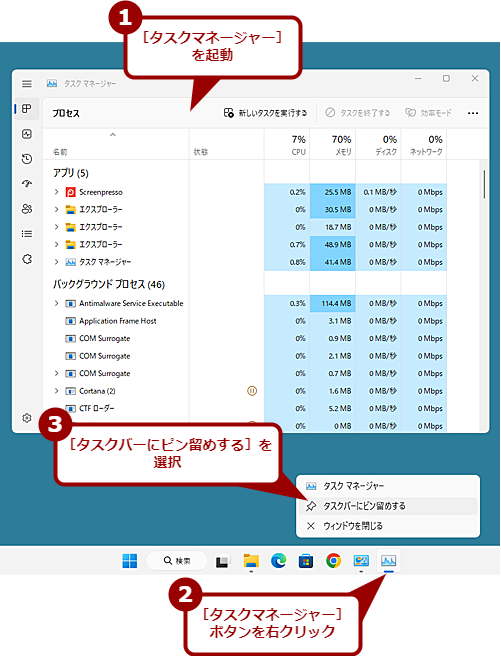 タスクマネージャーを起動してタスクバーにピン留めする
タスクマネージャーを起動してタスクバーにピン留めするタスクマネージャーを起動すると、タスクバーに[タスクマネージャー]ボタンが表示される。このボタンを右クリックし、メニューの[タスクマネージャー]を選択すればよい。
「タスクマネージャー」のショートカットを作成して[スタート]メニューにピン留めする
検索機能の右クリックメニューに[タスクバーにピン留めする]/[スタートにピン留めする]が表示されない場合、少々面倒な手順になるが、「タスクマネージャー」のショートカットを作成して[スタート]メニューにピン留めするとよい。
それには、[Windowsツール]フォルダにある[タスクマネージャー]アイコンをデスクトップなどにドラッグ&ドロップして、タスクマネージャーのショートカットを作成する。または、[Windowsツール]フォルダにある[タスクマネージャー]アイコンを右クリックして、メニューの[ショートカットの作成]を選択、表示された警告ダイアログで[はい]ボタンをクリックしてデスクトップにタスクマネージャーのショートカットを作成してもよい。
作成されたショートカット名を「タスクマネージャー」に変更(「のショートカット」部分を削除)してから、そのショートカットを右クリックして、表示されたメニューの[スタートメニューにピン留めする]を選択する(名前を変更しないと、「タスクマネージャーのショートカット」という名前で登録されてしまう)。
![[スタート]メニューにタスクマネージャーをピン留めする(1)](https://image.itmedia.co.jp/ait/articles/2112/02/wi-win11taskmng11.png) [スタート]メニューにタスクマネージャーをピン留めする(1)
[スタート]メニューにタスクマネージャーをピン留めする(1)[Windowsツール]フォルダを開き、[タスクマネージャー]アイコンをデスクトップにドラッグ&ドロップする。デスクトップにタスクマネージャーのショートカットが作成される。
![[スタート]メニューにタスクマネージャーをピン留めする(2)](https://image.itmedia.co.jp/ait/articles/2112/02/wi-win11taskmng12.png) [スタート]メニューにタスクマネージャーをピン留めする(2)
[スタート]メニューにタスクマネージャーをピン留めする(2)ショートカット名から「のショートカット」部分を削除してから、このショートカットを右クリックして、メニューの[スタートメニューにピン留めする]を選択する。
[スタート]メニューのアイコンを本来のタスクマネージャーのものに戻す
なお、この状態では[タスクマネージャー]アイコンが[白いフォルダ]アイコンになってしまう。実用上問題ないが、本来の[タスクマネージャー]アイコンにしたい場合は、次の操作を行うとよい。
- [スタート]メニューにピン留めした[タスクマネージャー]アイコンの右クリックメニューで[ファイルの場所を開く]を選択する。
- エクスプローラーが起動して、[スタート]メニューのフォルダが開くので、[タスクマネージャー]のショートカットを右クリックする。
- 右クリックメニューの[プロパティ]を選択し、[タスクマネージャーショートカットのプロパティ]ダイアログを開く。
- [ショートカット]タブの[アイコンの変更]ボタンをクリックする。
- [アイコンの変更]で[OK]ボタンを押してダイアログを閉じる。
- [OK]ボタンを押して[タスクマネージャーショートカットのプロパティ]ダイアログを閉じる。
これで、「白」かった[タスクマネージャー]アイコンが本来のものに戻るはずだ。これは、一種のバグと思われるので、今後の更新プログラムでこの操作が不要になる可能性もある。
![[タスクマネージャー]アイコンを本来のものに変更する(2)](https://image.itmedia.co.jp/ait/articles/2112/02/wi-win11taskmng15.png) [タスクマネージャー]アイコンを本来のものに変更する(2)
[タスクマネージャー]アイコンを本来のものに変更する(2)エクスプローラーが起動し、[スタート]メニューの実体であるフォルダが開くので、[タスクマネージャー]のショートカットを右クリックして、[プロパティ]を選択する。
![[タスクマネージャー]アイコンを本来のものに変更する(4)](https://image.itmedia.co.jp/ait/articles/2112/02/wi-win11taskmng17.png) [タスクマネージャー]アイコンを本来のものに変更する(4)
[タスクマネージャー]アイコンを本来のものに変更する(4)[アイコンの変更]ダイアログが表示されたら、何もせずに[OK]ボタンをクリックして、ダイアログを閉じる。続いて、[タスクマネージャーのプロパティ]ダイアログも[OK]ボタンをクリックして閉じる。
これで[スタート]メニューの末尾にタスクマネージャーがピン留めされる。通常、[スタート]メニューの右側にある[▼]アイコンをクリックして表示される2画面目にピン留めされることになるので、1画面目に移動したい場合は、[スタート]メニュー上の[タスクマネージャー]アイコンをドラッグして、表示したい位置でドロップすればよい。
更新履歴
【2022/12/07】Windows 11 2022 Updateの更新プログラムによるタスクバーの右クリックメニューからタスクマネージャーが起動可能になったことに対応しました。
【2021/12/02】初版公開。
Copyright© Digital Advantage Corp. All Rights Reserved.

![Windows 11 2022 Updateでタスクバーの右クリックメニューに[タスクマネージャー]を表示する(2)](https://image.itmedia.co.jp/ait/articles/2112/02/wi-win11taskmng03.png)
![[スタート]メニューからタスクマネージャーを起動する(1)](https://image.itmedia.co.jp/ait/articles/2112/02/wi-win11taskmng06.png)
![[スタート]メニューからタスクマネージャーを起動する(2)](https://image.itmedia.co.jp/ait/articles/2112/02/wi-win11taskmng07.png)
![[Ctrl]+[Alt]+[Del]キー画面からタスクマネージャーを起動する](https://image.itmedia.co.jp/ait/articles/2112/02/wi-win11taskmng20.png)
![検索機能を使って[スタート]メニューにピン留めする](https://image.itmedia.co.jp/ait/articles/2112/02/wi-win11taskmng23.png)
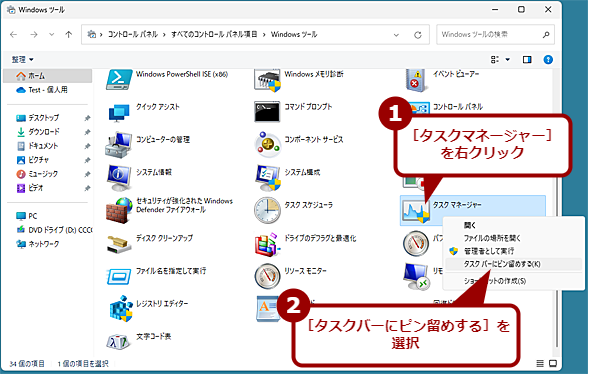
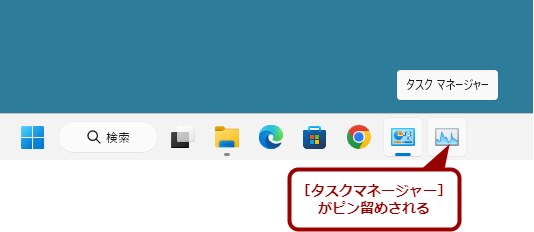
![[スタート]メニューにタスクマネージャーをピン留めする(3)](https://image.itmedia.co.jp/ait/articles/2112/02/wi-win11taskmng13.png)
![[タスクマネージャー]アイコンを本来のものに変更する(1)](https://image.itmedia.co.jp/ait/articles/2112/02/wi-win11taskmng14.png)
![[タスクマネージャー]アイコンを本来のものに変更する(3)](https://image.itmedia.co.jp/ait/articles/2112/02/wi-win11taskmng16.png)
![[タスクマネージャー]アイコンを本来のものに変更する(5)](https://image.itmedia.co.jp/ait/articles/2112/02/wi-win11taskmng18.png)