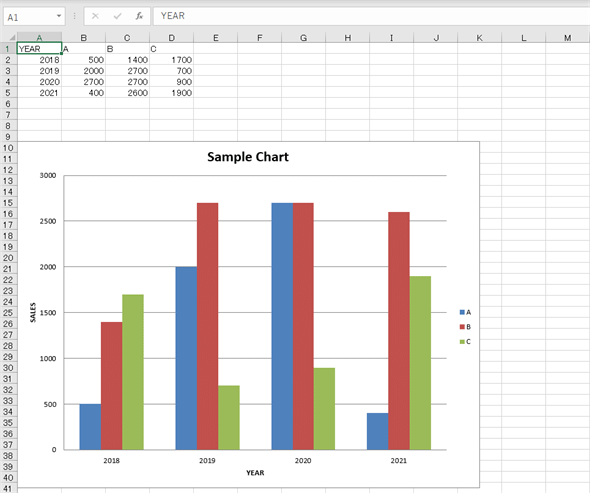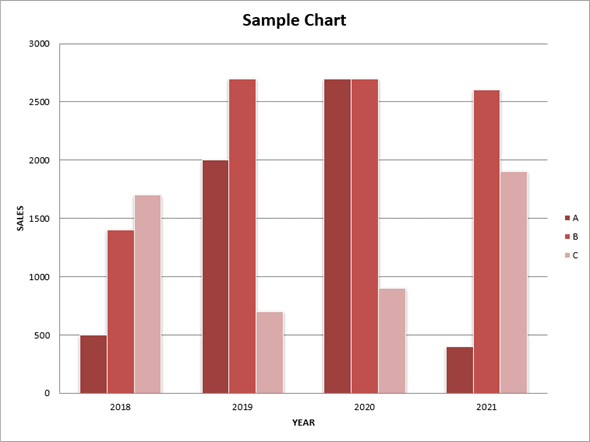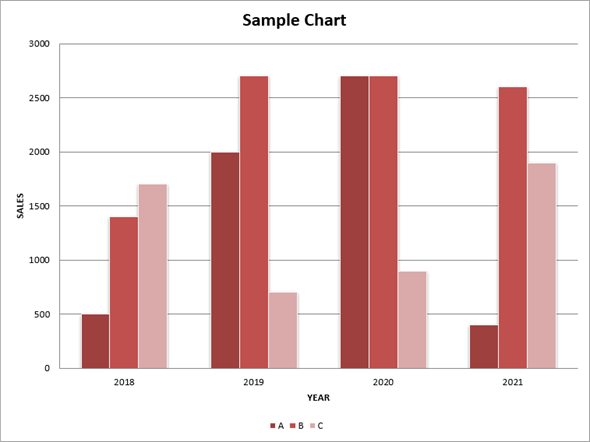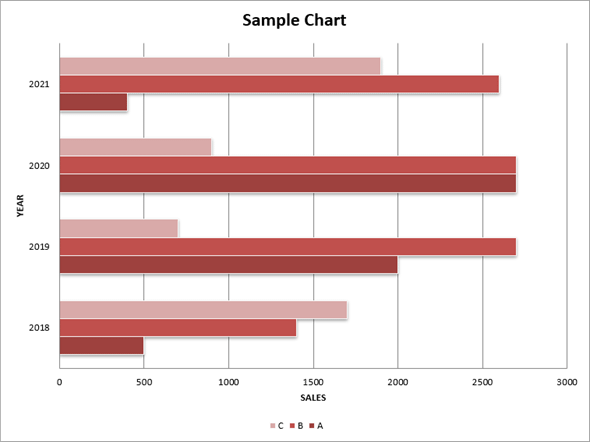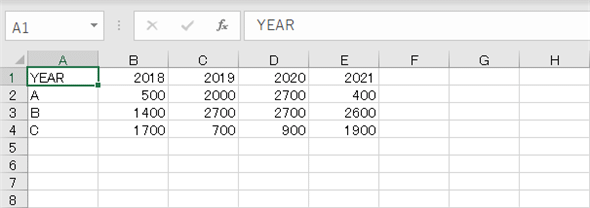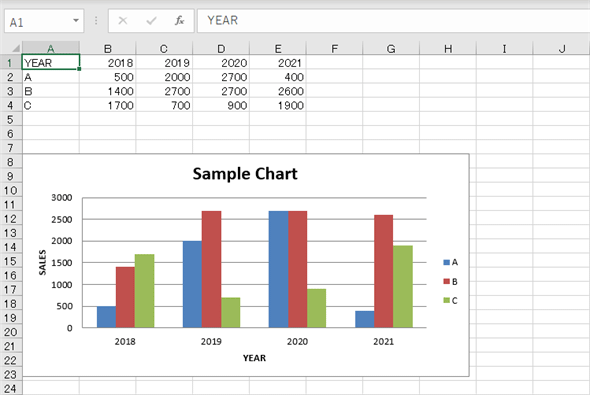[解決!Python]OpenPyXLを使ってExcelワークシートに棒グラフを作成するには:解決!Python
OpenPyXLでExcelワークシートに棒グラフを作成し、その設定を行い、最後に行と列が入れ替わっているデータで同じグラフを作成したりする方法を紹介。
この記事は会員限定です。会員登録(無料)すると全てご覧いただけます。
基本的な使い方
from openpyxl import Workbook
from openpyxl.chart import BarChart, Reference
wb = Workbook()
ws = wb.active
values = [
('YEAR', 'A', 'B', 'C'),
(2018, 500, 1400, 1700),
(2019, 2000, 2700, 700),
(2020, 2700, 2700, 900),
(2021, 400, 2600, 1900)
]
for v in values:
ws.append(v)
rmin = ws.min_row
rmax = ws.max_row
cmin = ws.min_column
cmax = ws.max_column
src = Reference(ws, min_col=cmin+1, min_row=rmin, max_col=cmax, max_row=rmax)
chart = BarChart()
chart.add_data(src, titles_from_data=True)
ws.add_chart(chart)
# グラフタイトルと軸ラベルの設定
chart.title = 'Sample Chart'
chart.x_axis.title = 'YEAR'
chart.y_axis.title = 'SALES'
# 項目名の設定
cat = Reference(ws, min_col=cmin, min_row=rmin+1, max_row=rmax)
chart.set_categories(cat)
# グラフの表示位置とサイズの設定
chart.anchor = 'A10'
chart.width = 20
chart.height = 15
# グラフのスタイルを変更する
chart.style = 12
chart.legend.position = 'b'
# 横棒グラフにする
chart.type = 'bar'
wb.save('sample_chart.xlsx')
# 表の行と列が入れ替わっている場合
wb = Workbook()
ws = wb.active
values = [ # values = list(zip(*values))
['YEAR', 2018, 2019, 2020, 2021],
['A', 500, 2000, 2700, 400],
['B', 1400, 2700, 2700, 2600],
['C', 1700, 700, 900, 1900]
]
for v in values:
ws.append(v)
rmin = ws.min_row
rmax = ws.max_row
cmin = ws.min_column
cmax = ws.max_column
src = Reference(ws, min_col=cmin, max_col=cmax, min_row=rmin+1, max_row=rmax)
chart = BarChart()
chart.add_data(src, from_rows=True, titles_from_data=True)
chart.x_axis.title = 'YEAR'
chart.y_axis.title = 'SALES'
chart.title = 'Sample Chart'
cat = Reference(ws, min_col=cmin+1, max_col=cmax, min_row=rmin)
chart.set_categories(cat)
ws.add_chart(chart, 'A8')
wb.save('sample_chart.xlsx')
サンプルのワークシート
本稿では主に以下のコードで作成したワークシートを例に取る。
from openpyxl import Workbook
wb = Workbook()
ws = wb.active
values = [
('YEAR', 'A', 'B', 'C'),
(2018, 500, 1400, 1700),
(2019, 2000, 2700, 700),
(2020, 2700, 2700, 900),
(2021, 400, 2600, 1900)
]
for v in values:
ws.append(v)
wb.save('sample_chart.xlsx')
これをExcelで表示したものを以下に示す。
基本的な使い方
OpenPyXLパッケージを使うと、さまざまなグラフ(チャート)をワークシートに作成できる。OpenPyXLでグラフを作成する基本的な手順は次の通りだ。
- Referenceクラスを使って、グラフ描画の基となる範囲を指定する
- 作成したいグラフ(ここでは棒グラフ)に対応するクラス(ここではBarChartクラス)のインスタンスを生成する
- 必要に応じてグラフに各種の設定を行う
- グラフにデータ(上で作成したReferenceクラスのインスタンス)を渡す
- ワークシートにグラフを追加する
これをコードにしたものが以下だ(設定は特に行っていない)。
from openpyxl.chart import BarChart, Reference
# ワークシートで値が入力されている範囲を取得
rmin = ws.min_row
rmax = ws.max_row
cmin = ws.min_column
cmax = ws.max_column
src = Reference(ws, min_col=cmin+1, min_row=rmin, max_col=cmax, max_row=rmax)
chart = BarChart()
chart.add_data(src, titles_from_data=True)
ws.add_chart(chart)
この例では、データが入力されているセル範囲の中で一番左の列を除外した部分をReferenceクラスに指定している(「min_col=cmin+1」という部分が該当)。一番左の列はグラフの項目名(ここでは年)であり、この設定を行う方法は後述する。なお、OpenPyXLではセルを参照するインデックスは1ベース(1から始まること)を忘れないようにしよう。
次に、棒グラフに対応するBarChartクラスのインスタンスを生成している。そして、add_dataメソッドに上で作成したReferenceオブジェクトを渡している。同時に指定している「titles_from_data=True」は一番上の行を系列名として使用することを指示する。
最後にadd_chartメソッドを使って、作成したグラフをワークシートに追加する。この時点での棒グラフを以下に示す。
元データとなっているセル範囲の一番上の行にある「A」「B」「C」が凡例の系列名になっている点に注意しよう(先ほども述べたが、一番左の列はグラフ描画の対象からは外れていて、これはX軸の項目名の設定で別途使用する)。
グラフタイトルと軸ラベルの設定
グラフにタイトルを付けるにはグラフオブジェクトのtitle属性を、軸ラベルを設定するにはx_axis.title属性とy_axis.title属性を使用する。以下に例を示す。
chart.title = 'Sample Chart'
chart.x_axis.title = 'YEAR'
chart.y_axis.title = 'SALES'
これらの設定を行った状態の棒グラフを以下に示す。上で指定した文字列がグラフのタイトルおよぶ軸ラベルになっていることに注目されたい。
項目名の設定
上のグラフではY軸の値は元データの値に合わせて0〜3000の間で設定されている。その一方で、X軸には年が入るべきところが「1」「2」「3」「4」となっている。ここに年を表示するには、グラフのset_categoriesメソッドを使って項目名を指定する必要がある。
このメソッドでは、どの部分を項目名とするのかを最初に使用したReferenceクラスを使って指定する必要がある。ここでは先ほどからいっている通り、元データの一番左の列がそうだ。ただし、一番上の行にある「YEAR」は項目名にはしないことには注意。
以下にそのコードを示す(以下のコードでは「min_row=rmin+1」として、項目名の範囲をその下の行からとしている)。
cat = Reference(ws, min_col=cmin, min_row=rmin+1, max_row=rmax)
chart.set_categories(cat)
この設定を行うとグラフは次のようになる。年が項目名として設定されていることを確認されたい。
グラフの表示位置とサイズの設定
グラフはデフォルトで、E15セルを左上の頂点として描画されるようになっている。これを変更するにはグラフのanchor属性に左上となる位置を指定する。また、グラフのサイズはwidth属性とheight属性を使って指定できる。以下に例を示す。
chart.anchor = 'A10'
chart.width = 20
chart.height = 15
これらの設定を行った状態の棒グラフを以下に示す。
グラフのスタイルを変更する
グラフには48種類のスタイルをstyle属性を使って指定できる。以下に例を示す。
chart.style = 12
これにより、グラフのスタイルが次のように変わる。
また、凡例を表示する位置はグラフのlegend.position属性で指定できる。指定可能なのは、'r'(右)、'l'(左)、't'(上)、'b'(下)、'tr'(右上)のいずれかとなる。以下に例を示す。
chart.legend.position = 'b'
この設定を行った結果を以下に示す。
グラフの種類を変更する
グラフはデフォルトで縦棒グラフになっているが、type属性に'bar'を指定することで横棒グラフにもできる。以下に例を示す。
chart.type = 'bar'
以下に横棒グラフにした結果を示す。
また、grouping属性を使用して積み上げグラフや100%積み上げグラフなどにすることも可能だ。
表の行と列が入れ替わっている場合
最後にこれまでに使ってきたサンプルのワークシートとは、行と列が入れ替わっている場合を考えよう。
データを基に同様なグラフを作成するコードを以下に示す。
wb = Workbook()
ws = wb.active
values = [ # values = list(zip(*values))
['YEAR', 2018, 2019, 2020, 2021],
['A', 500, 2000, 2700, 400],
['B', 1400, 2700, 2700, 2600],
['C', 1700, 700, 900, 1900]
]
for v in values:
ws.append(v)
rmin = ws.min_row
rmax = ws.max_row
cmin = ws.min_column
cmax = ws.max_column
src = Reference(ws, min_col=cmin, max_col=cmax, min_row=rmin+1, max_row=rmax)
chart = BarChart()
chart.add_data(src, from_rows=True, titles_from_data=True)
chart.x_axis.title = 'YEAR'
chart.y_axis.title = 'SALES'
chart.title = 'Sample Chart'
cat = Reference(ws, min_col=cmin+1, max_col=cmax, min_row=rmin)
chart.set_categories(cat)
ws.add_chart(chart, 'A8')
wb.save('sample_chart.xlsx')
重要なのは、add_dataメソッドでBarChartオブジェクトにデータを追加する際に、「from_rows=True」を指定することだ。デフォルトでは、列ごとのデータが1つの系列のデータとして扱われるが、「from_rows=True」とすることで、行ごとのデータが1つの系列のデータとして扱われるようになる。
また、項目名となるセル範囲の指定の仕方も最初の例とは変わってくるので注意しよう。以下に実行結果を示す。
Copyright© Digital Advantage Corp. All Rights Reserved.

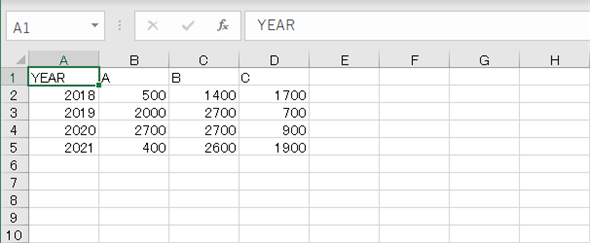
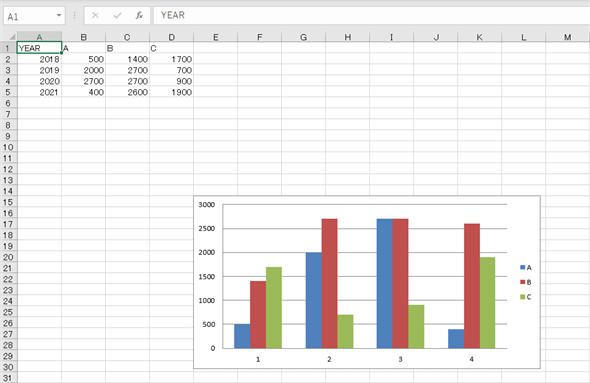
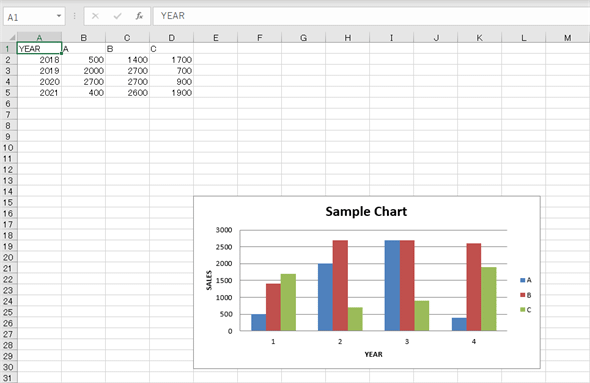
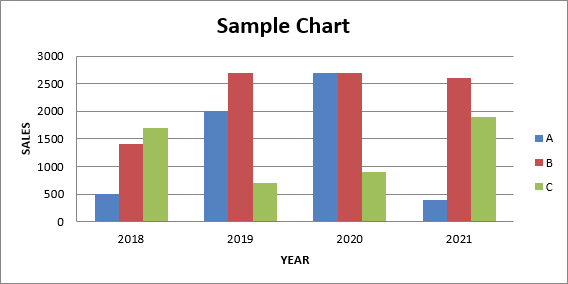 項目名を設定したグラフ
項目名を設定したグラフ