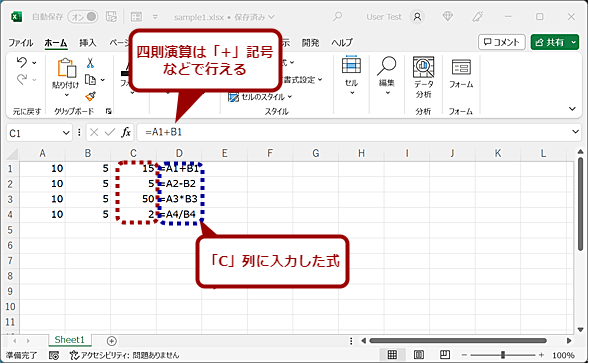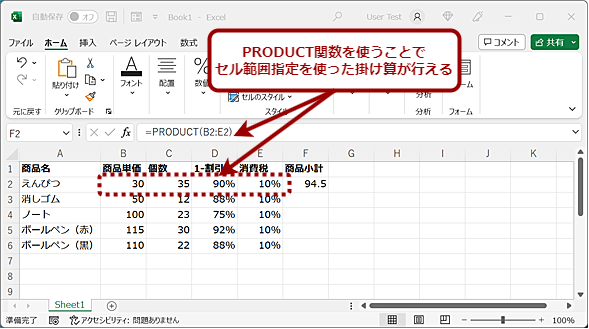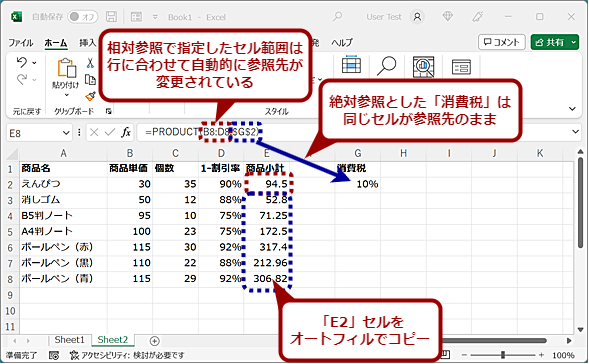【Excel】何個も「*」を使わず、PRODUCT関数で掛け算をスッキリ書く利点は?:Tech TIPS
Excelで複数セルの値を足し算する場合、「+(プラス)」記号でセル名を並べず、SUM関数を使っていると思う。しかし掛け算の場合は、「*(アスタリスク)」でセル名を並べているのではないだろうか。そこで、掛け算を関数で実行する方法を紹介しよう。
この記事は会員限定です。会員登録(無料)すると全てご覧いただけます。
対象:Excel 2013/2016/2019/2021/365
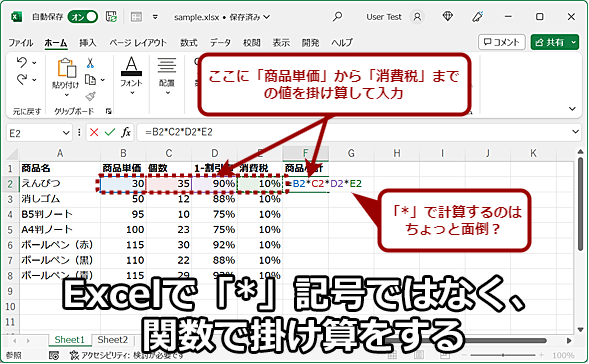 複数セルの値を「*」記号で掛け算するのは面倒?
複数セルの値を「*」記号で掛け算するのは面倒?複数のセルの値を「*」記号でつなげて掛け算すると、セルを参照して、「*」を入力、次のセルを参照する、といった具合で少々手間がかかる。足し算の場合は、SUM関数を使ってセル範囲で指定できる。掛け算の場合も……。
「Microsoft Excel(エクセル)」で作成した表中で集計を行うような場合、四則演算を利用することも多いのではないだろうか。説明するまでもなく、足し算なら「+(プラス)」記号、引き算なら「-(マイナス)」記号、掛け算(乗算)なら「*(アスタリスク)」記号、割り算(除算)なら「/(スラッシュ)」記号を利用する。
例えば、「C1」セルに「A1」セルの値と「B1」セルの値を演算した結果を表示したい場合、「C1」セルに以下の式を入力すればよい。
=A1+B1
=A1-B1
=A1*B1
=A1/B1
複数のセルの値を足し算したり、引き算したりする場合も、同様に「+」や「-」の演算子でセル名をつなげていけばよい。
例えば、複数の商品の小計を足すような場合、小計が「C」列(「C1」から「C9」セル)に入力されている場合、以下のようになる。
=C1+C2+C3+C4+C5+C6+C7+C8+C9
実際には、このようにセル名を並べるのは面倒なので、多くの人は「+」記号を使わず、SUM関数を使い、以下のようにセル範囲を指定することで、「C」列に入力されている値を合計していると思う。
=SUM(C1:C9)
なお、「C1」セルの値から、順番に引き算をしていく場合は「C2」セル以降をSUM関数で合計し、その値を引き算すればよい。
少々前置きが長くなってしまったが、では「商品単価×個数×(1-割引率)×消費税」といった、複数のセルの値を掛け算する場合はどうだろう。意外と、掛け算の場合は「*」を使い、セル名を並べているのではないだろうか。 足し算の場合と同様、セル名を並べるのは面倒なので関数を使うとよい。そこで、こうした複数のセルの値を掛け算する関数について解説していこう。
セル範囲の値を掛け算する関数
複数のセルの値を足し算する際にSUM関数を使うように、掛け算を行う場合は「*」ではなく「PRODUCT関数」を使うとよい。
PRODUCT関数の書式は、()内に「,(カンマ)」で区切られた数値を掛け算するものだ。「数値1」「数値2」の部分はセル名でもよく、「C1:C9」といったようにセル範囲を指定することもできる。
PRODUCT(数値1, [数値2], ...)
例えば、下の画面のように「商品単価」「個数」「1-割引率」「消費税」が並んだ表にPRODUCT関数で「商品小計」を計算する場合は、「=PRODUCT(B2:E2)」といった具合に書けばよい。セル範囲で複数セルが指定できるため、セル名を並べるよりも簡単に入力できるはずだ。
この例では、消費税を全ての行に入力していたが、同じ税率であることが多いので、表外に消費税欄を設けて、そこを絶対参照することが多いだろう。そのような場合は、「=PRODUCT(B2:D2,$G$2)」と書けばよい。「$G$2」が絶対参照している消費税率のセル名だ(絶対参照の場合、行番号と列番号のそれぞれの前に「$」記号を付ける)。
絶対参照にしておけば、オートフィルで「商品小計」をコピーした場合でも、消費税率の部分は、セル名が自動的に変更されない(あるいはセルに名前を付けて参照しても同様のことが可能)。
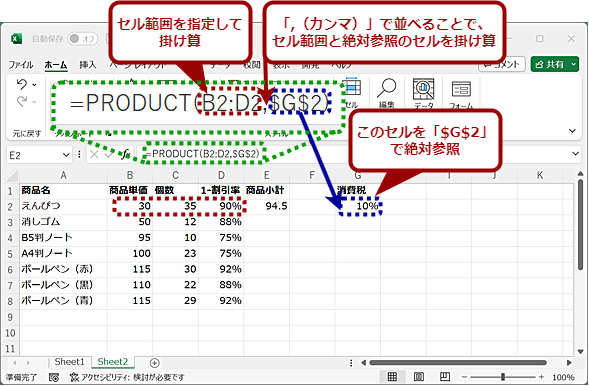 PRODUCT関数ではセル範囲と絶対参照のセルとの掛け算も可能(1)
PRODUCT関数ではセル範囲と絶対参照のセルとの掛け算も可能(1)消費税などの同じ係数を掛けたい場合、その値を入力したセルを絶対参照で指定するとよい。PRODUCT関数では、「,(カンマ)」に続けて絶対参照のセルや値を書くことで、その値も掛け算できる。
複数セルの値の合計にSUM関数を使うように、掛け算にはPRODUCT関数を使うようにすると、セル範囲で指定できるので、手間が軽減でき、誤りを防ぐことができる。覚えておくといいだろう。
Copyright© Digital Advantage Corp. All Rights Reserved.