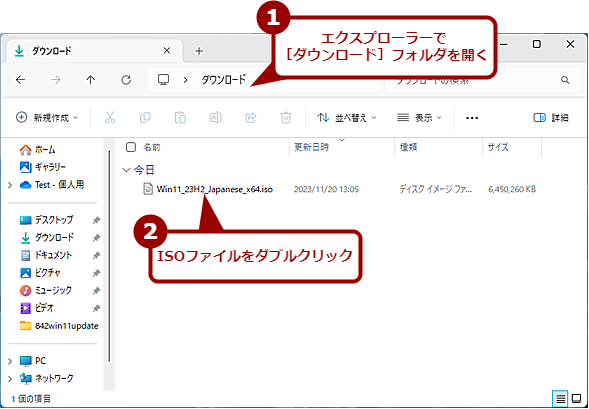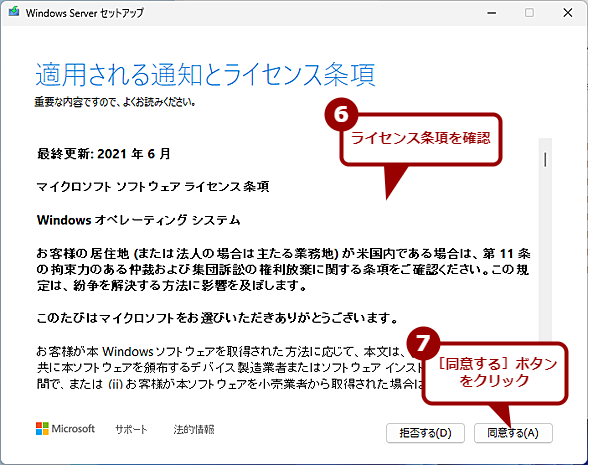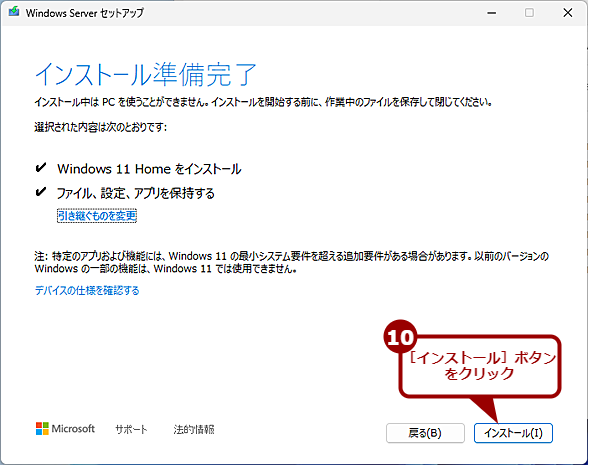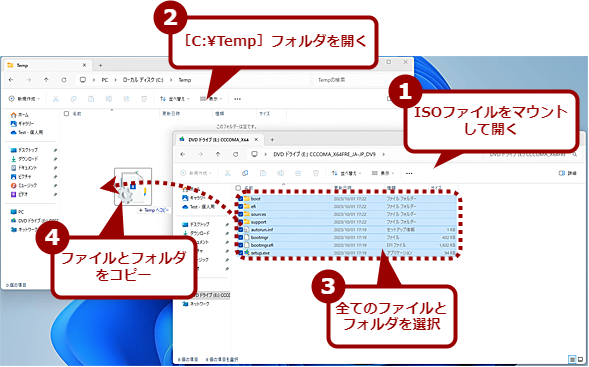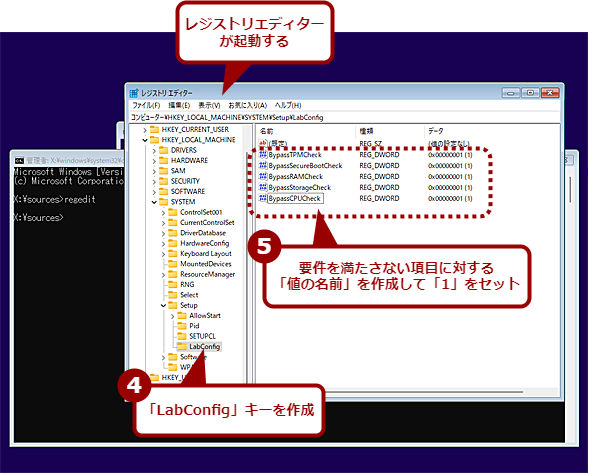システム要件を満たさないPCをWindows 11 2023 Update(23H2)にアップデートする方法:Tech TIPS
Windows 11 2023 Update(バージョン23H2)の提供は既に始まっている。しかし、Windows 11のシステム要件を満たさないPCの場合、2023 Updateへの更新が通常の方法では行えない。そこで、システム要件を満たさないPCでも、Windows 11 2023 Updateにして使い続ける方法を紹介しよう。
対象:Windows 11 2022 Update(バージョン22H2)
 システム要件を満たさないPCをWindows 11 2023 Update(23H2)にアップデートする
システム要件を満たさないPCをWindows 11 2023 Update(23H2)にアップデートするシステム要件を満たさないPCでWindows 11 2022 Update(バージョン22H2)などを利用していると、Windows 11 2023 Update(バージョン23H2)へ更新できない。そこで、インストールファイルなどを細工して、2023 Updateに更新する方法を紹介しよう。
2023年10月31日(米国時間)にWindows 11に対して機能更新プログラム「Windows 11 2023 Update(バージョン23H2)」の提供が開始された(機能更新プログラムでの変更点などはWindows 11 Trends「【Windows 11 2023 Update(23H2)】機能更新プログラムまとめ」参照のこと)。この前バージョンである2022 Update(バージョン22H2)に対し、約1カ月前の9月26日(米国時間)にWindows in Copilotなどを含む多くの機能追加が行われていることもあり、当初の2023 Updateでの変更点は少ない(2022 Updateの機能追加については「Windows 11 Trends「一歩踏み込むWindows 11バージョン22H2『Copilot in Windows』と150以上の新機能」参照のこと)。
それでも、今後は機能更新の対象が2023 Updateになることから、2023 Updateに更新したいという人もいるだろう。しかし、システム要件を満たさないPCで、Windows 11を利用している場合、Windows Updateに「Windows 11, version 23H2」の更新案内が表示されないようだ(表示されても、インストーラーの途中でシステム要件を満たさない旨が表示されて先に進めないはずだ)。
Windows 10からWindows 11にアップグレードしたり、新規にWindows 11 2023 Updateをインストールしたりする場合でも、システム要件を満たしていないとインストーラーの途中でその旨が表示されて先に進めない。
推奨はできないが、このようなWindows 11のシステム要件を満たさないPCで、どうしてもWindows 11 2023 Updateを使いたい場合の更新/インストール方法を紹介しよう。ただしシステム要件を満たさないため、不具合などが発生する可能性も否定できないので、自己責任であることを忘れないでほしい。また、システム要件を満たさないため、更新プログラムが適用できなかったり、新機能が有効にならなかったりする可能性がある点にも留意してほしい。
Windows 11 2023 Updateのシステムイメージ(ISOファイル)をダウンロードする
システム要件を満たさないPCで、Windows 11 2023 Update(バージョン23H2)に更新したり、新規にインストールしたりする場合、要件チェックをバイパスする必要がある。それにはシステムイメージ(ISOファイル)を利用する。Windows UpdateやWindows 11インストールアシスタントツールといった他の手段では、要件チェックがバイパスできないからだ。
Webブラウザで、「Windows 11をダウンロードする」ページを開き、「Windows 11 ディスク イメージ (ISO) をダウンロードする」欄の「ダウンロードを選択」と表示されたプルダウンリストで[Windows 11(multi-edition ISO)]を選択し、[ダウンロード]ボタンをクリックする。「製品の言語の選択」欄が表示されるので、ここで[日本語]を選択し、[確認]ボタンをクリックすると、[64-bitダウンロード]ボタンが表示されるので、これをクリックする。Webブラウザで設定されているダウンロードフォルダに「Win11_23H2_Japanese_x64.iso(ファイルサイズ:6.15GB)」がダウンロードされるはずだ。
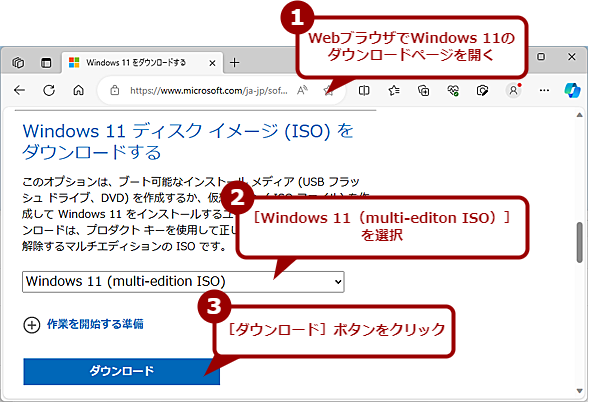 Windows 11のシステムイメージ(ISOファイル)をダウンロードする
Windows 11のシステムイメージ(ISOファイル)をダウンロードする「Windows 11をダウンロードする」ページを開き、「Windows 11 ディスク イメージ (ISO) をダウンロードする」欄の「ダウンロードを選択」と表示されたプルダウンリストで[Windows 11(multi-edition ISO)]を選択し、[ダウンロード]ボタンをクリックする。続いて、[日本語]を選択すると、[ダウンロード]ボタンが表示されるので、これをクリックする。これでWindows 11のISOファイルがダウンロードできる。
【方法その1】setup.exeに「/product server」オプションを付けて実行する
ISOファイルがダウンロードできたら、エクスプローラーでこれをダブルクリックしてE:ドライブなどにマウントする。エクスプローラーでマウントしたドライブを開いてから、アドレスバーに「cmd」と入力して、[Enter]キーを押して、コマンドプロンプトを開く。
コマンドプロンプトで、以下のコマンドを実行して、インストールウィザードを起動する。開いたウィザードのセットアップ画面には、「Windows Serverのインストール」と表示されるが、Windows Serverがインストールされるわけではないので気にする必要はない。
setup.exe /product server
後は、ウィザードを通常通り進めていけば、2023 Updateに更新できる。
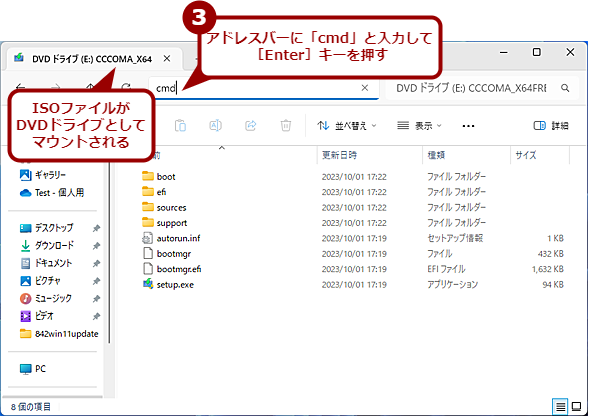 setup.exeに「/product server」オプションを付けて更新する(2)
setup.exeに「/product server」オプションを付けて更新する(2)DVDドライブとしてマウントされるので、エクスプローラーのアドレスバーに「cmd」と入力して、[Enter]キーを押す。
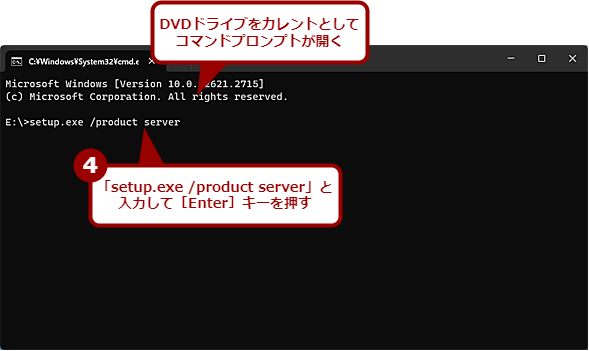 setup.exeに「/product server」オプションを付けて更新する(3)
setup.exeに「/product server」オプションを付けて更新する(3)コマンドプロンプトが開くので、ここで「setup.exe /product server」と入力して、[Enter]キーを押す。
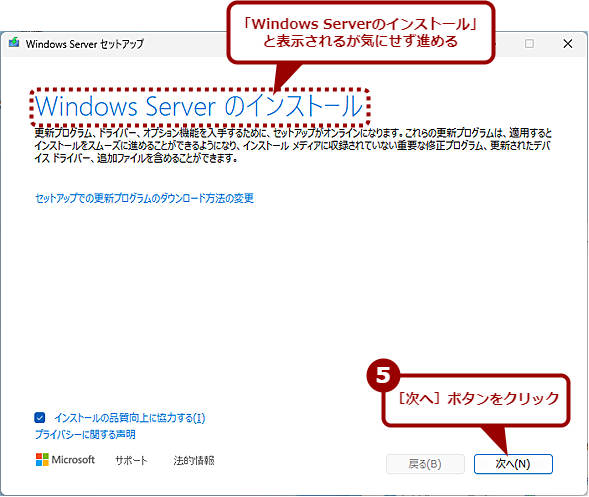 setup.exeに「/product server」オプションを付けて更新する(4)
setup.exeに「/product server」オプションを付けて更新する(4)Windows Serverのセットアップ画面が開く。「Windows Server」となっているが、Windows 11 2023 Updateに更新できるので、気にせず[次へ]ボタンをクリックする。
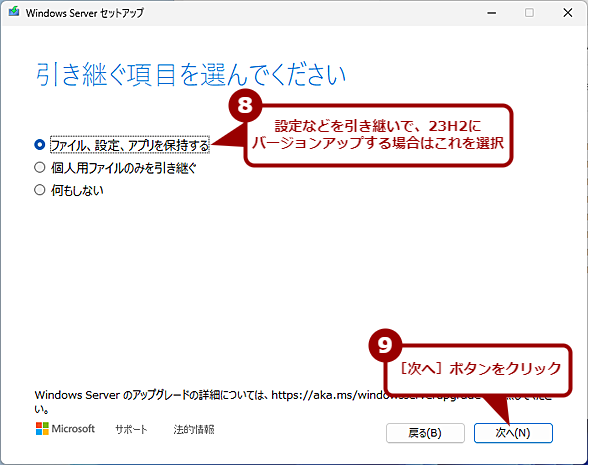 setup.exeに「/product server」オプションを付けて更新する(6)
setup.exeに「/product server」オプションを付けて更新する(6)引き継ぐ内容を選択する。単に2022 Updateから2023 Updateに更新するのであれば、「ファイル、設定、アプリを保持する」を選択して[次へ]ボタンをクリックする。個人用ファイルなどを削除して、クリーンインストールと同様の状態にしたい場合は、「何もしない」を選択する。
【方法その2】インストールイメージの「appraiserres.dll」を細工する
「/product server」オプションを付けて、setup.exeを実行する以外にも、システム要件のチェックに利用している「appraiserres.dll」を細工するという方法もある。ファイルの書き換えが必要になるので、ISOファイル内の全てのファイル/フォルダを「C:」ドライブの[\Temp]フォルダなどにコピーする。
ISO内のファイルをコピーしたフォルダ内の[sources]フォルダに「appraiserres.dll」があるので、これを「@appraiserres.dll」などのファイル名に変更しておく。その後、エクスプローラーで[sources]フォルダ内の空いているところを右クリックし、表示されたメニューの[新規作成]−[テキストドキュメント]を選択し、「新規テキストドキュメント.txt」を作成する。このファイルの名前を「appraiserres.dll」に変更したら準備は完了だ。
「setup.exe」を実行し、起動した[Windows 11セットアップ]ウィザードを進めていけばよい。今度は、「このPCは現在Windows 11のシステム要件を満たしていません」画面は表示されず、ウィザードが進み、2023 Updateにアップデートできるはずだ。
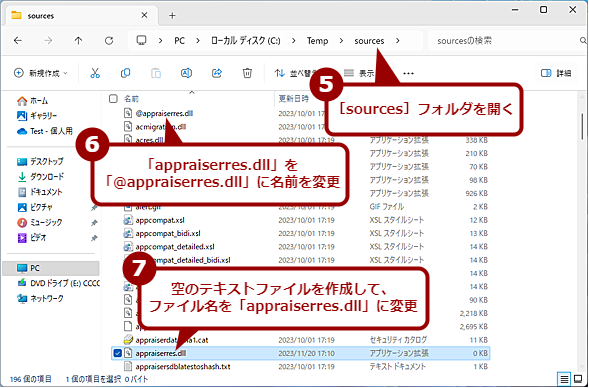 インストールイメージの「appraiserres.dll」を細工して更新する(2)
インストールイメージの「appraiserres.dll」を細工して更新する(2)[sources]フォルダにある「appraiserres.dll」を「@appraiserres.dll」といったファイル名に変更しておく。その後、エクスプローラーで[sources]フォルダ内の空いているところを右クリックし、表示されたメニューの[新規作成]−[テキストドキュメント]を選択し、「新規テキストドキュメント.txt」を作成する。このファイル名を「appraiserres.dll」に変更する。後は、setup.exeを実行して、2023 Updateへの更新を実行すればよい。
【方法その3】Rufusを使って要件チェックを回避するインストールUSBメモリを作成する
フリーソフトウェアのUSB書き込みツール「Rufus」を利用すると、システム要件のチェックを回避するインストールUSBメモリが作成できる(Rufusを使ったインスールUSBメモリの作成方法は、Tech TIPS「Windows 11のISOファイルをダウンロードして、インストール用USBメモリを作成する」も参照してほしい)。
Rufusをダウンロードしたら、PCに8GB以上のUSBメモリを差してから、Rufusを起動する。「デバイス」欄でUSBメモリを選択し、「ブートの種類」欄の「ディスクまたはISOイメージ」にWindows 11 2023 UpdateのISOイメージをドラッグ&ドロップする。[スタート]ボタンをクリックすると、[Windowsユーザーエクスペリエンス]ダイアログが開くので、「4GB以上のRAM、セキュアブート及びTPM 2.0の要件を削除」にチェックを入れ、[OK]ボタンをクリックする。これで、システム要件のチェックを回避するインストールUSBメモリが作成できる。
作成したインストールUSBメモリをシステム要件を満たさないPCに差すと、自動的にWindows 11のISOファイルがマウントされる(別に「UEFI_NTFS」というUSBメモリがマウントされる)。Windows 11 2023 Updateにアップデートする場合は、ISOファイルがマウントされたドライブ(DVDドライブに見える)を開き、この中の「setup.exe」をダブルクリックして起動すればよい。
このインストールUSBメモリは、システム要件を満たさないPCで既にWindows 11を利用している場合と、新規にインストールする場合の両方で利用可能だ。
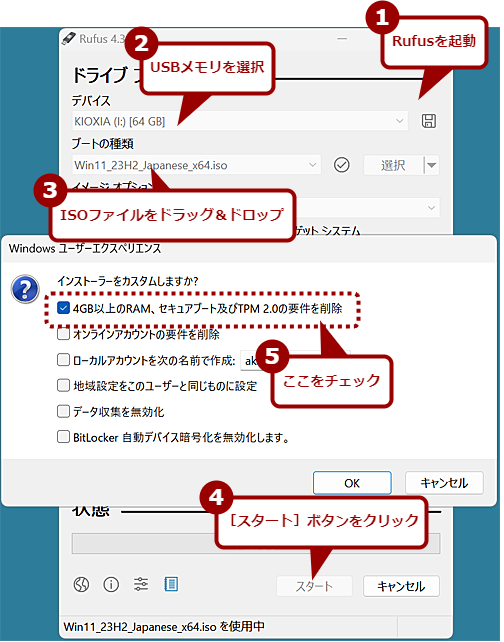 Rufusで要件チェックを回避するインストールUSBメモリを作成する
Rufusで要件チェックを回避するインストールUSBメモリを作成するRufusでは、システム要件のチェックをバイパスできるインストールUSBメモリが作成できる。[スタート]ボタンを押すと、[Windowsユーザーエクスペリエンス]ダイアログが開くので、「4GB以上のRAM、セキュアブート及びTPM 2.0の要件を削除」にチェックを入れ、[OK]ボタンをクリックすればよい。
【方法その4】クリーンインストールの際にレジストリを細工する
システム要件を満たさないPCに2023 Updateをクリーンインストールしたい場合、上述のRufusで作成したインストールUSBメモリを使う方法もあるが、インストールウィザードの途中でレジストリキーを編集する方法もある。
Windows 11メディア作成ツールなどで作成したインストールUSBメモリからPCを起動し、[今すぐインストール]画面が表示されたら、[Shift]+[F10]キーを押す。コマンドプロンプトが開くので、ここで「regedit」と入力して、[Enter]キーを押し、レジストリエディターを起動する。
回避したい要件に従って、下表のレジストリキーを設定すればよい(複数項目の設定も可)。ただし、このレジストリキーは非公式なものであり、Microsoftによって保証されるものではない点に十分注意してほしい。
| 項目 | 内容 |
|---|---|
| キー | HKEY_LOCAL_MACHINE\SYSTEM\Setup\LabConfig |
| 値の名前(TPM) | BypassTPMCheck |
| 値の名前(CPU) | BypassCPUCheck |
| 値の名前(セキュアブート) | BypassSecureBootCheck |
| 値の名前(メモリ容量) | BypassRAMCheck |
| 値の名前(ディスク容量) | BypassStorageCheck |
| 型 | REG_DWORD(DWORD 32ビット)型 |
| 値の内容 | 1 |
PC正常性チェックツールを実行して、要件を満たさない項目の値のみを設定すればよい(面倒な場合は全ての値を設定しておくと間違いがない)。
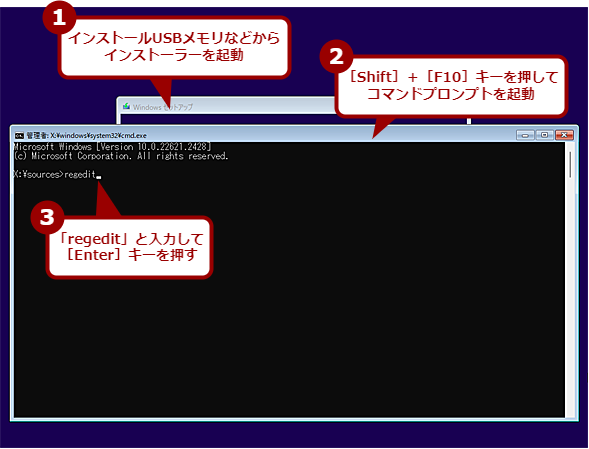 クリーンインストールの際にレジストリを細工する(1)
クリーンインストールの際にレジストリを細工する(1)クリーンインストールの場合、レジストリを細工することで、システム要件のチェックがバイパスできる。インストールウィザードが起動したら、[Shift]+[F10]キーを押して、コマンドプロンプトを開く。コマンドプロンプトで「regedit」と入力して、[Enter]キーを押して、レジストリエディターを起動する。
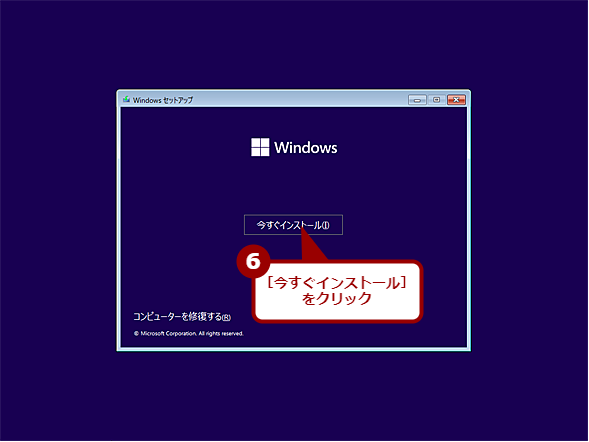 クリーンインストールの際にレジストリを細工する(3)
クリーンインストールの際にレジストリを細工する(3)レジストリエディターやコマンドプロンプトを閉じて、[今すぐインストール]ボタンをクリックする。システム要件のチェックは実行されないので、通常のインストールウィザードと同様に進めていけばよい。
Copyright© Digital Advantage Corp. All Rights Reserved.