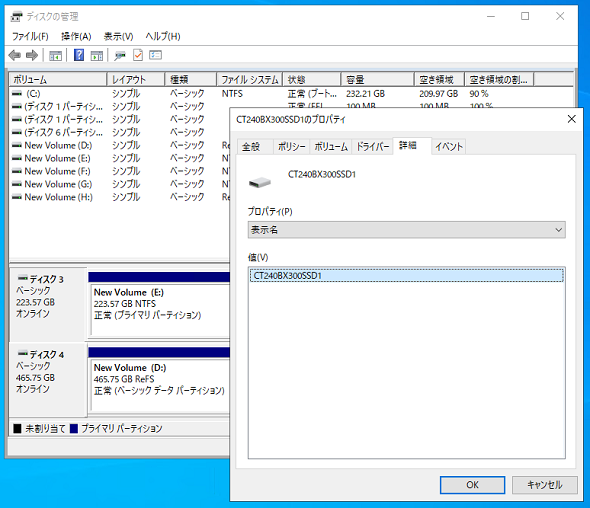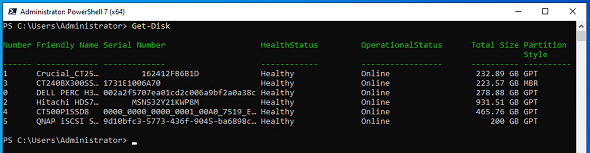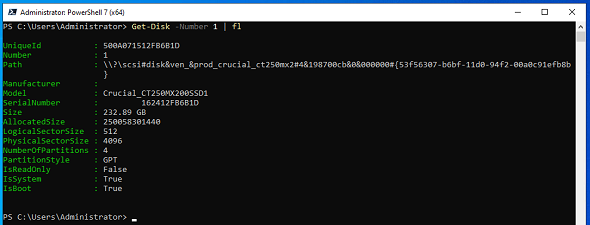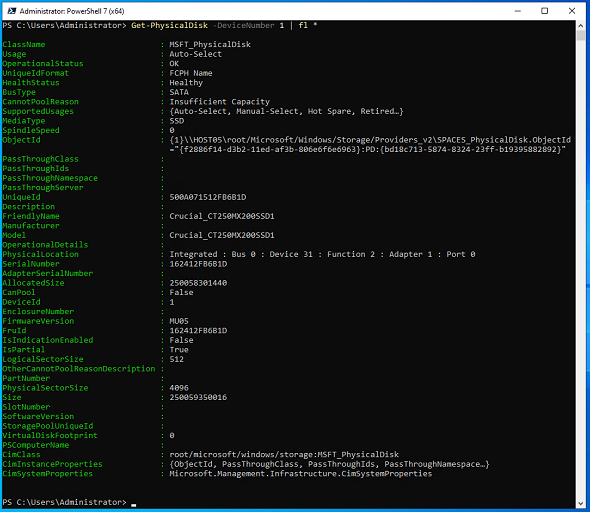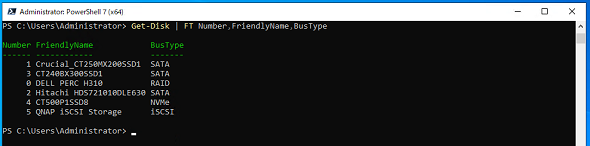【 Get-Disk 】コマンドレット――コンピュータのディスク情報を取得する:Windows PowerShell基本Tips(90)
本連載は、PowerShellコマンドレットについて、基本書式からオプション、具体的な実行例までを紹介していきます。今回は「Get-Disk」コマンドレットを解説します。
この記事は会員限定です。会員登録(無料)すると全てご覧いただけます。
本連載では、Windows PowerShellの基本的なコマンドレットについて、基本的な書式からオプション、具体的な実行例までを分かりやすく紹介していきます。今回は、コンピュータに接続されたディスクの情報を取得する「Get-Disk」コマンドレットです。
Get-Diskコマンドレットとは?
コンピュータに接続されているディスクの情報を参照したい場合、GUIの管理ツールなどではどこを参照すればよいでしょうか。真っ先に思い付くのは「ディスクの管理」ツールからディスクを選択して、参照したいディスクの「プロパティ」を確認することでしょう(画面1)。
確かに、ディスクの情報は参照できますが、リストから参照したい情報を選択するという網羅性に欠ける参照方法である感は否めません。
「Get-Disk」は、ディスクの各種情報をひと目で参照可能なコマンドレットであり、多くの詳細情報を取得することができます。
また、ディスクの設定変更をPowerShellで行う場合、対象となる物理ディスクを指定する必要がありますが、Get-Diskコマンドレットで対象を特定して、操作系コマンドレットに引き渡すなど、ディスク操作の起点コマンドレットとして非常に重宝します。
その他、パーティションやドライブレターからディスクを特定する際にも、Get-Diskコマンドレットは有効です。論理情報からディスクを特定する方法については、別途論理情報を参照するコマンドレット群を取り扱う際に解説します。
Get-Diskコマンドレットの主なオプション
| オプション | 意味 |
|---|---|
| -Number | 指定した番号のディスクの情報を取得する。省略可能 |
| -UniqueId | ディスクに割り当てられた唯一のID(ユニークID)を持つディスクの情報を取得する。省略可能 |
コンピュータに接続されているディスクを取得する
オプションを指定せずにGet-Diskコマンドレット実行すると、コンピュータに接続されたディスクをテーブル形式で表示します(画面2)。
コマンドレット実行例
Get-Disk
接続されているディスクの表示名(Friendly Name)や状態、ディスクの容量、論理情報(パーティションスタイル)などが表示されます。
Format-Listコマンドレットを使用してディスクの詳細情報を取得する
オプションなしでのGet-Diskコマンドレットの実行では情報が足りない場合は、「Format-List」コマンドレット(「fl」と省略可能)を使用してリスト形式で表示します。なお、ディスクを「-Number」オプションで指定することで、指定したディスクの情報のみを取得できるので便利です(画面3)。
コマンドレット実行例
Get-Disk -Number 1 | fl
ディスクのユニークIDやシリアル番号、物理ディスク情報として重要なアロケーションサイズやセクターサイズ、パーティション形式や作成されているパーティション数といった代表的なプロパティが取得できていることが分かります。
もう少し詳細な情報を取得したい場合は、Format-Listコマンドレットのオプションとして「*」を指定することで、Get-Diskコマンドレットで取得可能な全てのプロパティを取得します(画面4)。
コマンドレット実行例
Get-Disk -Number 1 | fl *
取得できる情報の中には、そのディスクの接続インタフェース情報やファームウェアのバージョン情報など、詳細なハードウェア情報が含まれていることが分かります。
ディスクに接続されているインタフェースを確認する
複数のディスクが接続されているコンピュータの場合、どのディスクがどういったインタフェースで接続されているかを確認したい場合があります。
Get-Diskコマンドレットではインタフェース情報も取得可能なため、取得したいプロパティとして「BusType」を表示、指定してコマンドレットを実行します(画面5)。
コマンドレット実行例
Get-Disk | FT Number,FriendlyName,BusType
「SATA」や「NVMe」といったローカルインタフェースはもちろん、サーバ機器では当たり前のように使われているRAIDカードに接続されたディスク(BusTypeは「RAID」)、リモートマウントしている外部ストレージ(今回の例では「iSCSI」)も取得可能です。
筆者紹介
後藤 諭史(ごとう さとし)
Microsoft MVP for Cloud and Datacenter Management(2012-2024)。現業の傍ら、コミュニティーイベントでの登壇や著作にてMicrosoftテクノロジーに関する技術情報の発信、共有を続けている。ネットワークやハードウェアといった物理層に近いところが大好きな、昔ながらのインフラ屋さん。得意技はケーブル整線。近著は『詳解! Windows Server仮想ネットワーク』(日経BP社)。
Copyright © ITmedia, Inc. All Rights Reserved.