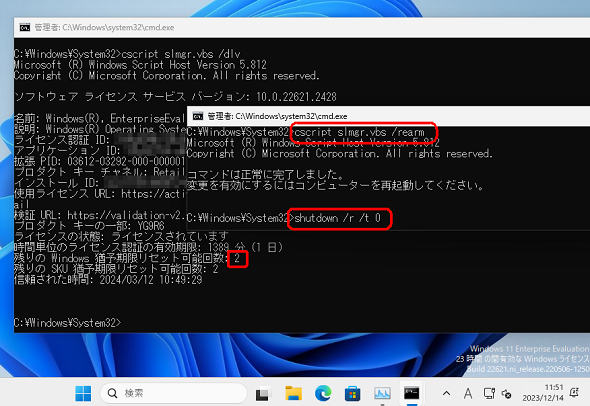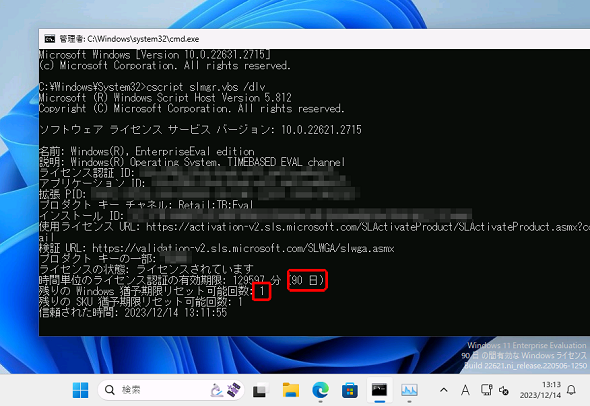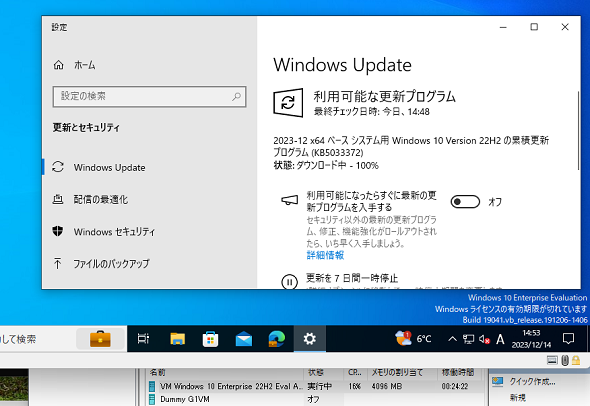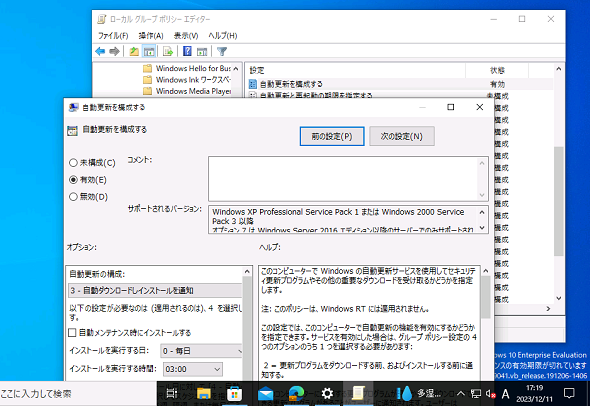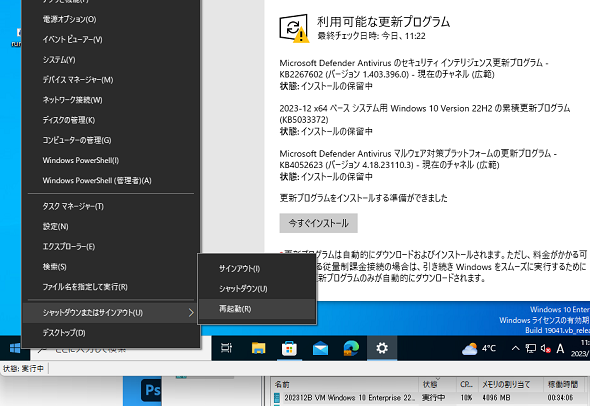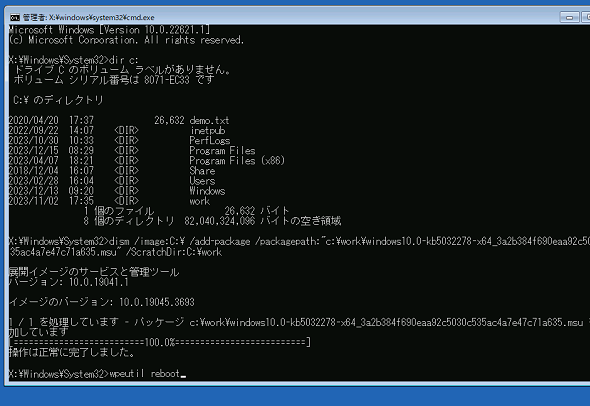長期の評価に最適なWindows 10/11 Enterprise Evaluationともっと長く付き合う“裏ワザ”:山市良のうぃんどうず日記(277)
Windows 10/11 Enterpriseには、90日無料で評価できる「Evaluation」エディションがあります。ライセンスを購入しなくても、企業向けWindows 10/11をテスト、評価できるので、筆者はよく利用しています。そんなEvaluationエディションを可能な限り長く利用する裏ワザを幾つか紹介します。
この記事は会員限定です。会員登録(無料)すると全てご覧いただけます。
評価期間は2回リセットでき、最大270日間ライセンスされた状態で利用可能
「Windows 10」と「Windows 11」の「Enterprise Evaluation」エディションの評価期間は「90日」ですが、この評価期間は「2回」リセットして、さらに「90日」延長することが可能です。評価期間の終了間際にリセットを繰り返すことで、最大で「270日」(最初の90日+初回リセット後の90日、2回目《最後》のリセット後の90日)評価できます。ちなみに、「Windows Server」の180日評価版はリセット6回で、最大「1080日(約3年)」評価できます。
- Windows 10 Enterprise(Microsoft Evaluation Center)
- Windows 11 Enterprise(Microsoft Evaluation Center)
評価期間がもうすぐ終了という場合は、管理者として「コマンドプロンプト」(cmd.exe)を開き、「C:\Windows\System32」ディレクトリで以下のコマンドラインを実行して再起動することで、評価期間をリセットできます(画面1、画面2)。
cscript slmgr.vbs /rearm shutdown /r /t 0
なお、残りのリセット可能回数は以下のコマンドラインで確認できます。
cscript slmgr.vbs /dlv
評価期間が終了すると1時間後に強制的にシャットダウンするように……
評価期間が終了すると、Windowsのライセンスの有効期限が切れ、ライセンスされていない状態となります。この状態では、起動後1時間が経過すると、強制的にシャットダウンが始まり、停止するようになります。
1時間以内で完了する作業(テスト/評価)であれば、ライセンス切れになっても、通常通り実行できます。その環境を引き続き利用したい場合は、クリーンインストールして環境を作り直すべきなのですが、筆者の場合、セットアップ作業が面倒な場合はライセンスが切れた状態で残しておくこともあります。既にサポートが終了したWindowsのバージョンであっても、以前のUI(ユーザーインタフェース)や機能の確認に役に立つこともあるからです。
しかし、「1時間」という稼働時間では完了しそうにない作業もあります。それは、「品質更新プログラム」が利用可能なバージョンにおける、毎月の「Windows Update」です。よほどのハードウェアスペックを備えていない限り、ダウンロードに30分以上、インストールに30分以上かかることはよくあります(画面3)。
1時間の稼働制限の中でWindows Updateを完了させる方法(その1)
1時間の稼働時間の中で、Windows Updateを成功させることは可能です。その方法の1つは、「更新プログラムのダウンロードまで」と「更新プログラムのインストール」を分け、それぞれに最大1時間かけることです。
具体的には、以下のポリシーの場所にある「自動更新を構成する」を有効にして、自動更新の構成オプションを「3 - 自動ダウンロードしインストールを通知」に変更します(画面4)
Windows 10およびWindows Server 2022以前の場合
- コンピューターの構成\管理用テンプレート\Windows コンポーネント\Windows Update\自動更新を構成する:有効
- オプション:3 - 自動ダウンロードしインストールを通知
Windows 11およびWindows Server LTSC次期バージョン(現在プレビュー段階)の場合
- コンピューターの構成\管理用テンプレート\Windows コンポーネント\Windows Update\エンド ユーザー エクスペリエンスの管理\自動更新を構成する:有効
- オプション:3 - 自動ダウンロードしインストールを通知
このポリシー設定によって、最初の自動更新または「更新プログラムのチェック」のクリック時に更新プログラムの検出とダウンロードまでが実施され、ダウンロードが完了すると「今すぐインストール」ボタンが出現します(画面5)。
ここで再起動を開始し、再起動後に「今すぐインストール」ボタンをクリックして、次の1時間をかけてインストールします。1時間以内に「今すぐ再起動する」ボタンが出現すれば、その月のWindows Updateは成功するはずです。
1時間の稼働制限の中でWindows Updateを完了させる方法(その2)
ダウンロードとインストールを別々のブートセッションに分割したとしても、更新プログラムが複数ある場合など、全ての更新プログラムをインストールするのに1時間以上かかる場合もあります。時間内にインストールが終わらずに、シャットダウンされてしまったとしても、次のブートセッション以降でWindows Updateを繰り返し続ければ、そのうちインストールは完了するでしょう。しかし、それでは無駄に時間がかかります。
「Microsoft Updateカタログ」から「Microsoft Updateスタンドアロンパッケージ(.msu)」をダウンロードし、オフラインパッチのテクニックを使って、それをオフラインのイメージに対して適用すれば、時間制限を気にすることなく確実にインストールできる可能性があります。
「Windows回復環境(Windows Recovery Environment:WinRE)」を利用すれば、物理/仮想マシンに関係なく、オフラインパッチを実行できます。まず、Microsoft Updateスタンドアロンパッケージ(.msu)をダウンロードして、更新対象の物理/仮想マシンのC:ドライブの分かりやすい場所(「C:\work」フォルダなど)に配置します。
次に、ローカルの回復パーティションにインストールされているWinREのコマンドプロンプトを使用して、物理/仮想マシンを起動します。それには、[Shift]キーを押しながら再起動を開始し、「オプションの選択」で「トラブルシューティング」→「詳細オプション」→「コマンド プロンプト」の順に進みます。
WinREのコマンドプロンプトが起動したら(「BitLockerドライブ暗号化」が有効な場合はロック解除のため回復キーの入力が必要です)、「DIR」コマンドなどでルートに「\Windows」ディレクトリを含む、オフラインのOSのOSドライブ文字を確認します。OSドライブは「C:\」ドライブの場合もありますし、別のドライブ文字が割り当てられている場合もあります。
カレントディレクトリ(X:\Windows\System32)はRAMディスク上に展開されたWinREのイメージであり、探しているOSドライブではありません。OSドライブのドライブ文字を確認したら、「DISM」コマンドを使用して更新プログラムをオフラインイメージに対して適用します。OSドライブにドライブ文字「C」が割り当てられており、更新プログラムのパッケージを「C:\work」に配置した場合は、次のようなコマンドラインになります(画面6)。
DISM /Image:c:\ /Add-Package /PackagePath:"c:\work\<更新プログラムのファイル名>.msu" /ScratchDir:c:\work WpeUtil reboot
再起動後は、Windows Updateの更新履歴やOSビルドのリビジョン番号を確認し、更新プログラムのインストールが成功したことを確認してください。
ちなみに、WinREのベースとなっている「Windowsプレインストール環境(Windows Preinstallation Environment:WinPE)」は、運用向けのOSとしての利用を防ぐために、連続して72時間使用すると停止するという制限があります。しかし、1つの更新プログラムのオフラインパッチに72時間もかかることはないでしょう。もし72時間以上かかるとしたら、その更新対象のWindowsインストールは、オンラインでもオフラインパッチでも更新できない、何か別の問題を抱えています。
更新対象が「Hyper-V」の仮想マシンの場合は、WinREを使用する代わりに、ホストOS側からオフラインパッチを実行できます。その場合、時間制限はありません。仮想マシンを停止して、仮想ハードディスクファイル(.vhdまたは.vhdx)をホストのローカルドライブとしてマウントし、ホストOSのDISMコマンドの「/Image:」パラメーターにマウント先パスのルートを指定します。
このオフラインパッチのテクニックは、ライセンス切れOSインスタンスの更新だけでなく、通常の物理/仮想マシンのOSインスタンスにおけるWindows Updateのトラブル時にも役に立つ場合があります。
例えば、2023年12月には筆者の仮想マシンの1台で、更新プログラムのダウンロードが1時間以上経過しても進捗(しんちょく)が7%から先に進まないという原因不明のトラブルがありました。このトラブルは、オフラインパッチのテクニックで無事更新を完了できました。
筆者紹介
山市 良(やまいち りょう)
岩手県花巻市在住。Microsoft MVP 2008 to 2024(Cloud and Datacenter Management)。SIer、IT出版社、中堅企業のシステム管理者を経て、フリーのテクニカルライターに。Microsoft製品、テクノロジーを中心に、IT雑誌、Webサイトへの記事の寄稿、ドキュメント作成、事例取材などを手掛ける。個人ブログは『山市良のえぬなんとかわーるど』。近著は『Windows版Docker&Windowsコンテナーテクノロジ入門』(日経BP社)、『ITプロフェッショナル向けWindowsトラブル解決 コマンド&テクニック集』(日経BP社)。
関連記事
 Windows 11登場! 11で変わること、思ったほど変わらないこと
Windows 11登場! 11で変わること、思ったほど変わらないこと
新しいWindows OS「Windows 11」の正式出荷が2021年10月5日に開始された。Windows 10からの無償アップグレードが可能であるため、どのような新機能が実装されたのか気になる人も多いのではないだろうか。そこで、本稿ではWindows 11の新機能、削除された機能などを簡単にまとめてみた。 Windows 11一般提供開始、企業での導入/展開時に注意すべきポイントは?
Windows 11一般提供開始、企業での導入/展開時に注意すべきポイントは?
MicrosoftはWindowsデスクトップOSの最新バージョンである「Windows 11」を正式にリリースし、Windows 11対応ハードウェアを搭載したWindows 10デバイスに対して、無料アップグレードの段階的なロールアウトを開始しました。 買って、試して分かったWindows 365(契約・セットアップ編)
買って、試して分かったWindows 365(契約・セットアップ編)
Microsoftからクラウド上でWindows 10が動く「クラウドPC」の利用可能なサブスクリプションサービス「Windows 365」の提供が開始された。早速、サブスクリプションを契約し、クラウドPCの設定を行ってみた。契約からセットアップまでで見えてきた便利な点、不便な点などをまとめてみた。 いよいよ完全終了へ。Internet Explorer(IE)サポート終了スケジュール
いよいよ完全終了へ。Internet Explorer(IE)サポート終了スケジュール
長らくWindows OSに標準装備されてきたInternet Explorer(IE)。その「寿命」は各種サポートの終了時期に左右される。Windows OSごとにIEのサポート終了時期を分かりやすく図示しつつ、見えてきた「終わり」について解説する。
Copyright © ITmedia, Inc. All Rights Reserved.