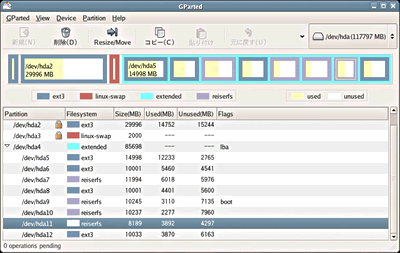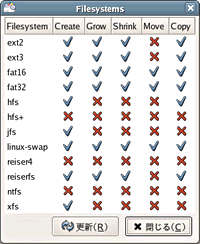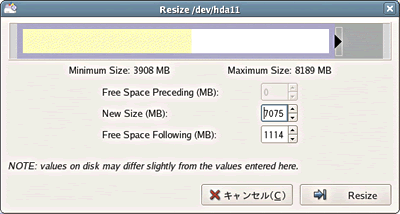| Linux
Tips |
 |
GPartedでパーティションを操作するには
北浦訓行
2005/12/8 |
パーティションのサイズを変更するにはで、GNU Partedを利用してコマンドベースでパーティションのサイズを変更する方法を説明した。ただ、このような操作はGUIで行った方が分かりやすい。そこで、GNOME用のパーティションツール「GParted」(Gnome Partition Editor)でパーティションの作成やサイズ変更、削除などを行う方法を紹介する。
| 注:パーティションの操作では、プログラムのバグやハードウェア的な要因などで、ハードディスク上のデータが破壊されることがある。作業を行う際は、事前に必要なファイルのバックアップを取っておくことをお勧めする。また、作業は自己責任で行ってほしい。ちなみに、筆者は商用製品やフリーソフトウェアといった区別とは無関係に、データが破壊された経験がある。 |
まず、GPartedのtarボールをGPartedのWebサイト(http://gparted.sourceforge.net/)からダウンロードする。原稿執筆時点での最新版は、バージョン0.0.9(gparted-0.0.9.tar.bz2)だ。また、GPartedのコンパイルにはgtkmm-2.4が必要なので、以下のコマンドであらかじめインストールしておく。
# yum install gtkmm24-devel |
準備ができたら、GPartedのコンパイルとインストールの作業を行う。手順は以下のとおりだ。
$ tar jxf gparted-0.0.9.tar.bz2
$ cd gparted-0.0.9
$ ./configure
$ make
$ su
Password:
# make install |
GPartedのインストールが完了したら、一度ログアウトしてrootでログインする。そして、[アプリケーション]メニューの[システムツール]−[GParted]を選択すると、GPartedが起動する。
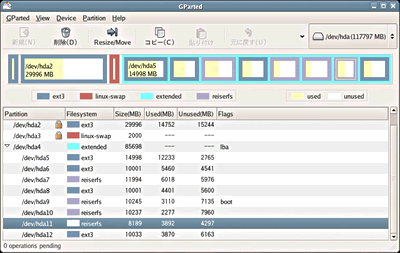 |
| GPartedの起動画面 |
まずは、現時点でGPartedがどのファイルシステムに対応しているかを確認しておこう。[GParted]メニューの[Filesystems]を選択すると、[Filesystems]ダイアログボックスが表示される。サポートしているファイルシステムおよび動作には、チェックマークが付いている。
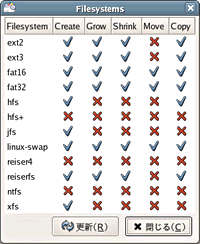 |
| [Filesystems]ダイアログボックス |
GPartedの操作は、Windows版のPartitionMagicなどと基本的に同じだ。例えば、パーティションサイズを変更するなら、対象となるパーティションを選択して、ツールバーの[Resize/Move]ボタンをクリックする。すると、[Risize]ダイアログボックスが表示される。
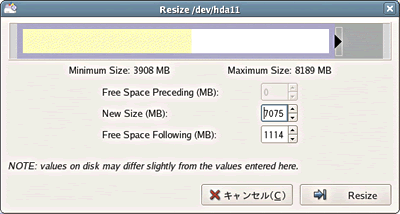 |
| [Risize]ダイアログボックス |
上部にクリーム色と白色のバーが表示されているが、それが選択したパーティションの使用済み領域(クリーム色)と未使用領域(白)を示している。バーの右にある黒い三角を左右にドラッグすることで、パーティションのサイズを変更できる。もちろん、バーの下にある[New Size]などのボックスに数字を入力して、サイズを直接指定することもできる。
変更後のサイズが決まったら、[Resize]ボタンをクリックする。ただし、この時点ではまだ変更がハードディスクに反映されていないため、ツールバーの[元に戻す]ボタンをクリックすれば、変更前の状態に戻すことができる。変更を反映するには、ツールバーの[適用]ボタンをクリックする。
確認のダイアログボックスが表示される。ここで[適用]ボタンをクリックすると、パーティションのサイズ変更作業が実行される。
パーティションの削除や新規作成などの操作も同じで、まずそれらの変更を設定して、最後に[適用]ボタンで設定をハードディスクに反映させる作業を行わなければならない。
| Linux Squareフォーラム Linux Tipsカテゴリ別インデックス |
Linux & OSS 記事ランキング
本日
月間