| Linux Tips | |
WindowsのXサーバでFedora Core 5にアクセスするには 北浦訓行 |
|
Windows用のXサーバでLinuxにアクセスするには(マルチウィンドウ編)やWindows用のXサーバでLinuxにアクセスするには(XDMCP編)で、WindowsのXサーバでLinuxのX Window Systemにアクセスする方法を説明した。
しかし、Fedora Core 5のX Window Systemは設定ファイルや設定方法が変わっているため、上記のページで紹介した方法ではアクセスできない。ここでは、XDMCPによってWindowsのXサーバでFC5にアクセスする方法を説明する。FC5のディスプレイマネージャはgdmがデフォルトなので、gdmを前提に話を進める。
XDMCPの設定は、GUIで行う場合[デスクトップ]メニューの[管理]−[ログイン画面]を選択する。rootのパスワードを入力すると、[ログイン画面の設定]ダイアログボックスが表示されるので、[リモート]タブをクリックして[スタイル]から[簡易型]を選択する。筆者の環境では[ローカルと同じにする]を選択すると、通常のgdmのログイン画面は表示されるものの、ログイン後に画面が表示されないという現象が発生した。
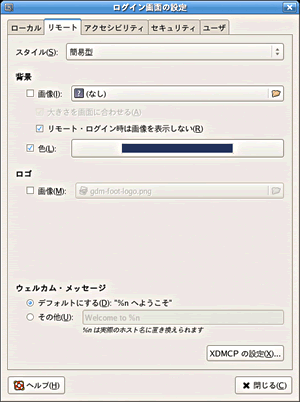 |
| [ログイン画面の設定]ダイアログボックスの[リモート]タブ |
そして[XDMCPの設定]ボタンをクリックし、[XDMCP経由のログイン画面の設定]ダイアログボックスで[間接的なリクエストを受け取る]がオンになっていることを確認する。このダイアログボックスでは、ポート番号などを変更することもできる。
リモートからrootでのログインを許可する場合は、[セキュリティ]タブの[システム管理者(リモート)のログインを許可する]をオンにする。
以上で設定は完了だ。[閉じる]ボタンをクリックして、[ログイン画面の設定]ダイアログボックスを閉じる。
GUIではなく設定ファイルを直接書き換えて設定を行う場合は、/etc/gdm/custom.confに以下の記述を追加する。
[security] |
なお、以前はランレベル3でなければXDMCPでの接続はできなかったが、FC5の場合はランレベル5でなければXDMCPでの接続ができない。
XDMCP関係の設定以外に、ファイアウォールおよびSELinuxの設定が必要となる。[デスクトップ]メニューの[管理]−[セキュリティレベルとファイアウォールの設定]を選択して、[ファイアウォールのオプション]タブで[その他のポート]を開く。そして、[追加]ボタンをクリックして[Add Port]ダイアログボックスで[Port(s)]に[xdmcp]と入力し、[Protocol]で[udp]を選択する。
 |
| [Add Port]ダイアログボックス |
また、SELinuxは、[Permissive]か[Disabled]にしておく。以上で設定は完了だ。
なお、筆者の環境ではX-Deep/32でFC5に接続することができなかった。オープンソースのXサーバであるXming(http://sourceforge.net/projects/xming)では接続を確認できた。
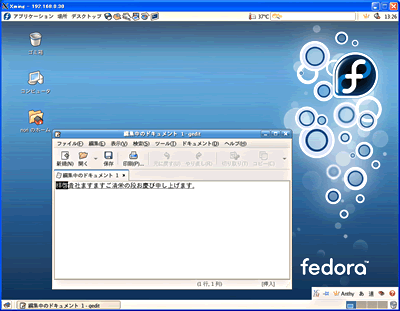 |
| XmingでFC5にログインした画面 |
| Linux Tips Index |
| Linux Squareフォーラム Linux Tipsカテゴリ別インデックス |
|
- 【 pidof 】コマンド――コマンド名からプロセスIDを探す (2017/7/27)
本連載は、Linuxのコマンドについて、基本書式からオプション、具体的な実行例までを紹介していきます。今回は、コマンド名からプロセスIDを探す「pidof」コマンドです。 - Linuxの「ジョブコントロール」をマスターしよう (2017/7/21)
今回は、コマンドライン環境でのジョブコントロールを試してみましょう。X環境を持たないサーバ管理やリモート接続時に役立つ操作です - 【 pidstat 】コマンド――プロセスのリソース使用量を表示する (2017/7/21)
本連載は、Linuxのコマンドについて、基本書式からオプション、具体的な実行例までを紹介していきます。今回は、プロセスごとのCPUの使用率やI/Oデバイスの使用状況を表示する「pidstat」コマンドです。 - 【 iostat 】コマンド――I/Oデバイスの使用状況を表示する (2017/7/20)
本連載は、Linuxのコマンドについて、基本書式からオプション、具体的な実行例までを紹介していきます。今回は、I/Oデバイスの使用状況を表示する「iostat」コマンドです。
|
|




