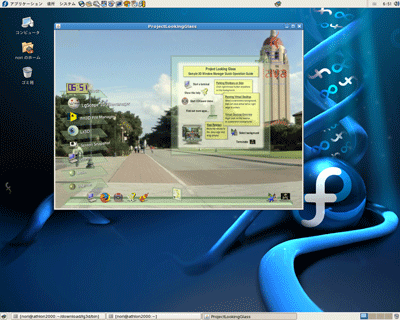| Linux Tips |
 |
Project Looking Glass Release 1.0を使うには(NVIDIA編)
北浦訓行
2007/1/11 |
Project Looking Glassを使うにはでは、3Dデスクトップ環境Project Looking Glass(LG3D:https://lg3d.dev.java.net/)の設定方法を説明した。ここでは、NVIDIA製GPUを搭載したPC+Fedora Core 6(FC6)環境(注)でLG3D 1.0を使用する方法を説明する。
まず、LG3D 1.0のバイナリをhttps://lg3d-core.dev.java.net/binary-builds.htmlからダウンロードする。Webページには、JavaやJava 3Dを含んだ「Linux x86 Mega Bundle」と「Linux x86」の2種類のバイナリが用意されている。FC6を初期設定のままインストールするとこれらはインストールされない。そのため、ここでは「Linux x86 Mega Bundle」をダウンロードした。ファイル名は「lg3d--1-0-0-linux-i686-0612190943.bin」だ。
ダウンロードが完了したら、以下の手順で展開する。
$ sh lg3d--1-0-0-linux-i686-0612190943.bin |
途中でライセンスが表示される。最後まで表示するとライセンスに同意するかどうかを問われるので、「yes」と入力して[Enter]キーを押す。
Do you agree to the above license terms? [yes or no]
yes ←「yes」と入力して[Enter]キーを押す |
展開が完了すると、lg3d--1-0-0-linux-i686-0612190943.binと同じディレクトリにlg3dというディレクトリが作成される。その下のbinディレクトリにLG3Dを実行するシェルスクリプト(lg3d-app-full)がある。
LG3Dを実行する前に、念のためOpenGLが有効になっているかどうかを確認する(注)。以下のコマンドを実行して「direct rendering: Yes」と表示されれば、OpenGLは有効だ。
| 注:OpenGLが無効の状態でLG3Dを実行すると、マウス操作などが困難なほどレスポンスが悪くなる。 |
lg3d/binディレクトリにあるlg3d-app-fullを実行する。
$ cd lg3d/bin
$ ./lg3d-app-full |
LG3Dを起動すると、以下のような画面が表示される。
 |
| LG3Dの起動画面。画面左下はプログラム起動用のメニュー。画面右はファイルマネージャ |
ちなみに「Compiz」や「Beryl」を導入した場合、デスクトップ環境の操作性は導入前と基本的に変わらない。しかし、LG3Dの場合は従来の操作法と異なる部分が多い。
また、lg3d/binディレクトリにあるlg3d-appを実行すると、1つのウィンドウ内でLG3Dを起動できる。
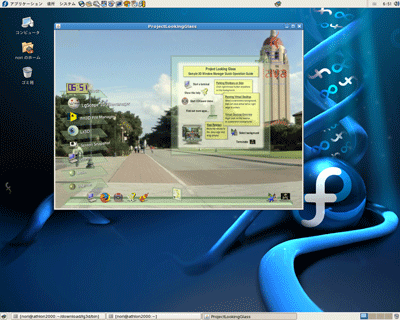 |
| ウィンドウ内で実行中のLG3D |
| Linux Squareフォーラム Linux Tipsカテゴリ別インデックス |
Linux & OSS 記事ランキング
本日
月間