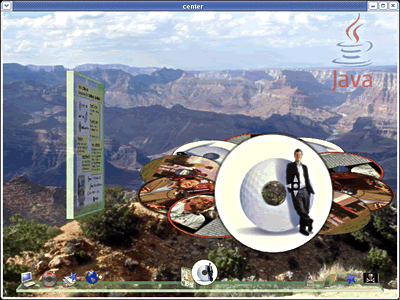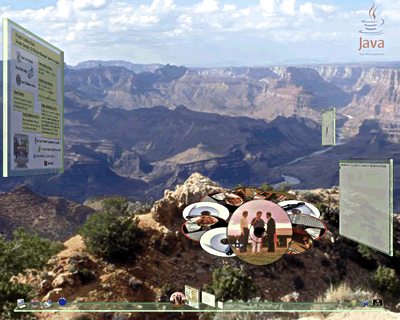| Linux
Tips |
 |
Project Looking Glassを使うには
北浦訓行
2005/1/20
|
Project Looking Glass(LG3D:https://lg3d.dev.java.net/)は、Javaテクノロジをベースにした次世代の3Dデスクトップ環境を目指すプロジェクトだ。まだ開発開始から間もないが、3Dデスクトップ環境の雰囲気を味わうことはできる。興味のある方は試してみるといいだろう。
LG3Dを動かすには、512MBのメモリとOpenGL 1.2以上をサポートした3Dアクセラレータ機能を持つグラフィックスカードが必要だ。また、CPUは2GHz以上が望ましい。LG3DのWebサイトによると、Sun Java Desktop System Release 1およびRelease 2、Red Hat Linux 9、SUSE LINUX 8.1で動作確認されている。ここでは、Fedora Core 3にインストールしてみる。インストールしたシステムは以下のとおり。
| |
|
CPU |
Athlon MP 2000+(2 CPU) |
|
メモリ |
1Gbytes |
|
グラフィック |
NVIDIA GeForce4 Ti4400 |
|
まず、Fedora Core 3を
で最新状態にして、NVIDIAのWebサイト(http://www.nvidia.com/content/drivers/drivers.asp)からNVIDIA GeForce4 Ti4400の最新ドライバ(原稿執筆時点ではNVIDIA-Linux-x86-1.0-6629-pkg1.run)をダウンロードする。そして、rootで以下のコマンドを実行する。
# telinit 3
# sh NVIDIA-Linux-x86-1.0-6629-pkg1.run |
画面の指示に従えば(基本的には[Enter]キーを押すだけ)、ドライバのインストールは完了する。
次に、
# cd /etc/X11
# cp xorg.conf xorg.conf.org |
として、/etc/X11/xorg.confのバックアップを取ってから編集する。/etc/X11/xorg.confの編集個所は以下のとおり。
Section "Module"
(省略)
Load "dri" |
| ↓ |
Section "Module"
(省略)
# Load "dri" |
Section "Device"
Identifier "Videocard0"
Driver "nv" |
| ↓ |
Section "Device"
Identifier "Videocard0"
Driver "nvidia"
Option "AllowGLXWithComposite" "true" |
X Window Systemを再起動したら、Java環境をインストールする。必要なのは以下の3つ。ファイル名は原稿執筆時点の最新版である。
- Java2 SDK 5.0
jdk-1_5_0_01-linux-i586-rpm.bin
- Java 3D
java3d-1_3_2-build8-linux-i586.jar
- Java Advanced Imageing
jai-1_1_2-lib-linux-i586-jdk.bin
Java2 SDKは、http://java.sun.com/j2se/1.5.0/ja/download.htmlの「JDKのインストール」から、Java 3Dは、https://j3d-core.dev.java.net/servlets/ProjectDocumentListの「Experimental_Builds」から、Java Advanced Imagingは、http://java.sun.com/products/java-media/jai/downloads/download-1_1_2.htmlの「JDKTM Install: Bundle for installation in a JDK in the Solaris, SPARCTM, Solaris x86, Linux, and Windows operating environments.」からダウンロードできる。
ダウンロードしたファイルを/tmpに保存し、以下の手順でインストールする。
# cd /tmp
# sh jdk-1_5_0_01-linux-i586-rpm.bin
(省略)
Do you agree to the above license terms? [yes or no]
yes ←「yes」と入力して[Enter]キーを押す
(省略) |
以上で、Java SDK 5.0が/usr/java/jdk1.5.0_01ディレクトリにインストールされる。続いて、Java 3Dをインストールする。
# jar xvf java3d-1_3_2-build8-linux-i586.jar
# cd /usr/java/jdk1.5.0_01/jre
# jar xvf /tmp/java3d-1_3_2-build8-linux-i586/j3d-132-build8-linux-x86.jar |
最後に、Java Advanced Imagingをインストールする。
# cd /usr/java/jdk1.5.0_01
# sh /tmp/jai-1_1_2-lib-linux-i586-jdk.bin
(省略)
Do you agree to the above license terms? [yes or no]
yes ←「yes」と入力して[Enter]キーを押す
(省略) |
Java環境が整ったら、LG3Dのダウンロードとインストールに取りかかる。https://lg3d-core.dev.java.net/servlets/ProjectDocumentListの「stable_builds」から、lg3d-0-6-1-prerelease1.tar.gz(原稿執筆時点での最新版)をダウンロードする。ダウンロードが終わったら、任意のディレクトリで、
$ tar zxf lg3d-0-6-1-prerelease1.tar.gz |
として展開する。
LG3Dには、ウィンドウ内で実行する方法とフルスクリーンで実行する方法がある。まず、ウィンドウ内で実行してみよう。以下のコマンドで、LG3Dのウィンドウが表示される。
# JAVA_HOME=/usr/java/jdk1.5.0_01
# PATH=$JAVA_HOME/bin:$PATH
# ./lg3d/bin/lg3d-dev |
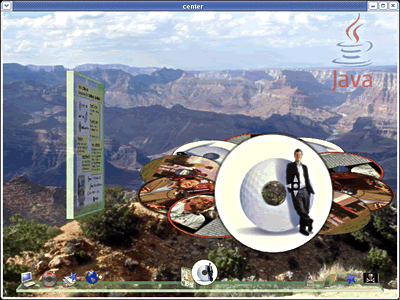 |
| LG3Dのウィンドウ(画像をクリックすると拡大します) |
LG3Dをフルスクリーンで実行するには、テキストログインモードに移行しなければならない。
ログインのテキスト画面が表示されたら、rootでログインして環境設定を行う。
# JAVA_HOME=/usr/java/jdk1.5.0_01
# PATH=$JAVA_HOME/bin:$PATH |
そして、LG3Dをインストールしたディレクトリに移動して以下のコマンドを実行する。
# ./lg3d/bin/lg3d-session |
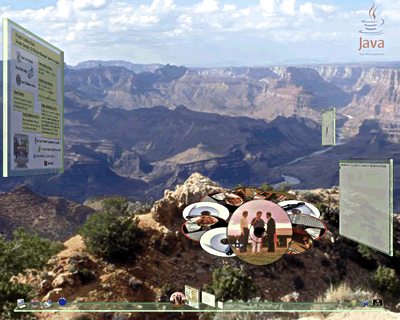 |
| フルスクリーンで実行したLG3D(画像をクリックすると拡大します) |
筆者の環境では、フルスクリーンでLG3Dを実行すると終了させることができなくなった(終了するとハングアップ)。さらに、再起動するとNVIDIAのドライバがおかしくなるらしく、ドライバを再インストールしなければX Window Systemが起動しなくなってしまった。なお、ドライバを再インストールすれば、X Window Systemが起動するようになった。
| Linux Squareフォーラム Linux Tipsカテゴリ別インデックス |