第7回 Windows 7のネットワーク機能概要とホームグループ:Windows 7新時代(2/3 ページ)
「ホームグループ」はWindows 7で新しく導入された、複数のコンピュータ間でファイルやデータなどを簡単に共有できるようにするための仕組みである。以前からあったワークグループ・ネットワーク環境でも、特定のコンピュータ上でフォルダを公開しておけば、ほかのコンピュータからアクセスできたが、共有フォルダのアクセス権をアクセスするユーザーに対して開放しておく必要があるなど、少々手間がかかった。それに比べるとこのホームグループ機能では、アクセスする場所やアクセス権などはほぼ自動的に決定されるので、ユーザーはアクセス用のパスワードを管理するだけでよい。サーバ側で提示されたパスワードをアクセスする側でも設定するだけなので、非常に簡単である。以下、具体的な設定手順についてみていこう。
ホームグループの設定手順――1.ホームグループの作成
ホームグループを作成するには、Windows 7のHome PremiumかProfessional、Ultimate、Enterpriseのいずれかのエディションを利用する。Starterエディションはホームグループへ参加することはできるが、最初の1台にすることはできない。
ホームグループを利用するためには、前ページで解説したネットワークの場所が「ホーム ネットワーク」になっている必要がある。「社内ネットワーク」や「パブリック ネットワーク」の場合は利用できないので、まず「ホーム ネットワーク」に設定を変更する。
ホームグループに参加する各コンピュータは対等な関係にあり、それぞれが自分の持つフォルダをお互いにネットワークに公開する、という形で運用する。ちなみに内部的にはIPv6のリンク・ローカル・アドレス(ユニキャスト通信)を使ってお互いに通信しているので、ホームグループに参加する各コンピュータは単一ネットワーク・セグメント上に存在している必要がある(1つのネットワークで1つしかホームグループは作れない)。ホームグループに参加するコンピュータは、どれから順に設定を始めてもよいが、最初にホームグループを「作成」するコンピュータでパスワード(の初期値)を設定することになる。2台目以降のコンピュータは、すでに作成されているホームグループに「参加」して、自分のファイルやフォルダを公開する。
最初の1台のコンピュータで[コントロール パネル]の[ネットワークと共有センター]を開き、現在の設定を確認する。
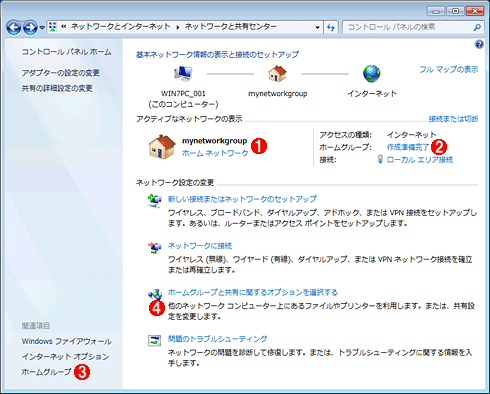 ホームグループの作成準備の確認
ホームグループの作成準備の確認ホームグループを利用するためには、ネットワークの場所が「ホーム ネットワーク」になっていなければならない。
(1)「ホーム ネットワーク」であることを確認する。
(2)ネットワークの場所が正しければ、このように表示される。
(3)これをクリックするとホームグループの作成ダイアログが表示される。
(4)ここをクリックしてもよい。
ネットワークの場所が「ホーム ネットワーク」でない場合は、上の画面のネットワークの場所((1))をクリックして、場所を変更するダイアログを表示させ、「ホーム ネットワーク」を選択する。ネットワークの場所が正しく選択されていると、画面の右側にある「ホームグループ:」の項目が「作成準備完了」となっているはずだ((2))。このリンクか、左側の下にある[ホームグループ]というリンク((3))、もしくは[ホームグループと共有に関するオプションを設定する]というリンク((4))をクリックする。すると次のような画面が表示される。これはまだホームグループが作成されていないという表示である。
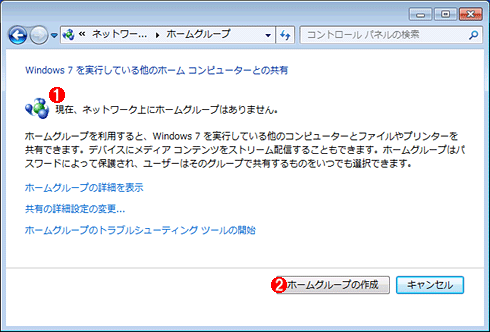 ホームグループの作成
ホームグループの作成現在のホームグループの状態などが表示されている。
(1)まだホームグループが見つからない場合(最初にホームグループを作る場合)はこのように表示される。
(2)最初のコンピュータではホームグループを「作成」し、以後のコンピュータではホームグループに「参加」する。
この画面中の[ホームグループの作成]ボタンをクリックして、セットアップを始める。これ以外にも、Windows 7のセットアップ/導入時にホームグループを選択するか、先ほどのネットワークの場所を選択するダイアログで「ホーム ネットワーク」を選択しても、やはり次のような画面が表示される。
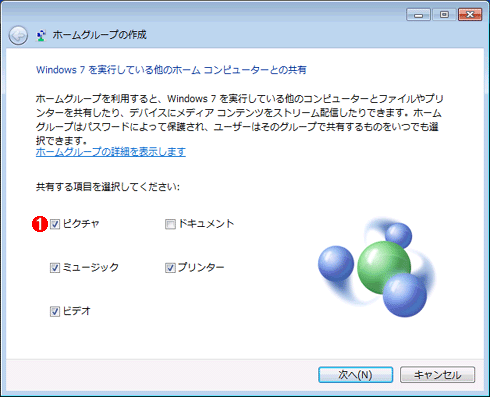 共有/公開するフォルダの指定
共有/公開するフォルダの指定ホームグループを作成/参加する場合、ローカルにある各種のフォルダ(Windows 7のライブラリによって提供されている)を自動的に公開することができる。これら以外のフォルダを公開する場合は手動で対応する。
(1)公開するフォルダの選択。デフォルトでは「ドキュメント」以外のフォルダがすべて公開される設定になっている。
この画面では、共有するフォルダの種類を指定する。「ピクチャ」や「ミュージック」「ビデオ」「ドキュメント」などは、Windows 7の「ライブラリ」機能で提供されているデフォルトのフォルダである(連載第4回「Vistaから進化した新しいユーザー・インターフェイス」の「3.アクション・センターと通知アイコン、ライブラリ機能」参照)。共有したいフォルダのチェック・ボックスをオンにして[次へ]ボタンをクリックする。
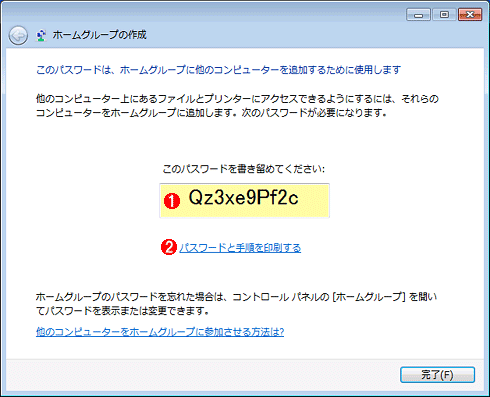 ホームグループに参加するためのパスワード
ホームグループに参加するためのパスワード以後ホームグループに参加するためには、ここで表示されたパスワードを入力する。
(1)ホームグループを作成するたびに、このようなランダムなパスワードが提示される。
(2)このリンクをクリックすると、印刷しやすいサイズで表示される。
するとホームグループが作成され、接続用のパスワードが表示されるので、この値をメモするか、印刷しておく。
ホームグループの最初の1台の作成手順は以上のとおりである。後は、ほかのWindows 7コンピュータでホームグループに参加させればよい。
ホームグループの設定手順――2.ホームグループへの参加
次はホームグループへ参加する側の設定を行う。ホームグループの参加の場合と同様に、まず[コントロール パネル]の[ネットワークと共有センター]を開き、現在の設定を確認する。
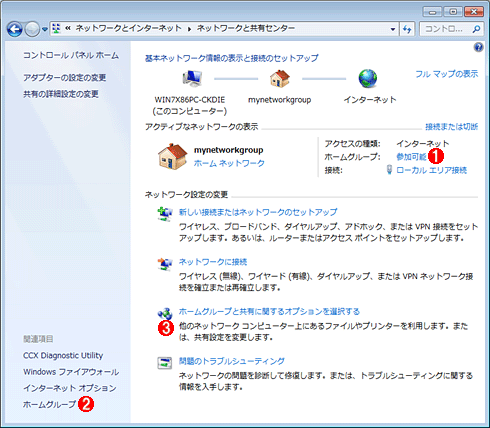 ホームグループへの参加(1)
ホームグループへの参加(1)すでにホームグループが存在する場合は、「作成」ではなく、「参加」する。
(1)すでにホームグループが存在する場合はこのように表示される。
(2)これをクリックしてホームグループへの参加作業を開始する。
(3)これをクリックしてもよい。
すでにホームグループが作成され、存在していると、右側の「ホームグループ:」のところが「参加可能」となっているはずである。このリンクをクリックするか、左下の[ホームグループ]をクリックすると、ホームグループへ参加するためのダイアログが表示される。
この画面で[今すぐ参加]ボタンをクリックすると、次のようなダイアログが表示されるので、公開したいフォルダを選択する。
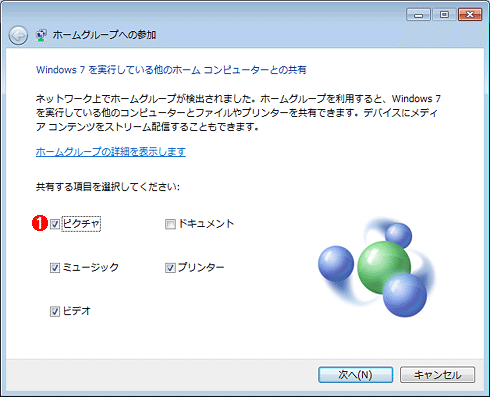 共有するフォルダの指定
共有するフォルダの指定ホームグループの作成の場合と同じように、自分が公開するフォルダを指定する。通常は、ホームグループに参加するコンピュータはそれぞれ、このように自分のフォルダをホームグループへ公開する。
(1)フォルダの指定。デフォルトでは「ドキュメント」以外が選択されている。
[次へ]ボタンをクリックするとパスワードを入力する画面が表示されるので、ホームグループ作成時に表示されたパスワードを入力して[次へ]ボタンをクリックする。ホームグループへの参加が成功すると、「ホームグループへ参加しました」というダイアログが表示されるはずである。
Copyright© Digital Advantage Corp. All Rights Reserved.

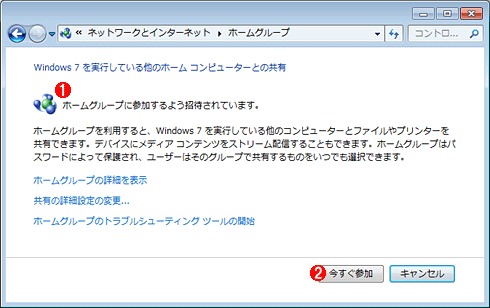 ホームグループへの参加(2)
ホームグループへの参加(2)


