Unityで草生えるわ――VRでも使える地形生成、3Dキャラクター操作、スクリプトで当たり判定:ゲーム開発初心者のためのUnity入門(5)(5/6 ページ)
アウトエリア(落下領域)の設定
Hierarchyの「Create」→「3D Object」→「Cube」を配置する。Inspectorで名前に「outarea」とし、「Transform」の各値を表のように設定する。
| Position | X=0 | Y=-32 | Z=0 |
|---|---|---|---|
| Rotation | X=0 | Y=0 | Z=0 |
| Scale | X=1000 | Y=5 | Z=1000 |
図26のように設定すると、Scene画面にCubeオブジェクトが広範囲にわたって配置される。
図26の状態で、Inspector内の「Mesh Renderer」の横に表示されている歯車アイコンをクリックする。「Remove Component」と表示されるので、これをクリックする(図27)
すると、Scene画面が図28のように変化する。二重の緑色の線で囲まれた範囲が「outarea」、いわゆる「落下領域」となる。
当たり判定のための「レイヤー」を追加
Hierarchy内の「ThirdPersonController」を選択し、Inspector内の「Layer」の「Default」ボタンをクリックし、表示される「Add Layer」を選択する(図29)。
表示される画面で、「User Layer 8」に「Player」と入力する(図30)。
ThirdPersonControllerと「Player」レイヤーをひも付ける
再度、Hierarchy内の「ThirdPersonController」を選択し、Inspector内の「Layer」の「Default」ボタンをクリックする。すると、今度は「Player」の文字が見えるので、これを選択する(図31)
すると、「Change Layer」のダイアログボックスが表示されるので「Yes,change children」を選択する(図32)。子オブジェクトも変更するという意味だ。
ThirdPersonControllerを「Player」としてタグ付け
次に、Hierarchy内の「ThirdPersonController」を選択し、Inspector内の「Tag」の横のボタンをクリックして「Player」を選択する(図33)。タグ付けについては、後の連載で解説する。
この「Tag」に設定した「Player」をスクリプトで判別して、「Player」が「outarea」に入ったときの処理を書く。
コラム スクリプトエディタの切り替え
Unityのスクリプトの編集に、どのエディタを使用するかは、Unityメニューの「Edit」→「Preferences」と選択して、「Unity Preferences」の画面から、「External Tools」を選択して、「External Script Editor」から指定できる。
Unityのデフォルトのエディタは「MonoDevelop」だが、連載第1回で解説したように、「Microsoft Visual Studio for Unity」をインストールしたときは、「Visual Studio 2015」(以下、VS)を指定できる(図34)。
以降、連載では、スクリプトをJavaScript(Unity用JavaScript)を書く場合はMonoDevelopを、C#を書く場合はVSを使うことにする
関連記事
 HoloLens用Unity 5のプロジェクトをUWPとして書き出しエミュレータで動かす
HoloLens用Unity 5のプロジェクトをUWPとして書き出しエミュレータで動かす
拡張現実(AR)用ヘッドマウントディスプレイ「HoloLens」のエミュレーターを使ってHoloLens用アプリの作り方を解説する本連載。今回は、HoloLens用Unity 5で簡単なUnityプロジェクトを作成し、それをUWPに書き出してHoloLens Emulatorに配置する方法について。 Unityでも使える無料ARライブラリVuforiaの基礎知識とライセンス登録、インストール、簡単な使い方
Unityでも使える無料ARライブラリVuforiaの基礎知識とライセンス登録、インストール、簡単な使い方
本連載では、ARを無料で制作できるライブラリVuforiaとUnityを使うことで、誰でも簡単にARのコンテンツを制作できる方法を紹介します。初回は、Vuforiaの概要とライセンス登録の仕方、Unityにセットアップする方法、簡単なARコンテンツの作り方について。 UnityでWebカメラの画像をリアルタイムで複数テクスチャとして表示する&Kinectセンサーと連動させる
UnityでWebカメラの画像をリアルタイムで複数テクスチャとして表示する&Kinectセンサーと連動させる
ゲーム開発環境Unity 5の「Personal Edition」では、Unity 4.6以前では有料だった機能が無料で使えるようになった。本連載では、Unity 5で無料になった機能の使い方について解説していく。初回はWebカメラと、「Kinect for Windows v2」を使ったサンプルを紹介する。
Copyright © ITmedia, Inc. All Rights Reserved.

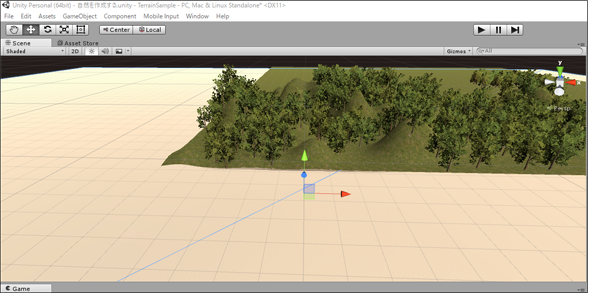
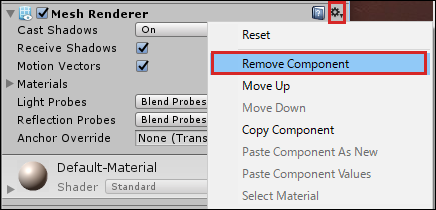 図27 「Remove Component」をクリック
図27 「Remove Component」をクリック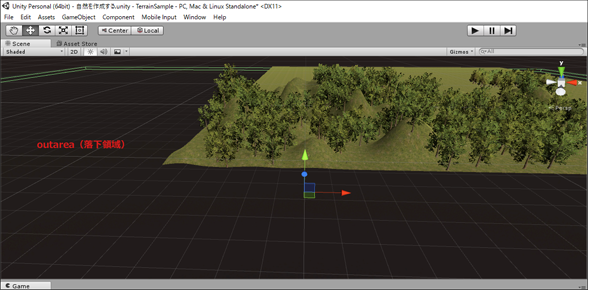
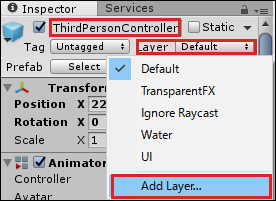 図29 「Add Layer」を選択
図29 「Add Layer」を選択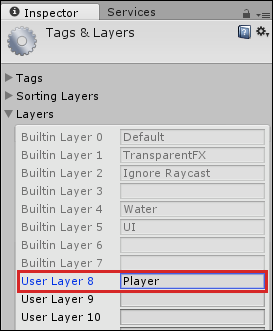 図30 「User Layer 8」に「Player」と入力
図30 「User Layer 8」に「Player」と入力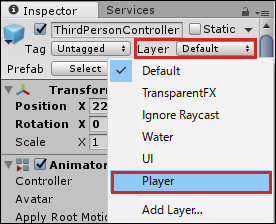 図31 「Player」を選択
図31 「Player」を選択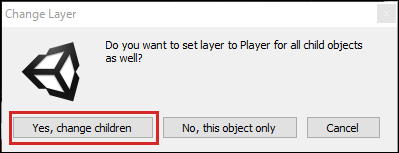 図32 「Yes,change children」を選択
図32 「Yes,change children」を選択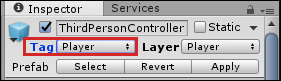 図33 「Tag」が「Player」になっているのを確認
図33 「Tag」が「Player」になっているのを確認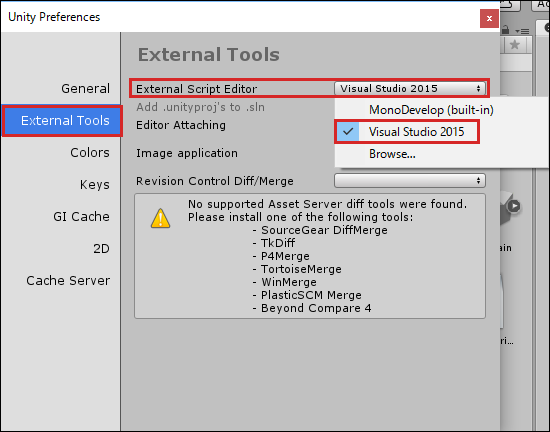 図34 Unityで使用するエディタを設定する画面
図34 Unityで使用するエディタを設定する画面


