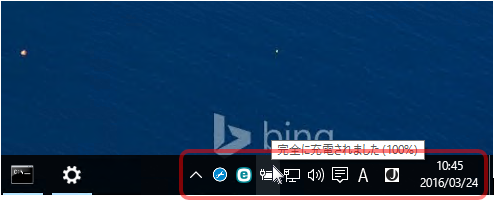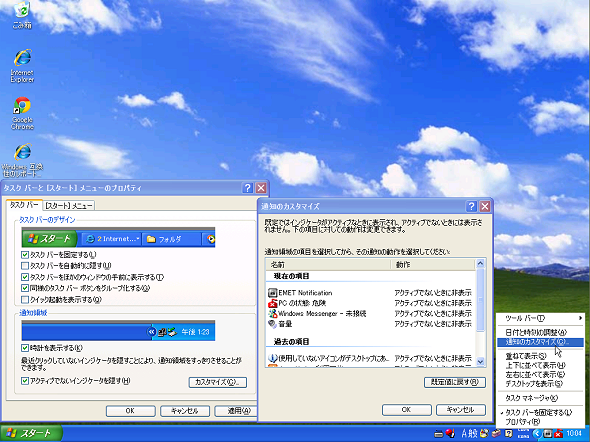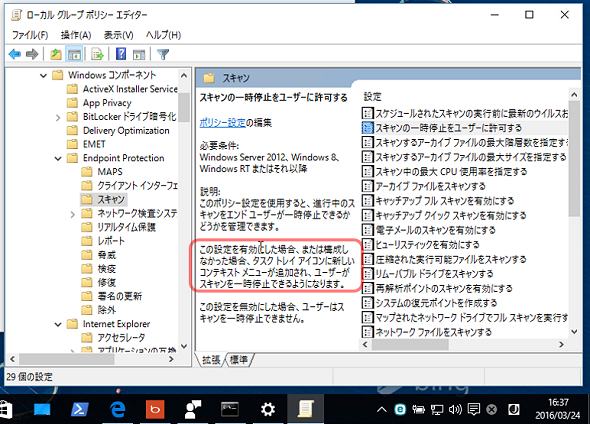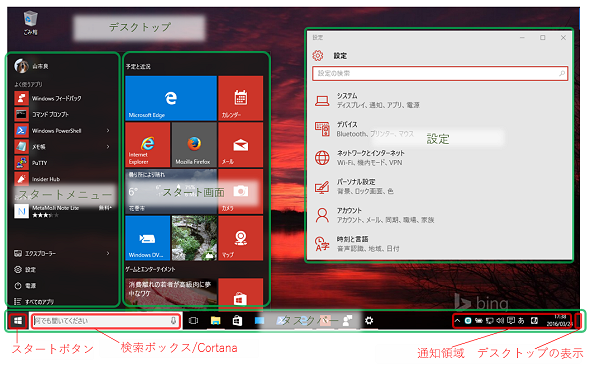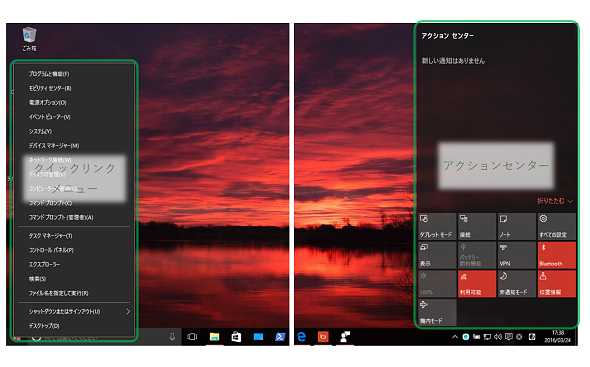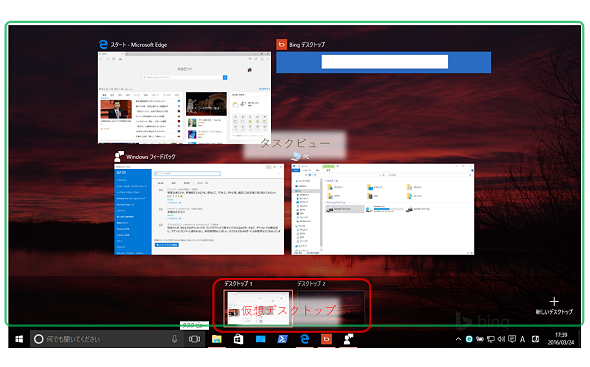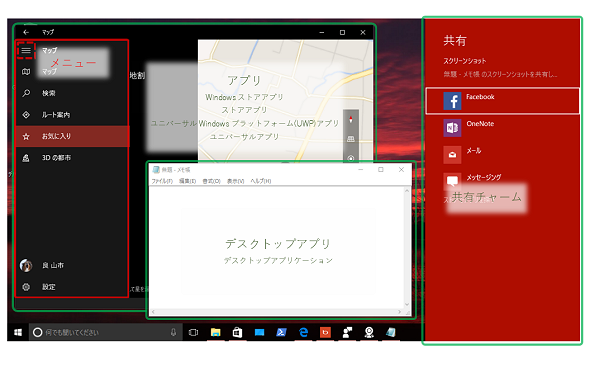Windows 10にもあった「タスクトレイ」:その知識、ホントに正しい? Windowsにまつわる都市伝説(56)
今回のタイトルを見て、“Windowsなんだから「タスクトレイ」があるに決まってるでしょ”と思ったあなた。あなたが「タスクトレイ」と信じているWindowsのその場所は、正しくは「タスクトレイ」とは呼びません。これは、古くから知られているWindows用語の誤用です。
正しくは「タスクトレイ」ではなく「通知領域」です
Windowsに詳しい人であれば、「タスクトレイ(Task Tray)」という用語が間違っていることはご存じでしょう。間違っているとはいえ、「タスクトレイ」と言われれば、多くの人が“タスクバー上の右側のアイコンや時計が表示されている領域”と理解するはずです(画面1)。
タスクバー上のこの領域は、「通知領域(Notification Area)」と呼ぶのが正解です。しかしながら、意味が通じないわけでもないので、「タスクトレイ」は間違いだと強く訂正する人はいないでしょう。
「通知領域」に表示されるWindowsやアプリケーションのアイコンは「通知アイコン(Notification Icons)」や「通知領域アイコン(Notification Area Icons)」と呼びます。このうち、Windowsが提供する「時計」「音量」ネットワーク」「電源」「アクションセンター」などのアイコンは、「システムアイコン(System Icons)」と呼びます。
タスクバーの右側の領域が「通知領域」と呼ばれるようになったのは、Windows XPからです(画面2)。それ以前のWindows 95〜Windows Millennium Edition、Windows NT 4.0〜Windows 2000まで、タスクバー上のこの領域は「ステータス領域(Status Area)」という名称でした。
この領域を制御している実行ファイルは「Systray.exe」であり、タスクバー上でこの領域は“くぼんだトレイ状”に表示されるため、「システムトレイ(System Tray)」と呼ばれることの方が多かったかもしれません(画面3)。また、この領域に表示されるアイコンは「トレイアイコン(Tray Icons)」とも呼ばれました。
Windows 10の中に「タスクトレイ」を発見!
Windowsのユーザーインタフェース(UI)では、一貫して「通知領域」という用語が使用されています。マイクロソフトや他社のアプリケーションの中には、「システムトレイに格納する」や「システムトレイにアイコンを表示する」といった表現が使われることはあります。
マイクロソフトのオンラインドキュメントでは、過去に「タスクトレイ」と表現されたことはありました。例えば、次の2つのドキュメントは現在でも参照できます。
なぜ「タスクトレイ」という間違った用語が広まってしまったのでしょうか。筆者の説(想像)は、“「タスクバーのシステムトレイ」「タスクバーのトレイアイコン」「タスクバートレイ(Taskbar Tray)」が短くなって「タスクトレイ」になった”です。
実は先日、偶然にもWindows 10 Pro/Enterpriseの中に「タスクトレイ」という表現を発見してしまいまいた。その場所は、「ローカルコンピューターポリシー(Gpedit.msc)」の「コンピューターの構成¥管理用テンプレート¥Windows コンポーネント¥Endpoint Protection¥スキャン¥スキャンの一時停止をユーザーに許可する」ポリシーの説明です(画面4)。
Windows 8/8.1の場合にも、同じポリシー設定が「コンピューターの構成¥管理用テンプレート¥Windows コンポーネント¥Windows Defender¥スキャン¥スキャンの一時停止をユーザーに許可する」にあります。
「Windows Defender」は、Windows 8以降に標準搭載されるようになったマルウェア対策機能であり、そのテクノロジーはマイクロソフトの企業向けセキュリティ製品である「Forefront Endpoint Protection」(現在の製品名はSystem Center Endpoint Protection)から継承されました。
「スキャンの一時停止をユーザーに許可する」ポリシーはもともと、Forefront Endpoint Protectionの管理用テンプレート(FEP.admx)に含まれていたものです。そして、Forefront Endpoint Protectionの管理用テンプレートに含まれていた「タスクトレイアイコン」という間違った表現が、そのままWindows 8以降に入り込んでしまったというわけです。
Windows 10の新しいUI、あれは何と呼べばいいの?
Windows 8で大きく刷新され、Windows 8.1やWindows 10で改善されてきた、Windows 7以前のWindowsとは全く異なる新しいUIは、名称が何なのかよく分からない部分が多いと思います。特に、電話やチャットでサポートする人は苦労していることでしょう。
そこで、Windows 10の新しいUIの名称について、代表的なものをまとめてみました。なお、筆者が勝手にそう思っている名称が含まれているかもしれませんので、これが正式名称であるとは限りません。
●タスクバー
「タスクバー」は、以前のWindowsから踏襲された、画面下の横長の領域です。ユーザー自身で画面右、左、上部に配置を変更できますが、通常は画面下に表示されているでしょう。
タスクバーには、幾つかの要素があります。左にはWindowsロゴを模した「スタート」ボタンが配置され、その横に「検索ボックス」「タスクビュー」アイコンが続きます。音声アシスタントの「Cortana(コルタナ)」が有効になっている場合、検索ボックスはCortanaと統合されます。
続いて、タスクバーにピン留めされたアプリのアイコン、実行中のアプリのアイコン、通知領域と続き、通知領域の時計の横、タスクバーの右端に「デスクトップの表示」ボタンがあります。
●スタート
「スタート」ボタンをクリックすると、「スタートメニュー」と「スタート画面」が表示されます。どこにも「スタート」とは書いていませんが、Windows XP以前のタスクバーの左端には「スタート」と書いていました。また、Windows 8で採用された全画面表示の「スタート画面」には、「スタート」と大きく書かれていました。
Windows 8で削除されたスタートメニューがWindows 10で復活したといわれますが、Windows 7以前のスタートメニューとはちょっと違います。どちらかというと、Windows 8/8.1の「スタート画面」の機能強化です。Windows 10のタブレットモードを有効にすると、Windows 8/8.1に近い全画面表示のスタート画面に切り替わります。
●クイックリンクメニュー
「クイックリンクメニュー」は、タスクバーの「スタート」ボタンの領域でマウスを右クリックすると表示される簡易メニューです。[Windows]+[X]キーで表示させることもできます。
タスクバー上で右クリックし「プロパティ」を選択すると表示される「タスクバーとスタートメニューのプロパティ」の「ナビゲーション」タブでは「左下隅を右クリック」と書いていますが、マウス操作の場合タスクバーの「スタート」ボタンの上で右クリックしなければ表示されません。タスクバーを画面上部に配置している場合は、左上隅を右クリックということです。
●アクションセンター
「アクションセンター」は、Windows 10の各種設定や通知メッセージにアクセスできるWindows 10の新機能です。「アクションセンター」を表示するには、通知領域の「アクションセンター」アイコンをクリックします。
Windows 8.1以前では、コントロールパネルに「アクションセンター」がありました。このコントロールパネルの機能は、Windows 10では「セキュリティとメンテナンス」という名称に変更されました。
●タスクビュー
「タスクビュー」は、アプリや「仮想デスクトップ」の切り替えを行うためのWindows 10の新機能です。タスクバー上の「タスクビュー」アイコンをクリックするか、[Windows]+[Tab]キーで表示されます。
「仮想デスクトップ」もまた、Windows 10の新機能です。「タスクビュー」で「+新しいデスクトップ」をクリックすると、仮想デスクトップが作成、追加されます。ユーザーは、各デスクトップでアプリを実行でき、切り替えながら作業できます。
●アプリ
Windows 8で登場した「Windowsストアアプリ(ストアアプリ)」は、「メトロアプリ」や「モダンアプリ」と呼ばれることもありました。Windows 10でも「Windowsストアアプリ」と呼びますが、スマートフォン(Windows 10 Mobile)と共通化された「ユニバーサルWindowsプラットフォーム(UWP)アプリ」というのが正式なようです。簡単に「アプリ」「ストアアプリ」「ユニバーサルアプリ」と表現されることもあります。
従来のWin32 APIに基づいたアプリケーションは、「デスクトップアプリ」や「デスクトップアプリケーション」と呼ばれ、Windows 8以降のストアアプリアプリとは区別されます。
●共有チャーム
Windows 8/8.1には、画面左に縦長に表示される「チャームバー」から幾つかの「チャーム」(検索、共有、設定、デバイス)を利用できました。
Windows 10では、チャームは削除されたと思っている人は多いのではないでしょうか。Windows 10でも「共有チャーム」については、[Windows]+[H]キーで表示させることができます。また、Windows 8/8.1の「デバイスチャーム」に相当するWindows 10の「接続クイックアクション」を、「アクションセンター」の「接続」または[Windows]+[K]キーで表示させることができます。
筆者紹介
山市 良(やまいち りょう)
岩手県花巻市在住。Microsoft MVP:Cloud and Datacenter Management(Oct 2008 - Sep 2016)。SIer、IT出版社、中堅企業のシステム管理者を経て、フリーのテクニカルライターに。マイクロソフト製品、テクノロジーを中心に、IT雑誌、Webサイトへの記事の寄稿、ドキュメント作成、事例取材などを手掛ける。個人ブログは『山市良のえぬなんとかわーるど』。
Copyright © ITmedia, Inc. All Rights Reserved.