VimをWindowsにダウンロードしてインストール、アンインストールする:スマホで便利な環境構築手順書(2/3 ページ)
» 2016年07月21日 05時00分 公開
[薬師寺国安,PROJECT KySS]
Vimの実行確認
3つあるアイコンのうち、一番上にある「gVim 7.4」のアイコンをクリックしてみた。すると図12のようなエディタ画面が起動する。今回は、「gVim 7.4」のアイコンしかクリックしていないので、他のアイコンに興味のある方は、各自がクリックして、違いを確認してほしい。
GUIを持ったエディタが起動して、メニューも全て日本語化されている。
gメニューから「ファイル」→「新規作成」と選択して(図13)、エディタの新規画面を表示する。
新規作成された画面で、日本語を入力してみた。インラインで問題なく入力できる。また長い文章は折り返しも自動的に行ってくれる(図14)。
エディタの背景色を変更
いろいろ機能は備わっているが、全部を紹介することが、本連載の趣旨ではないので、エディタの背景色を変える方法だけ紹介しておこう。
「編集」→「色テーマ選択」→「blue」と選択する(図15)。
背景色が「青」に変わり、自動的に文字色も「黄」に変わっている(図16)。
Windows 7の「スタート」メニューにはVim 7.4に関する項目が登録されている(図17)。
関連記事
 管理者の第一歩、viのススメ
管理者の第一歩、viのススメ
エディタは世の中に星の数ほどあり、優劣はつけ難い。自分が一番使いやすいもの、慣れているものを使えばそれでよい。が、まさかのときに備えて最低限マスターすべきエディタもある。その筆頭がviだ。 はじめてのテキスト編集
はじめてのテキスト編集
前回はいろいろなOSにVimをインストールする方法を解説しました。今回は、大部分の方が使っているWindowsでVimの基本的な操作方法を解説します。ここで紹介するキー操作は、ほかのOSのVimでもほぼ共通で利用できます。(編集部) iOSで使えるVimが登場! その姿に迫る
iOSで使えるVimが登場! その姿に迫る
今回は、少々変わったVimを紹介します。iOS向けのVimです。画面の小さいiPhoneやiPod touchで使うのは少々骨が折れますが、iPadならかなり便利に使えます(編集部)
Copyright © ITmedia, Inc. All Rights Reserved.
SpecialPR
アイティメディアからのお知らせ
スポンサーからのお知らせPR
SpecialPR
システム開発ノウハウ 【発注ナビ】PR
あなたにおすすめの記事PR

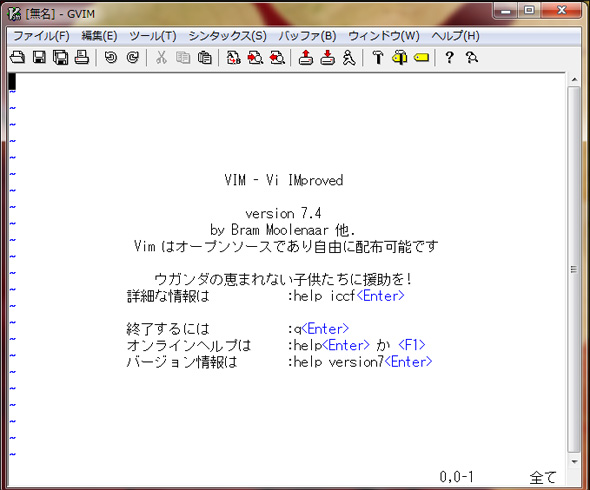
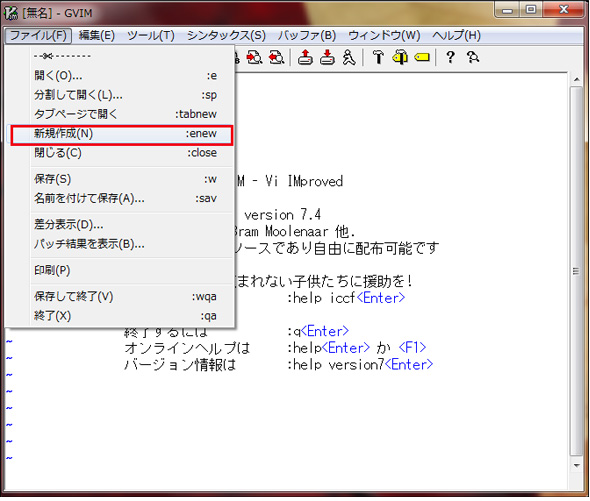
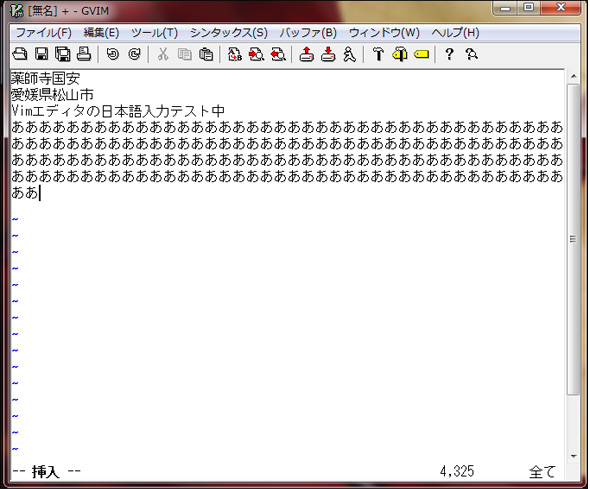
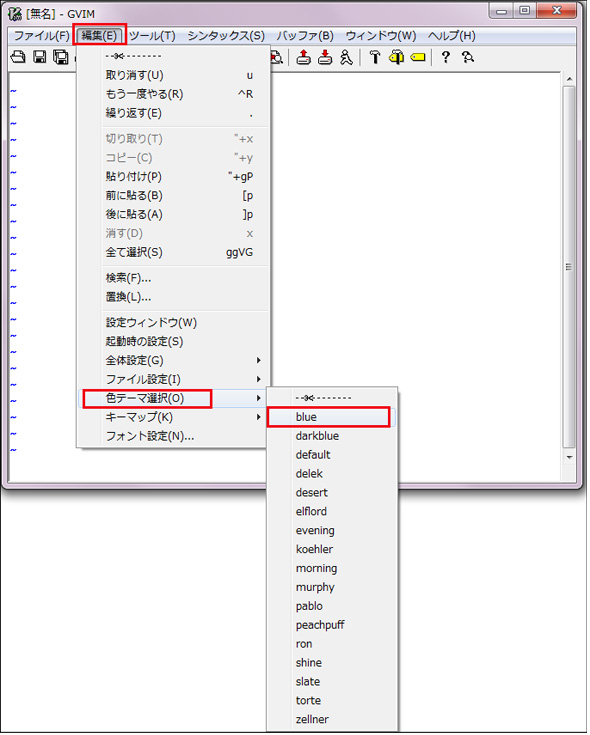
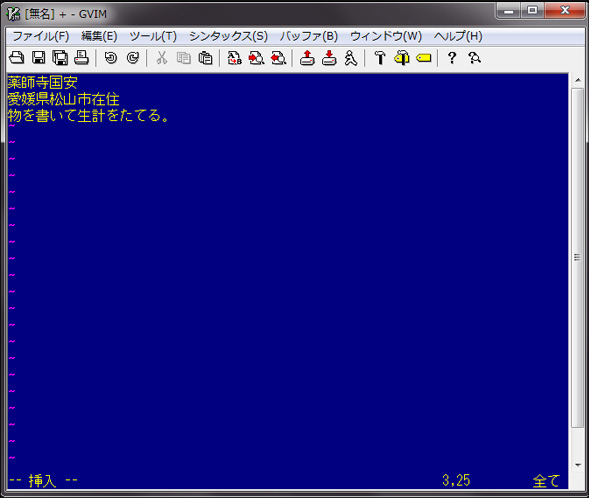
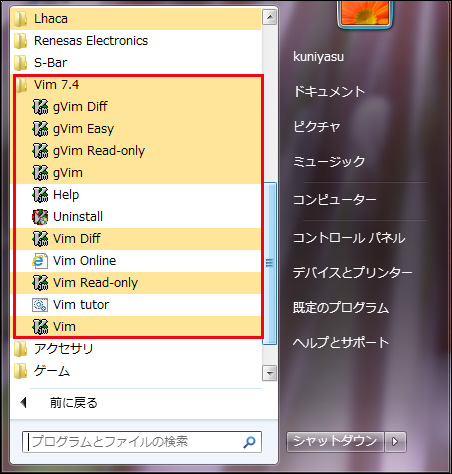 図17 「スタート」メニューに「Vim 7.4」の項目が登録されている
図17 「スタート」メニューに「Vim 7.4」の項目が登録されている


