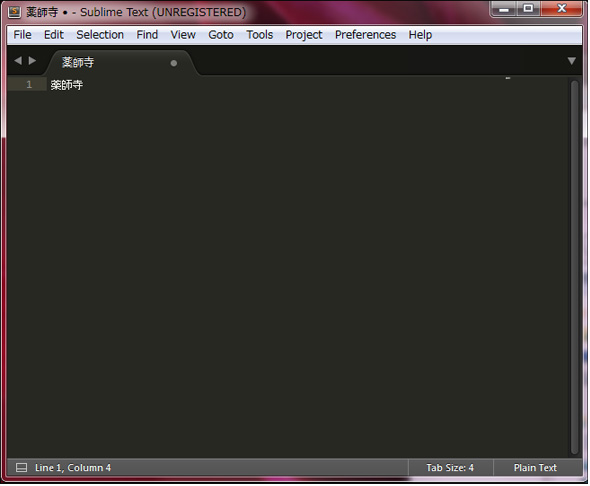Sublime TextをWindowsにダウンロードしてインストール、日本語化、アンインストールする:スマホで便利な環境構築手順書(1/3 ページ)
本連載では、さまざまなソフトウェアをインストール、実行するためのセットアップ設定、実行確認、アンインストールの手順を解説する。今回は、Sublime Textとは何か、Sublime Textのインストールと日本語化、アンインストールについて解説。Sublime Textを使い始める参考にしてほしい。
本連載「スマホで便利な環境構築手順書」では、さまざまなソフトウェアのインストール手順や、実行するためのセットアップ設定、実行確認、アンインストールの手順を解説する。
少しでも分かりやすくするために画面キャプチャー/スクリーンショットの画像を中心に解説を進める。スマートフォンで読む場合は、最初に出てきたスクリーンショットの画像をタップすると、左スクロールで画像を見ながら手順を追うことができるので、スマートフォンを片手に画像を確認しながら、PCで実際に操作してみる、といったこともしやすいはずだ。もちろんネットワークにつなげず、携帯電話の回線でしか見ることができない場合もぜひ読んでほしい。
なお、インストーラーに関する基本的なことは、下記記事を参照しておいてほしい。
恋に落ちるテキストエディタ「Sublime Text」とは
今回は、Sublime Textのインストールとアンインストール方法について解説する。
Sublime Textは、Windows、Mac、Linux上で動作するテキストエディタだ。オーストラリアのSublime HQ Ptyが70ドルで販売しており、「恋に落ちるテキストエディタ」と表現している。プラグインで機能を拡張でき、デフォルトでさまざまなプログラミング言語に対応している。
詳細は、下記記事を参照してほしい。
本稿は、原稿執筆時点で最新版となる下記の環境でインストールをしている。
本稿の環境
OS:Windows 7 Professional 32bit版+SP1
Sublime Text:3 build 3114
Sublime Text 3のインストール
Sublime Text 3のダウンロード
下記のURLにアクセスする。
Sublime Text 3のダウンロードサイトで、赤い四角で囲った「Download Windows Installer」のボタンをクリックする(図1)。
「Sublime Text Build 3114 Setup.exeを実行するか、保存するか」と尋ねてくるので、今回は任意のフォルダに「名前を付けて保存」を選択した(図2)。「実行」を選択すると、ダウンロードの後、自動的にインストールが開始される。どちらを選択しても問題はないが、筆者はファイルを残しておきたかったので、「名前を付けて保存」を選択した。
インストーラーの起動
任意のフォルダに保存したSublime Text Build 3114 Setup.exeをダブルクリックする(図3)。
「セキュリティの警告」画面が表示されるので、「実行」をクリックする(図4)。
「Welcome to the Sublime Text 3 Setup Wizard」の画面が表示されるので、「Next」をクリックする(図5)。
次に、インストールするフォルダを指定する画面になるが、そのままで「Next」をクリックする(図6)。
「Select Additional Tasks」の画面が表示されが、ここは何もしないで「Next」をクリックする(図7)。
インストールの準備が整ったので、「Install」をクリックする(図8)。
すると、Sublime Text 3のインストールが開始される(図9)。
しばらくすると、Sublime Text 3のインストールが完了し図10の画面が表示される。「Finish」をクリックする。
「スタート」メニューの中に、Sublime Text 3の項目が追加されている(図11)。
「スタート」メニューの中の、図11のアイコンをダブルクリックして、Sublime Text 3を起動する。試しに「薬師寺」と入力すると、日本語は問題なく入力できるが、この時点ではインライン入力ができない。確定して「リターン」キーを押すと「薬師寺」と表示される(図12)。インライン入力の設定は後ほど行うので、問題はない。
関連記事
 「2020年のアプリ開発環境の予想図」から見えてくるもの
「2020年のアプリ開発環境の予想図」から見えてくるもの
2016年の技術トレンドと業務アプリ開発について2016年3月に実施したアンケートの調査結果を紹介する。 Web制作に使えるエディターAtom、Brackets、Coda、Sublime Textの現状まとめ
Web制作に使えるエディターAtom、Brackets、Coda、Sublime Textの現状まとめ
Web制作に長年携わる筆者が数あるテキストエディターの中から代表的な4つをピックアップ。機能別に違いをまとめてみたので、エディター選びの参考にしてほしい。 Coda 2かSublime Text 2か。あなたはどちらのエディタ派?
Coda 2かSublime Text 2か。あなたはどちらのエディタ派?
「Coda 2かSublime Text 2か」で、Web制作の開発環境でよく利用されるエディタについて話し合われた「CSS Nite After Dark」をレポートする
Copyright © ITmedia, Inc. All Rights Reserved.

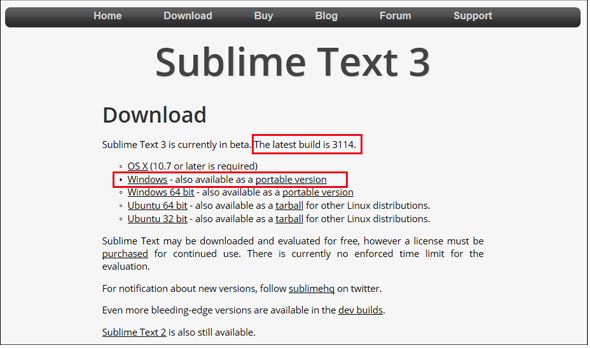

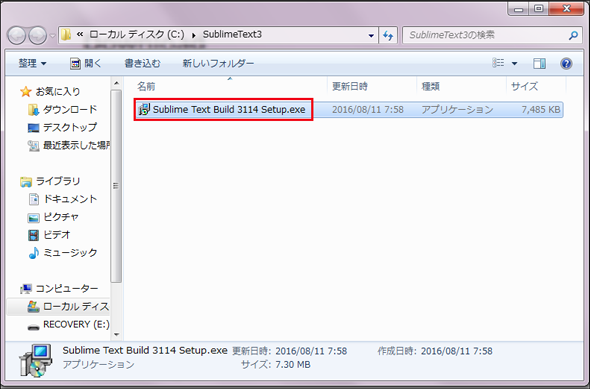
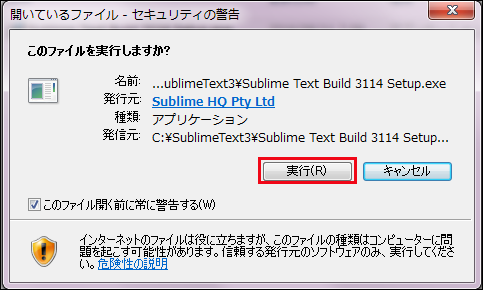 図4 「セキュリティの警告」画面が表示された
図4 「セキュリティの警告」画面が表示された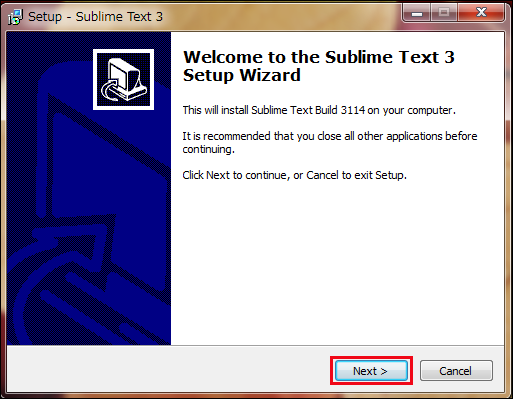 図5 「Next」ボタンをクリックする
図5 「Next」ボタンをクリックする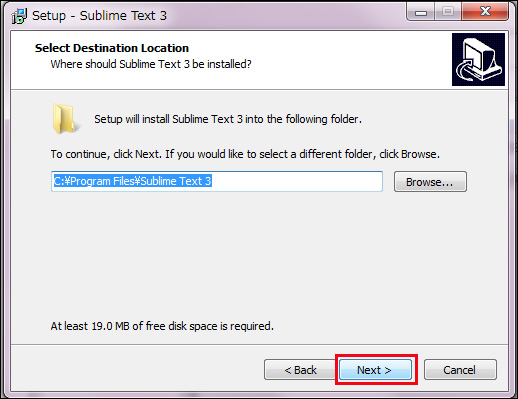 図6 インストールするフォルダを指定する画面が表示される
図6 インストールするフォルダを指定する画面が表示される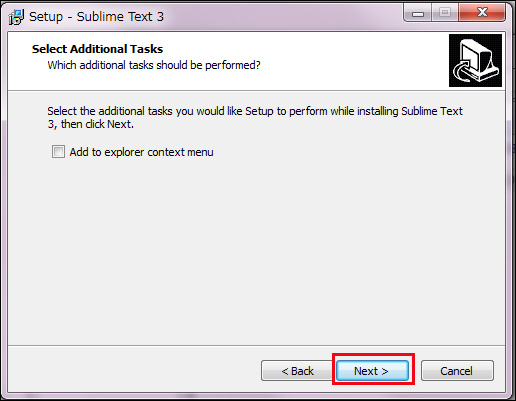 図7 「Select Additional Tasks」の画面が表示される
図7 「Select Additional Tasks」の画面が表示される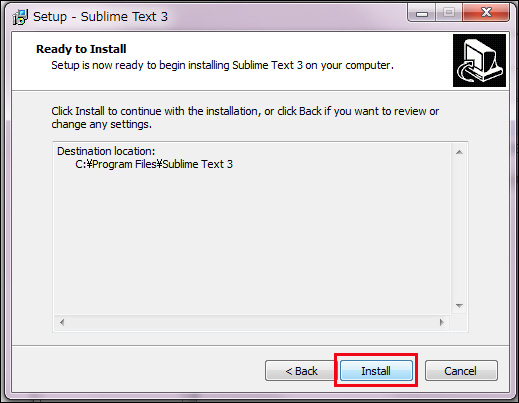 図8 インストールの準備が整った
図8 インストールの準備が整った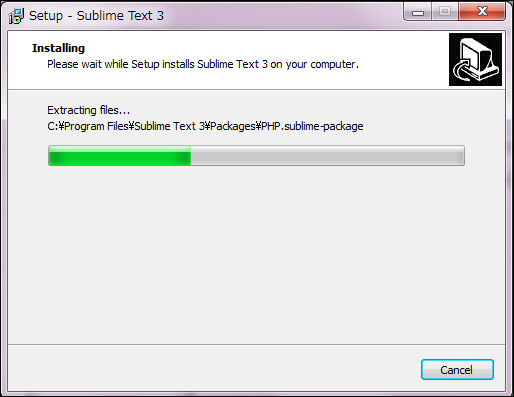 図9 Sublime Text 3のインストールが開始された
図9 Sublime Text 3のインストールが開始された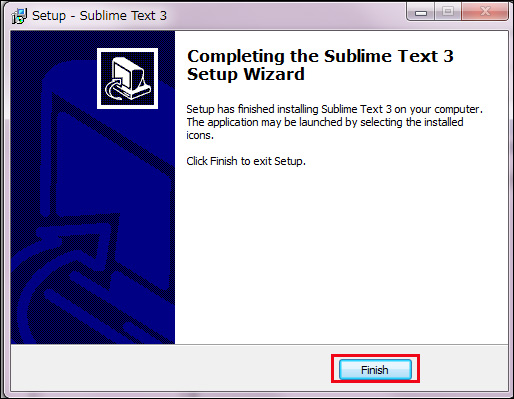 図10 Sublime Text 3のインストールが完了した
図10 Sublime Text 3のインストールが完了した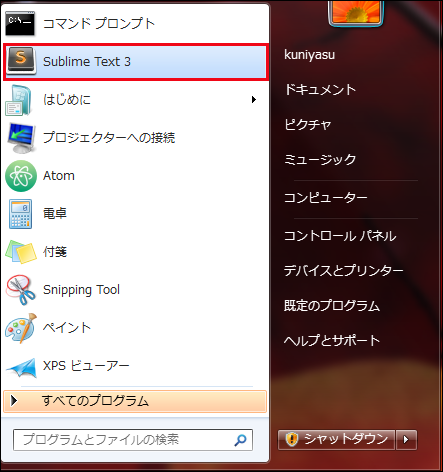 図11 「スタート」メニューの中に、Sublime Text 3の項目が追加された
図11 「スタート」メニューの中に、Sublime Text 3の項目が追加された