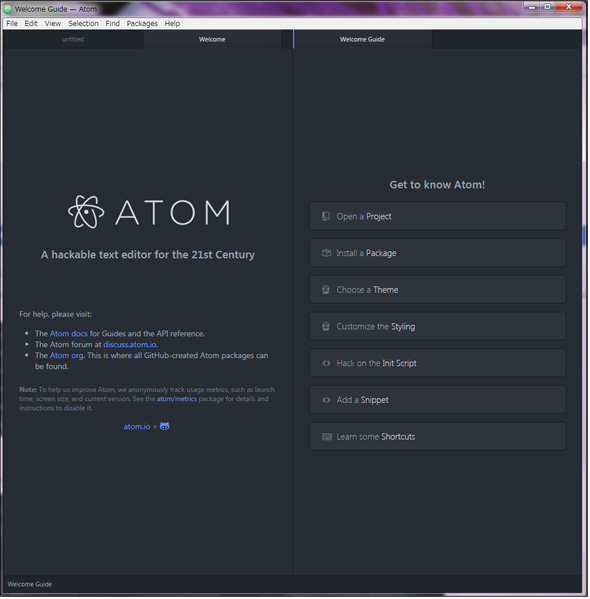AtomをWindowsにダウンロードしてインストール、アンインストールする:スマホで便利な環境構築手順書(1/3 ページ)
本連載では、さまざまなソフトウェアをインストール、実行するためのセットアップ設定、実行確認、アンインストールの手順を解説する。今回は、Atomエディタの概要と、Atomのインストールとアンインストールについて解説。Atomを使い始める参考にしてほしい。
本連載「スマホで便利な環境構築手順書」では、さまざまなソフトウェアのインストール手順や、実行するためのセットアップ設定、実行確認、アンインストールの手順を解説する。
少しでも分かりやすくするために画面キャプチャー/スクリーンショットの画像を中心に解説を進める。スマートフォンで読む場合は、最初に出てきたスクリーンショットの画像をタップすると、左スクロールで画像を見ながら手順を追うことができるので、スマートフォンを片手に画像を確認しながら、PCで実際に操作してみる、といったこともしやすいはずだ。もちろんネットワークにつなげず、携帯電話の回線でしか見ることができない場合もぜひ読んでほしい。
なお、インストーラーに関する基本的なことは、下記記事を参照しておいてほしい。
GitHubがElectronで作ったOSSのテキストエディタ「Atom」とは
今回は、Atomエディタのインストールとアンインストール方法について解説する。
Atomは、GitHubが提供しているMITライセンスのオープンソースエディタだ。Web技術を利用したクロスプラットフォームのデスクトップアプリ開発フレームワーク「Electron」を使って作られており、WindowsとmacOSに対応している。詳細は、下記記事を参考にしてほしい。
本稿は、原稿執筆時点で最新版となる下記の環境でインストールをしている。
本稿の環境
OS:Windows 7 Professional 32bit版+SP1
Atom:1.7.2
Atom 1.7.2のインストール
Atom 1.7.2のダウンロード
下記のURLにアクセスする。
Atomのダウンロードサイトで、赤い四角で囲った「Download Windows Installer」のボタンをクリックする(図1)。
すると「AtomSetupを実行するか、保存するか」と尋ねてくるので、今回は任意のフォルダに「名前を付けて保存」を選択した(図2)。「実行」を選択すると、ダウンロードの後、自動的にインストールが開始される。どちらを選択しても問題はないが、筆者はファイルを残しておきたかったので、「名前を付けて保存」を選択した。
インストーラーの起動
図2のAtomSetUp.exeをダブルクリックすると、「セキュリティの警告」画面が表示されるので、「実行」をクリックする(図3)
すると、何のメッセージも表示されることなく、すぐに図4の画面が表示される。
インストールには、しばらく時間がかかる。インストールが完了すると、図5のAtomの画面が表示される。
関連記事
 “Nyan Cat”を見ながらコーディングできるAtomエディタ 1.6
“Nyan Cat”を見ながらコーディングできるAtomエディタ 1.6
GitHubは、カスタマイズ性が高いオープンソースのテキストエディタの最新安定板「Atom 1.6」を公開した。 Web制作に使えるエディターAtom、Brackets、Coda、Sublime Textの現状まとめ
Web制作に使えるエディターAtom、Brackets、Coda、Sublime Textの現状まとめ
Web制作に長年携わる筆者が数あるテキストエディターの中から代表的な4つをピックアップ。機能別に違いをまとめてみたので、エディター選びの参考にしてほしい。 HTML、CSS、JavaScriptでデスクトップアプリを開発できるElectron 1.0、Devtron 1.0、Spectron 3.0が提供開始
HTML、CSS、JavaScriptでデスクトップアプリを開発できるElectron 1.0、Devtron 1.0、Spectron 3.0が提供開始
Web技術を利用したクロスプラットフォームのデスクトップアプリ開発フレームワーク「Electron 1.0」がリリースされた。APIデモアプリ、検証・デバッグ用ツール、テストフレームワークも同時に公開されている。
Copyright © ITmedia, Inc. All Rights Reserved.

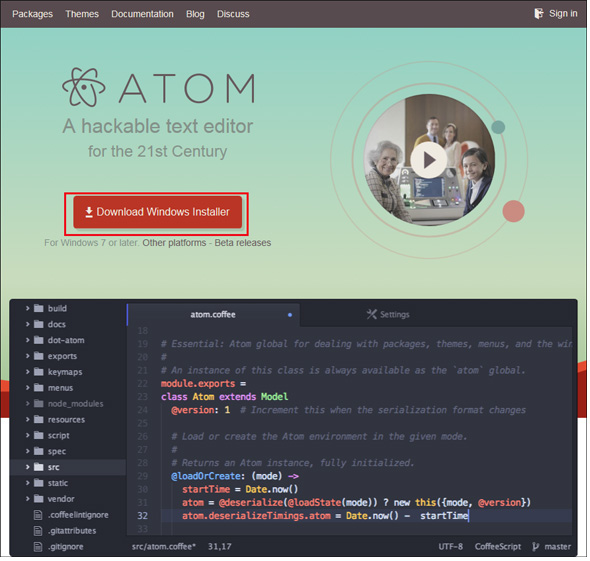

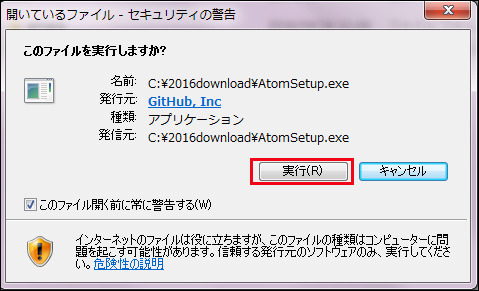 図3 「セキュリティの警告」画面が表示された
図3 「セキュリティの警告」画面が表示された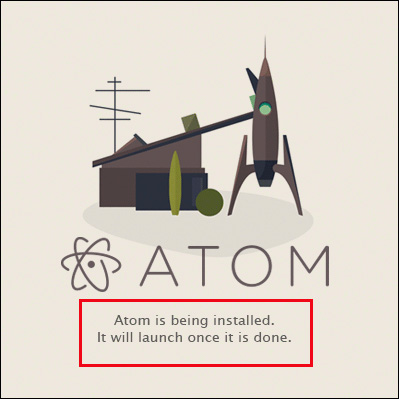 図4 突然にインストールが開始される
図4 突然にインストールが開始される