トラブル対策やテストのためにChromeのキャッシュを素早く消去する:Google Chrome完全ガイド
Webページが正しく表示されないなどのトラブルを解消したり、Webページの動作確認をしたりするために、Webブラウザのキャッシュを消去したいことがあります。ただChromeの場合、メニューボタンからだと操作手順が多く面倒です。そこでショートカットキーを活用すれば最短2ステップで消去できます。
Webブラウザの「キャッシュ」機能は、表示したWebページのHTMLや画像、スタイルシートといったファイル群をローカルマシンのメモリやディスクに蓄えておき、次に同じページ/サイトが開かれたときに、メモリやディスクから必要なファイルを素早く読み込むことで表示を高速化します。Google Chrome(以下、Chrome)にもキャッシュ機能が備わっています。
しかし、このキャッシュがトラブルの原因になったり、Webサイト制作中の動作確認テストの邪魔になったりすることがあります。例えば、Webサーバ側であるファイルが更新されたのに、Webブラウザのキャッシュに古いファイルが残留していると、Webページの内容が古いまま表示されたり、表示内容が乱れたりします。
そのような場合、Webブラウザのキャッシュを消去するのが、よくある対策の1つです。Webページの表示は若干遅くなるものの、キャッシュに関連した不具合は、これで多くの場合で解消できます。
ただ、デスクトップ版Chromeの設定画面でキャッシュを消去しようとすると、そのステップ数は意外と多くて面倒です。具体的には、右上のメニューボタンを押して[設定]−[詳細設定]−[プライバシーとセキュリティ]−[閲覧履歴データを消去する]−[基本]タブと開いて、[キャッシュされた画像とファイル]チェックボックスをオンにしてから[データを消去]ボタンを押す必要があります。
そこで本稿ではWindows OS/macOSそれぞれのChromeを対象として、もっと素早くキャッシュを消去する手順を説明します。
最短2ステップでChromeのキャッシュを消去する
Chromeのキャッシュを素早く消去するには、Chromeのウィンドウを前面に表示させた状態で、次のショートカットキーを押します。
- Windows OSの場合: [Ctrl]+[Shift]+[Delete]キー
- macOSの場合: [Command]+[Shift]+[Delete]キー
すると、[閲覧履歴データを消去する]という設定画面が表示されます。後は[基本]タブの[キャッシュされた画像とファイル]だけにチェックを入れてオンにし、他はチェックが外れていることを確認したら、[データを消去]ボタンをクリックします。なお、Webサイトのアカウントに関するトラブルの場合は、[Cookie と他のサイトデータ]にチェックを入れます。
詳細設定の画面が表示されたら、キャッシュの消去は完了です。
例えば、キャッシュを消去してからWebページを表示し、また消去して表示、という操作を繰り返すなら、2ステップの操作でキャッシュを消去できます。前述のショートカットキーを押すと、[キャッシュされた画像とファイル]チェックボックスだけがすでにオンになっているので、後は[Enter]キーを押すだけで完了します。
ブックマークからキャッシュ消去用画面を素早く開く
キャッシュを消去するための[閲覧履歴データを消去する]画面には、「chrome://settings/clearBrowserData」という固有のURLが割り当てられています。これをブックマークとして保存しておくと、ブックマークから1クリックするだけで同画面を開けます。
一方、Windows OSのURLショートカットは利用できません。[閲覧履歴データを消去する]画面のように「chrome://」から始まるURLをショートカットにしても、ダブルクリックしたときにChromeは起動せず、設定画面の表示に失敗してしまいます。
閲覧履歴の消去・削除の詳細については、本連載の「Google Chromeに蓄えられた閲覧履歴やパスワードを消去・削除する」を参照してください。
Copyright© Digital Advantage Corp. All Rights Reserved.

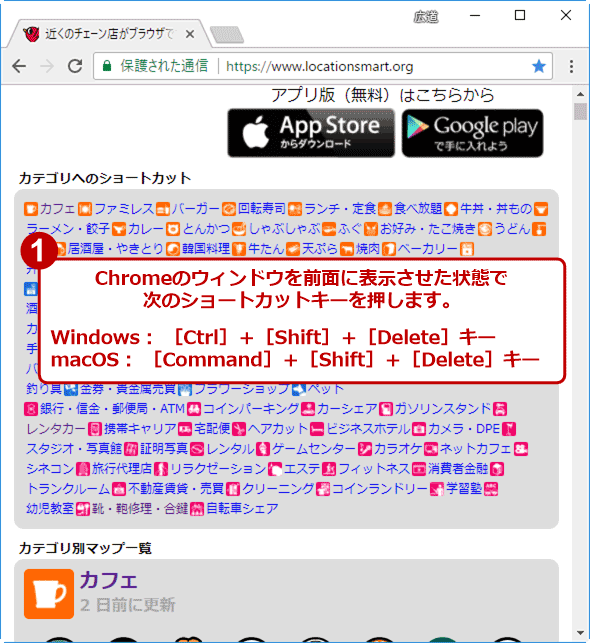 Chromeのキャッシュを素早く消去する(1/3)
Chromeのキャッシュを素早く消去する(1/3)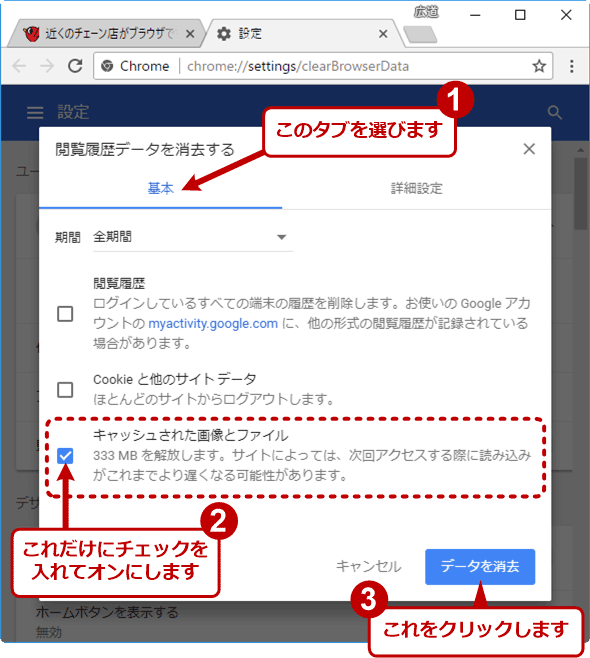 Chromeのキャッシュを素早く消去する(2/3)
Chromeのキャッシュを素早く消去する(2/3)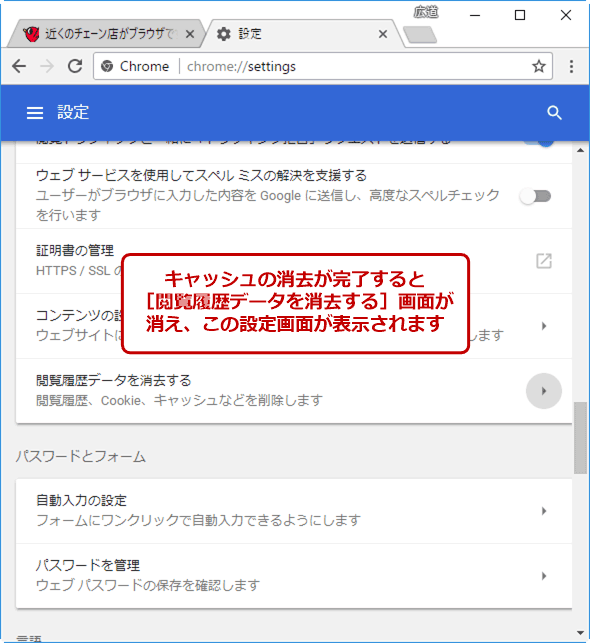 Chromeのキャッシュを素早く消去する(3/3)
Chromeのキャッシュを素早く消去する(3/3)


