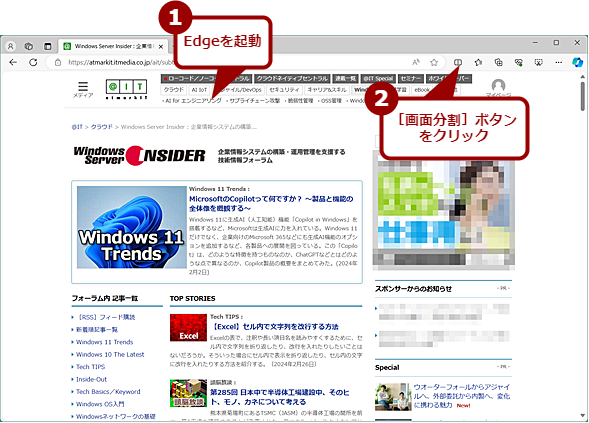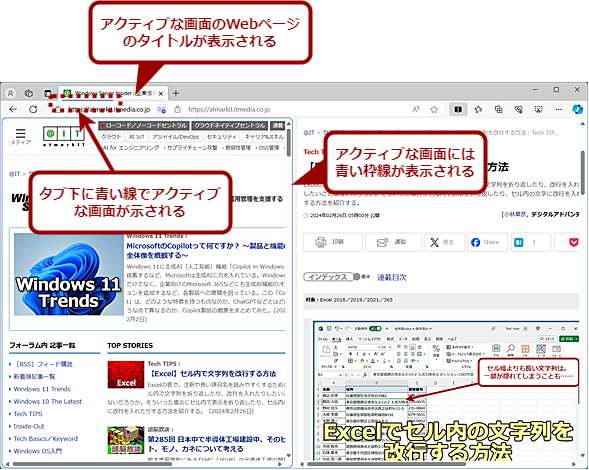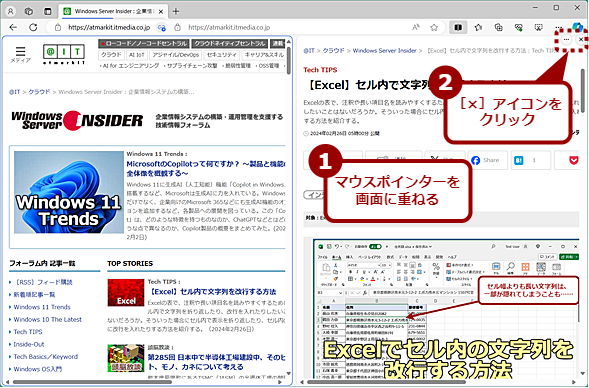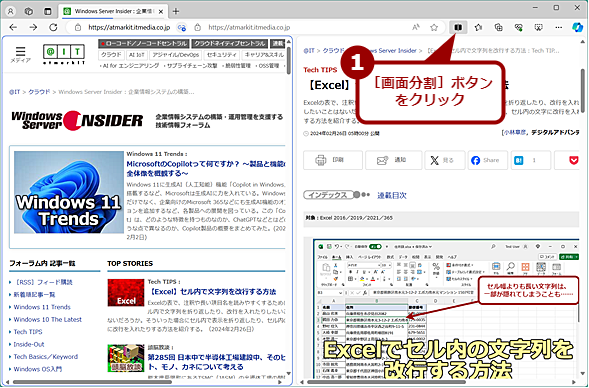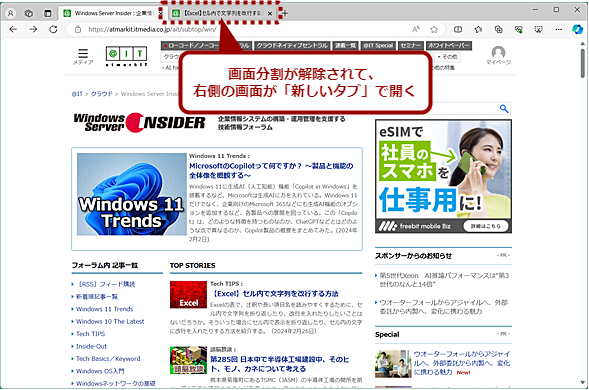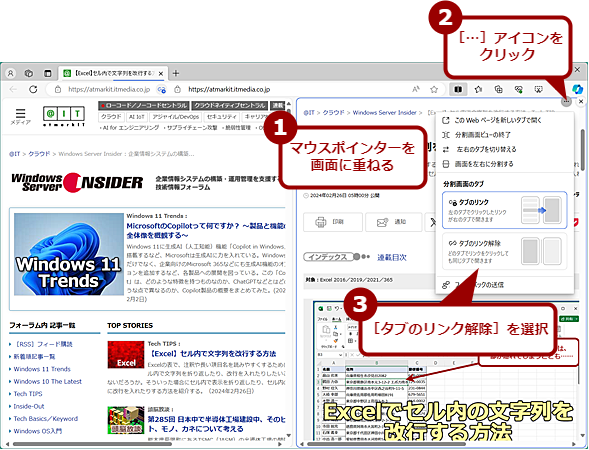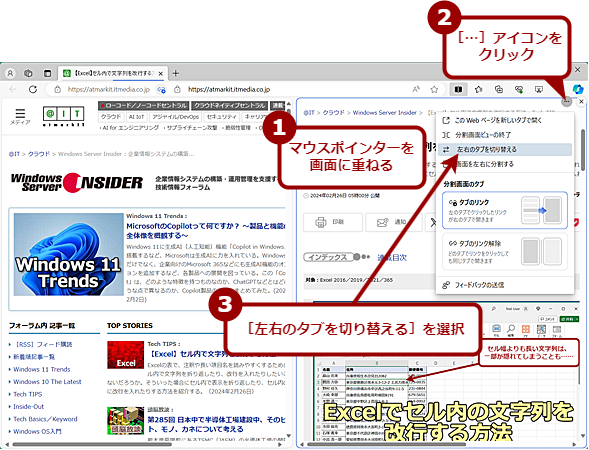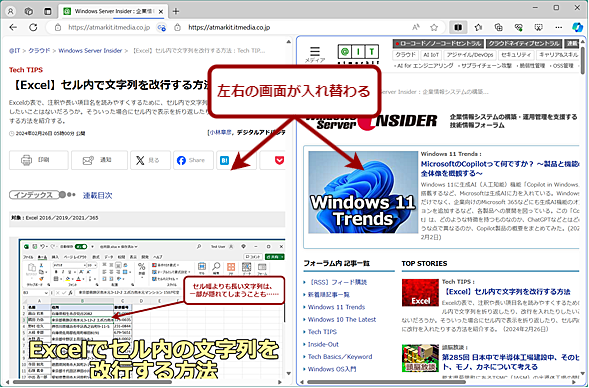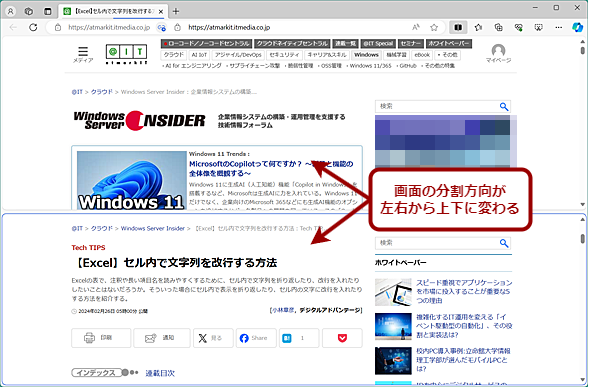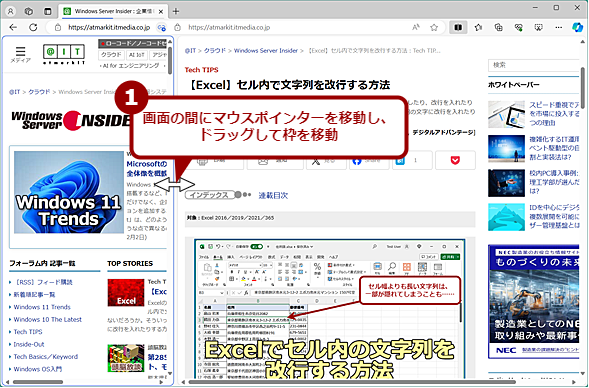【Microsoft Edge】戻るボタン不要で次々ページをチェックできる「画面分割」機能の使い方:Tech TIPS
Microsoft Edgeにブラウザペインを2分割して、別々のWebページが表示できる「画面分割」機能が実装された。Webサービスで片方のWebページからコピーして、別のWebページに貼り付けるといった場合に便利な機能だ。本Tech TIPSでは、このMicrosoft Edgeの「画面分割」機能の使い方を紹介しよう。
対象:Microsoft Edge(Windows 10/11)
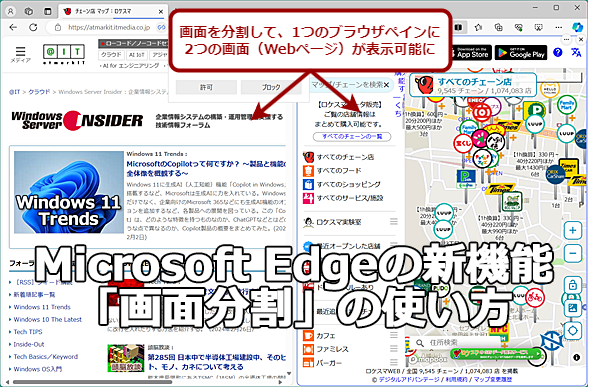 Microsoft Edgeの新機能「画面分割」を使う
Microsoft Edgeの新機能「画面分割」を使うMicrosoft Edgeにブラウザペインを2分割して、別々のWebページが表示できる「画面分割」機能が実装された。2つのWebページを並べて作業できる上、左側の画面でリンクをクリックすると、右側の画面にリンク先のWebページが表示できるので、RSSリーダーやインデックスページを開いておき、次々とWebページを確認するといった使い方ができる。この便利な「画面分割」機能の使い方を紹介しよう。
最近では、さまざまなWebサービスが業務などで使われており、Webブラウザを並べて、別々のWebページからコピー&ペーストするといったことも多くなっているのではないだろうか。このような場合、Webブラウザを別ウィンドウで2つ起動し、「ウィンドウのスナップ」機能でデスクトップにきれいに2つのWebブラウザを横に並べて作業しているかもしれない。
しかし、別の作業をする際にWebブラウザを最小化したい場合など、2つのWebブラウザをそれぞれ操作しなければならず面倒だ。
また、Webサイトのインデックスページで次々とリンクをクリックして、別ウィンドウで開いて確認するといった作業では、開いたウィンドウを毎回閉じるのが面倒と感じることもあるだろう。
「Microsoft Edge(以下、Edge)」では、ブラウザペインを2分割して、別々のWebページが開けられるようになった。左側画面のWebページでリンクをクリックすると、右側画面で表示する機能もあり、いちいち開いたウィンドウやタブを閉じることなく、次々とリンク先のWebページが確認可能だ。本Tech TIPSでは、このEdgeの新機能「画面分割」の使い方を紹介しよう。
Edgeの画面分割の基本的な使い方
Edgeを起動し、アドレスバーの右側にある[画面分割]ボタンをクリックすればよい。既にWebページを開いた状態で[画面分割]ボタンをクリックすると、画面分割した左側にそのWebページが表示され、右側には「画面分割のスタートページ(edge://split-window-starting-page/)」が開く。
デフォルトでは、左側画面のWebページでリンクを開くと、画面分割した右側画面に表示されるようになっている(詳細は後述)ので、左側画面のWebページ内のリンクをクリックしてみるとよい。右側画面にリンク先のWebページが表示されるはずだ。
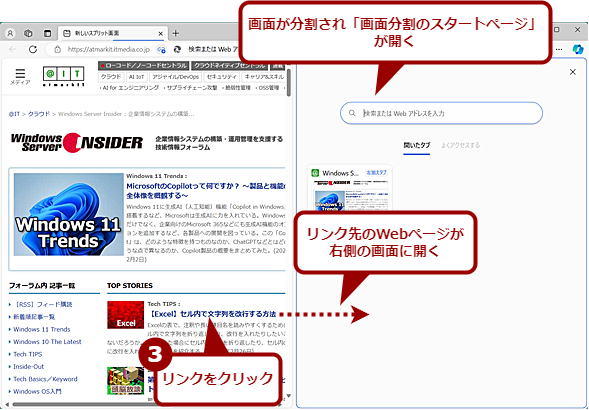 Edgeの画面分割の基本的な使い方(2)
Edgeの画面分割の基本的な使い方(2)ブラウザペインが2分割され、右側に「画面分割のスタートページ」が開く。ここで左側画面のリンクをクリックすると、右側画面にリンク先のWebページが表示される(後述の「タブのリンク」が有効の場合)。
アドレスバーも2分割されるので、アドレスバーに開きたいWebページを入力すれば、入力した側の画面にWebページが表示される。左右のいずれかの画面を選択してから、「お気に入り(ブックマーク)」から開きたいものを選べば、その画面にWebページが表示される。
また、どちらの画面がアクティブになっているかは、タブの説明(Webページのタイトル)や、ブラウザペインの枠(青い線)で判断できる。少し気付きにくいが、タブの下にある青い線でアクティブな方の画面を知ることも可能だ。
画面分割を解除する
画面分割を解除したい場合は、閉じたい側のブラウザペインにマウスポインターを重ねる(マウスホバーする)と、右上に[×]アイコンが表示されるので、これをクリックすると、その画面が閉じて画面分割が解除される。
また、[画面分割]ボタンをクリックすると、画面分割が解除され、右側画面のWebページが新しいタブで開かれる。
ブラウザペインにマウスポインターを重ねると、右上に[…]アイコンが表示されるので、これをクリックして、メニューの[分割画面ビューの終了]を選択しても、同様に右側画面のWebページが新しいタブで開き、画面分割が解除される。
[画面分割]ボタンが表示されていない場合
画面分割機能は、新機能のため古いバージョンのEdgeではサポートされていない。Edgeを最新版に更新して再起動すれば、[画面分割]ボタンが表示される可能性がある。Edgeを更新するには、ウィンドウ右上の[…]アイコン−[ヘルプとフィードバック]−[Microsoft Edgeについて]とクリックして「バージョン情報」ページを開いたら、画面の指示に従ってEdgeを再起動する。
また、[画面分割]ボタンが非表示になっている可能性もある。[設定]ページの[外観]画面(edge://settings/appearance)を開き、「ツールバーに表示するボタンを選択してください:」欄の「画面分割ボタン」のスイッチを「オン」にしよう。
![[画面分割]ボタンが表示されていない場合](https://image.itmedia.co.jp/ait/articles/2403/01/wi-edgesplitscreen08.png) [画面分割]ボタンが表示されていない場合
[画面分割]ボタンが表示されていない場合Edgeのアドレスバーの右側に[画面分割]ボタンが表示されていない場合、[画面分割]ボタンが非表示になっている可能性がある。その場合、Edgeの[設定]画面を開き、[外観]ページの「ツールバーに表示するボタンを選択してください」欄にある「画面分割ボタン」のスイッチを「オン」にする。
「タブのリンク」をオン/オフする
デフォルト設定では前述の通り、画面分割を有効にすると、左側画面でリンクをクリックしたとき、右側画面にリンク先のWebページが表示される。これは「タブのリンク」と呼ばれる機能だ。左側画面でWebサイトのインデックスページを開いておくと、次々とリンクをクリックすることで、右側画面でリンク先のWebページが読めるようになる。ただし、ページ内の目次でページの下側にジャンプするような場合でも、リンク先が右側画面で表示されてしまうので注意してほしい。
「タブのリンク」を無効にして、左側画面でリンクをクリックしても、右側画面で開かないようにするには、アドレスバーの中央にある[分割画面のタブ]アイコンをクリックし、表示されたメニューで[タブのリンク解除]を選択すればよい。
![[分割画面のタブ]アイコンで「タブのリンク」をオン/オフする](https://image.itmedia.co.jp/ait/articles/2403/01/wi-edgesplitscreen09.png) [分割画面のタブ]アイコンで「タブのリンク」をオン/オフする
[分割画面のタブ]アイコンで「タブのリンク」をオン/オフするアドレスバーの真ん中にある[分割画面のタブ]アイコンをクリックすると、「タブのリンク」の設定が変更できる。デフォルトでは[タブのリンク]が選択されており、左側画面でリンクをクリックすると、右側画面でリンク先のWebページが表示される設定になっている。この設定を解除したい場合は、[タブのリンク解除]を選択すればよい。
また、ブラウザペインにマウスポインターを重ねると、右上に[…]アイコンが表示されるので、これをクリックして、「分割画面のタブ」欄で[タブのリンク解除]を選択する(左右どちら側の画面でも解除可能)。
リンクを他のウィンドウなどで開く
右側画面にあるリンクを左側画面で開いたり、新しいタブで開いたりするには、リンクを右クリックして、表示されたメニューで[左分割画面でリンクを開く]や[リンクを新しいタブで開く]を選択すればよい。
「タブのリンク」が有効になった左側画面でも、右クリックメニューを使うことで、リンク先を同じタブで開いたり、別のウィンドウで開いたりすることができる。
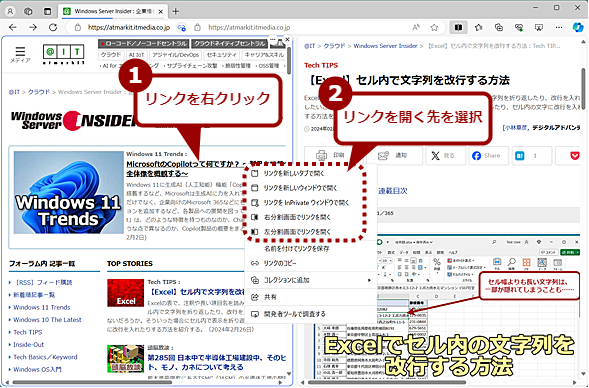 リンクを他のウィンドウなどで開く
リンクを他のウィンドウなどで開くリンクを他のウィンドウや新しいタブで開きたい場合は、リンクを右クリックして表示されたメニューで[リンクを新しいウィンドウで開く][リンクを新しいタブで開く]を選択すればよい。
画面の左右を入れ替える
左右画面を入れ替えることも可能だ。ブラウザペインにマウスポインターを重ねると、右上に[…]アイコンが表示されるので、これをクリックして、[左右のタブを切り替える]を選択すればよい。
画面分割を左右から上下に変更する
デフォルトでは左右に画面が分割されるが、これを上下にすることも可能だ。ブラウザペインにマウスポインターを重ねると、右上に[…]アイコンが表示されるので、これをクリックして、[画面を左右に分割する]を選択すればよい(本来は、[画面を上下に分割する]が正しい表示のはずだが、「バージョン122.0.2365.59」時点では、上下に分割したい場合は[画面を左右に分割する]を選択する)。
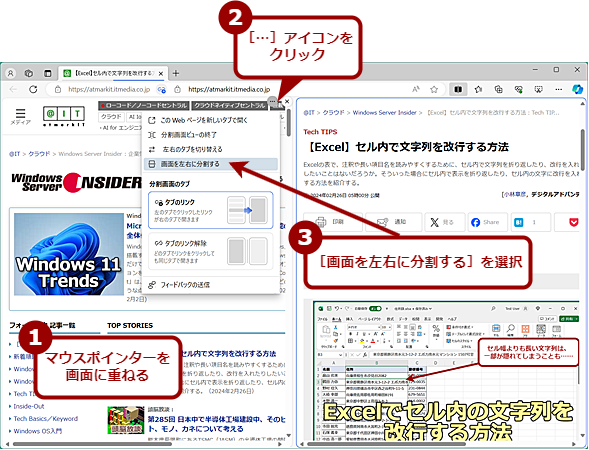 画面分割を左右から上下に変更する(1)
画面分割を左右から上下に変更する(1)デフォルトでは左右に画面が分割されるが、上下に分割することもできる。それには、ブラウザペインにマウスホバーし、表示された[…]アイコンをクリックして、メニューの[画面を左右に分割する]を選択する。
上下から左右に戻したい場合は、[画面を上下に分割する]を選択すればよい。
ブラウザペインの幅を調整する
デフォルトでは、左右の画面(ブラウザペイン)は同じ幅である。作業内容によっては、左側画面の幅を狭めて、右側画面の幅を広げたいといったこともあるだろう。そのような場合、左右の画面間にマウスポインターを重ねて、ポインターが「←→」のように変わったら、マウスをドラッグすると左右の画面幅が調整できる。
Copyright© Digital Advantage Corp. All Rights Reserved.