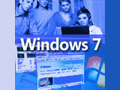第12回 使い勝手が大幅に向上したWindows 7のワイヤレス機能:Windows 7新時代(1/3 ページ)
Windows 7のワイヤレス機能は、従来より使い勝手が向上しただけではなく、SoftAP/Virtual Wi-Fiといった新機能もサポートしている。その特長や使い方、注意点を解説する。
Windowsが無線LANの接続に必要なSSIDや暗号化関連の設定を行う機能を標準装備するようになったのは、Windows XPからだ。その後、無線LAN規格の更新・普及に合わせて、WPA(Wi-Fi Protected Access)やAES(Advanced Encryption Standard)暗号化アルゴリズムへの対応、ユーザー・インターフェイスの改良といった変更が加わって現在に至っている。こうしたOS側の対応と合わせるように、ノートPCでも無線LANの標準装備化が進み、現在では無線LAN機能を持たないノートPCはないといってもよいほどになっている。
Windows 2000まではOSが設定機能を備えていなかったため、別途、無線LAN機器のベンダが提供する設定ユーティリティをインストールする必要があった。それでも無線LANの利用は可能だったが、製品によって設定手順や機能に違いが生じる事態は避けられなかった。OSが設定機能を標準装備することで、こうした不都合は回避されることになる。同じことは、ほかのインターフェイスにもいえるのだが、OSが設定機能を標準装備するメリットは大きい。
Windows 7の無線LAN/Bluetooth関連機能は基本的に、Windows Vistaを引き継いでいるが、さらに使い勝手や機能の面で改良が図られている。本稿では最初に、Windows 7における主要な改良点について取り上げていく。そのほか、IEEE802.11無線LANだけでなく、そのほかの無線規格についても対応が強化されているので、そちらについても解説する。
Windows 7の無線LANにおける強化点
Windows 7の無線LAN関連機能における強化点は、使い勝手の向上と、機能面の強化に大別できる。まず、使い勝手の向上について見ていくことにしよう。
■操作性の向上:ジャンプリストによるアクセス・ポイントの選択
Windows 7に限ったことではないが、無線LAN接続設定を登録する際には、登録した情報に対応するアクセス・ポイントの存在を検出したときに自動的に接続するかどうか、アクセス・ポイントがSSIDをブロードキャストしていないときでも接続するかどうか、といった項目の設定が必要になる。
Windows 7を例に取ると、[<SSID>ワイヤレスネットワークのプロパティ]画面で[この接続を自動的に開始します]チェックボックス(無線LAN接続設定を新規に追加する場合)、あるいは[このネットワークが接続範囲内に入ると自動的に接続する]チェックボックス(無線LAN接続設定のプロパティを変更する場合)をオンにしておくことで、自動的に接続する。
いい換えれば、これらのチェックボックスをオフにしている場合には、対応するアクセス・ポイントが通信可能な範囲内にあっても、自動的に接続せず、明示的に接続を指示する必要がある。それには、[ネットワークと共有センター]で[ネットワークに接続]をクリックして、接続したい無線LANに対応する設定を選択すればよい。
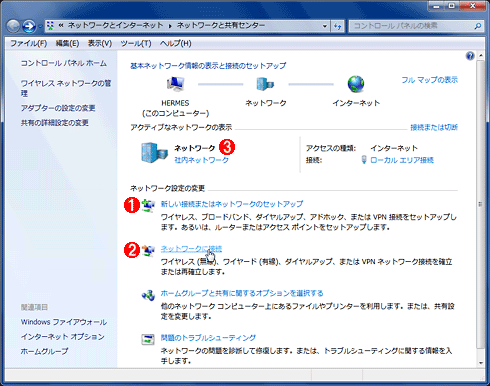 Windows 7のネットワーク接続を一元管理する[ネットワークと共有センター]
Windows 7のネットワーク接続を一元管理する[ネットワークと共有センター]Windows 7の[ネットワークと共有センター]では、現在の接続状況とネットワーク・マップの表示に加えて、ダイヤルアップ接続や無線LANの接続設定を追加登録するためのメニュー・アイテムなどを集約している。
(1)[新しい接続またはネットワークのセットアップ]は、接続設定の新規登録に使用する。
(2)[ネットワークに接続]は、登録済みの接続設定を使って接続を指示する際に使用する。
(3)[社内ネットワーク]と表示されている部分は、ネットワークの「場所」を意味している。これをクリックすると、場所の選択画面を表示する。これについては後述する。
Windows 7では、この方法に加えてジャンプリストを使って接続先を指示する方法を用意している。いちいち[ネットワークと共有センター]を呼び出す必要がないので、こちらの方が利便性が高い。
タスクバーの通知領域にあるネットワーク接続アイコンをクリックすると、上部にジャンプリストが展開する。そこには、登録してあるネットワーク接続設定の一覧が現れる。なお、[ネットワークと共有センター]で[ネットワークに接続]をクリックしたときにも同じ状態になる。
ここには、無線LANだけでなく、ダイヤルアップ接続やVPN接続の設定も現れる。そのうち、[ワイヤレスネットワーク接続]以下にある自分が利用したい無線LANに対応する設定をクリックして選択すれば、その名前の下に[接続]というボタンが現れるので、ここをクリックすれば無線LANに接続するという仕組みだ。
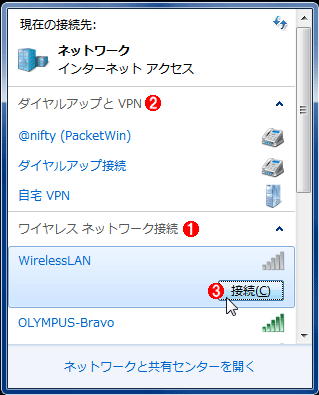 ネットワーク接続に使用するジャンプリストの表示例
ネットワーク接続に使用するジャンプリストの表示例通知領域のネットワーク接続アイコンをクリックすると、ジャンプリストが展開する。そこには、利用可能なネットワーク接続設定の一覧が現れる仕組みだ。なお、[ネットワークと共有センター]−[ネットワークに接続]をクリックしたときにも、同じ状態になる。
(1)登録済みの無線LAN接続設定は、[ワイヤレスネットワーク接続]以下に現れる。この中から、使用したい設定をクリックする。
(2)ダイヤルアップ接続やVPN接続の設定も、同じジャンプリストに現れる。
(3)接続に使用したい設定名をクリックすると、[接続]ボタンが現れる。ここをクリックすれば接続が行われる。
同じ方法で、接続中の無線LAN/ダイヤルアップ接続/VPN接続の「切断」を指示することもできる。接続を開始するときと同様に、通知領域のネットワーク接続アイコンをクリックするとジャンプリストが展開する。[ネットワークと共有センター]−[アクティブなネットワークの表示]の右側にある[接続または切断]をクリックしたときにも、同じ画面になる。
接続先は、[接続]あるいは[制限付きアクセス](IPアドレスが割り当てできなかったり、DNSサーバやデフォルト・ゲートウェイのアドレスが間違っていてインターネットに接続できなかったりした場合)といった表示があるので区別できる。それをクリックして選択すると、ネットワーク接続設定名の下に[切断]ボタンが現れるので、それをクリックすれば接続を切断できる。
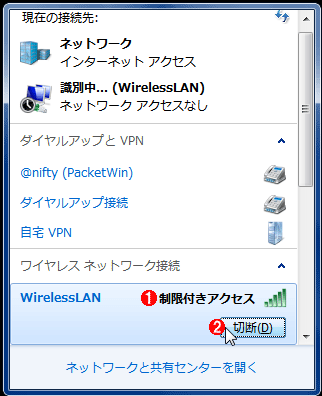 同じジャンプリストで、接続の切断も可能
同じジャンプリストで、接続の切断も可能接続中の設定名をクリックすると[切断]ボタンが現れる。
(1)接続中のネットワーク接続設定は、[接続]あるいは[制限付きアクセス]といった表示がされているので容易に識別できる。
(2)その接続設定名の下に表示される[切断]をクリックすると、接続を切断する。
■操作性の向上:「場所」の選択機能によるファイアウォールなどの一括設定
常に同じ場所で固定的に運用するデスクトップPCと異なり、移動可能なノートPCでは、さまざまな種類のネットワークに接続する可能性がある。自宅やオフィスのネットワークだけでなく、公衆無線LANやホテルのLANなど、さまざまな接続先が考えられる。
このうち公衆無線LANやホテルのLANは不特定多数のユーザーが共用しているネットワークであることから、ウイルスやワーム、共有フォルダ機能などを悪用した不正侵入といった攻撃に備える必要がある。それにはWindows OSが標準装備するファイアウォール機能の利用が効果的だが、ファイアウォールによって厳しい制限を行うと、逆に自宅やオフィスでフォルダ共有などが利用できなくなってしまい不便となる。
そこで、「場所」の選択機能が登場する。Windows 7はWindows Vistaと同様、接続した先のネットワークを識別する機能を備えており、初めて接続したネットワークであると判断すると、以下のような「場所」の選択画面を表示する。
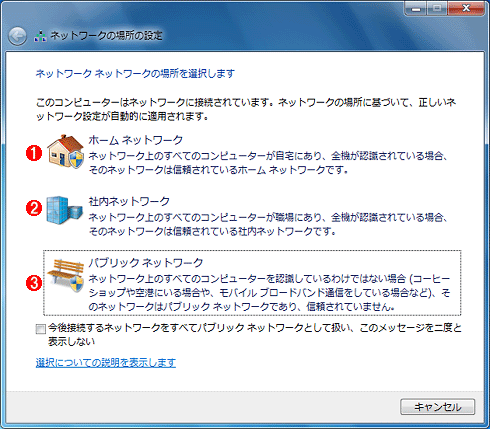 ネットワークの「場所」の選択を求める画面
ネットワークの「場所」の選択を求める画面Windows 7では、初めて接続したネットワークでは自動的にこの画面を表示する。ここで選択する内容によって、ネットワークを介して利用できる機能やファイアウォールの設定が変わる。
(1)[ホームネットワーク]は家庭内のネットワークに接続する場合の選択である。Windows 7の新機能である「ホームグループ」を利用するには、これを選択する必要がある。
(2)[社内ネットワーク]はオフィスのネットワークに接続した際に利用する。[ホームネットワーク]でも[社内ネットワーク]でもフォルダ共有機能の利用は可能だが、[社内ネットワーク]では「ホームグループ」を利用できないなどの違いがある。
(3)[パブリック ネットワーク]は、公衆無線LANなどの不特定多数のユーザーが共用しているネットワークに接続したときに使用する選択だ。
LANアダプタや接続設定ではなく、接続する相手のネットワークが変わると、その都度、この画面を表示するようになっている点に注意したい。同じLANアダプタでも、接続先のネットワークが変わると場所の選択を求められることになる。もっとも、無線LANでは接続先ごとにSSIDが異なるのが一般的であり、実質的には接続設定の使い分けと場所の選択は一対一で対応することになる場合が多いだろう。
「場所」の選択肢は3種類あり、[ホームネットワーク][社内ネットワーク][パブリック ネットワーク]となっている。基本的には、[社内ネットワーク] > [ホームネットワーク] > [パブリック ネットワーク]の順に制限がきつくなると考えればよいが、Windows 7の新機能である「ホームグループ」を利用するには[ホームネットワーク]を選択しなければならないことでも分かるように、単純な序列とはいえない(ネットワークの場所については関連記事も参照)。
そして、ほかの不特定多数のユーザーと共用しているネットワーク、あるいはインターネットと直結している状況では、[パブリック ネットワーク]を用いる。[パブリック ネットワーク]を選択すると、最も制限が厳しい状態になり、Windowsファイアウォールが利用可能な通信の向きや内容を必要最低限のものに制限する。それだけ不正侵入に強い状態になるといえる。本稿の主題である無線LANであれば、公衆無線LANサービスや、ホテルなどで提供しているインターネット接続サービスが該当する。
無線LANに限らず、有線LANでもダイヤルアップ接続でも同じだが、特に無線LANの場合、さまざまなネットワークに接続する可能性が高いと考えられる。そのため、場所の選択でファイアウォールなどの侵入対策設定を切り替えられるのは、手間を掛けずに安全性を確保する観点からいって、有用性が高い機能といえるだろう。
なお、この選択は後から変更することもできる。設定を変更したいネットワークに接続している状態で、本稿の初めの方で示した[ネットワークと共有センター]を呼び出して、接続設定名の下にある場所の種類([ホームネットワーク][社内ネットワーク][パブリック ネットワーク]のいずれかを表示しているはずだ)をクリックすればよい。そうすると、初めて当該ネットワークに接続したときと同じ画面が表示されるので、そこで「場所」を変更すればよい。
Copyright© Digital Advantage Corp. All Rights Reserved.