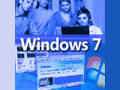第10回 Windows 7のVHDファイル・サポート:Windows 7新時代(1/2 ページ)
Windows 7ではVHDファイルのサポート機能が強化された。VHDファイルの作成/読み書き機能、バックアップ・ツールとVHDファイルの関係を解説する。
Windows 7では、過去のOS環境との互換性を実現する「Windows XP Mode」をProfessional、Ultimate、Enterpriseの各エディションで利用可能にするなど、仮想化技術のサポートが広がっている。さらにVirtual ServerやVirtual PC、Hyper-Vなどの仮想化ソフトウェアがサポートする仮想ディスク「VHD(Virtual Hard Disk)ファイル」の作成、読み書きが可能にもなっている。
VHDとは、Virtual ServerやVirtual PC、Hyper-Vのマイクロソフト製の仮想化ソフトウェアがサポートする仮想ディスクのフォーマットである。「Microsoft Open Specification Promise(OSP)」のもとで仕様が公開されており、現在では、Citrix SystemsのXenServerやSun MicrosystemsのVirtualBoxなどもVHDが利用できる。
- Virtual Hard Disk Image Format Specification[英語](マイクロソフト)
VHDは、Windows OSのファイル・システム上に1つのファイルとして、ハードディスクを仮想化したものである。そのため、1つのボリューム上に複数のOSがインストールできたり、VHDファイルをコピーすることでディスク・イメージのバックアップができたりするというメリットがある。本稿では、Windows 7で新たにサポートされたこのVHDファイルの読み書き/作成機能について解説する(Windows Server 2008 R2も同様にVHDファイルの作成、読み書きをサポートしているが、本稿ではWindows 7を例に解説を行う)。
VHDファイルを作成する
VHDファイルは、Virtual PCやWindows XP Modeなどの仮想化ソフトウェアを利用して作成できるほか、Windows 7では[ディスクの管理]ツールで簡単に作成可能だ。
作成手順は、以下のとおりだ。
1. Windows 7の[スタート]−[プログラムとファイルの検索]に「diskmgmt.msc」と入力するか、[コンピュータ]アイコンを右クリックして、ポップアップ・メニューから[管理]を選択して、[ディスクの管理]ツールを起動する。
2. [ディスクの管理]ツールの[操作]−[VHDの作成]メニューを選択する。
3. [仮想ハードディスクの作成と接続]ダイアログが開くので、ここで作成するVHDファイルのパスとファイル名、「仮想ハードディスクのサイズ」を入力する。また仮想ハードディスクのフォーマットとして「容量可変」と「容量固定」の選択が可能だ。容量可変にすると、使用しているデータ量に応じて、「仮想ハードディスクのサイズ」で指定したサイズまで自動的に拡張される。容量固定は、データ量にかかわらず「仮想ハードディスクのサイズ」で指定したサイズでVHDファイルが作成される。物理的なファイル・サイズを抑えるなら容量可変、パフォーマンスを重視するなら容量固定を選択する。
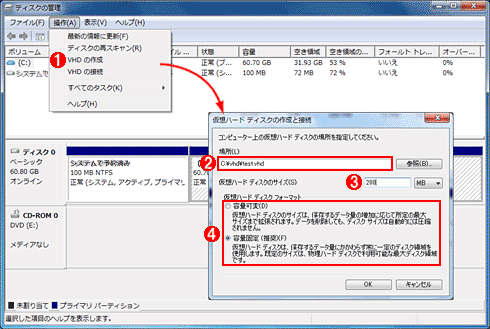 [ディスクの管理]ツールでVHDファイルを作成する
[ディスクの管理]ツールでVHDファイルを作成するVHDファイルをマウントするには、[操作]−[VHDの作成]メニューで行う。
(1)[操作]−[VHDの作成]メニューを選択する。
(2)[仮想ハードディスクの作成と接続]ダイアログで、作成するVHDファイルのパスとファイル名を入力する。
(3)作成する仮想ハードディスク(VHDファイル)のサイズを入力する。
(4)仮想ハードディスクのフォーマットとして「容量可変」と「容量固定」のいずれかを選択する。
4. [ディスクの管理]ツールにディスクが追加されるので、通常のハードディスクの場合と同様、初期化などの作業を行う。追加されたディスク(この例では、「ディスク 1」)を右クリックし、メニューから[ディスクの初期化]を選択すればよい。
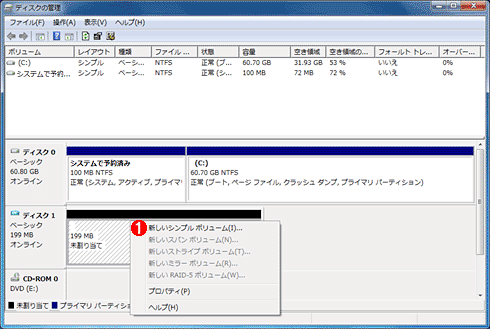 VHDファイルを作成した後の[ディスクの管理]ツール
VHDファイルを作成した後の[ディスクの管理]ツール作成したVHDファイルがディスクとして自動的に追加されるので、通常のハードディスクの場合と同様、初期化などの作業を行う。
(1)右クリック・メニューから[新しいシンプル ボリューム]を選択する。
5. 追加した仮想ディスクを右クリックしてポップアップ・メニューから[新しいシンプル ボリューム]を選択すると、[新しいシンプル ボリューム]ウィザードが起動するので、指示に従ってボリューム・サイズやドライブ文字などを指定する。これで、VHDファイルが指定したドライブ文字にマウントされ、読み書きが可能になる。
同様の操作は、コマンド・プロンプト上で「diskpartコマンド」を利用することでも可能だ。操作方法は、TIPS「Windows 7/Windows Server 2008 R2でVHDファイルを作成する」「仮想ディスクをコマンドラインから作成・管理する」を参照していただきたい。
VHDファイルの読み書き
仮想化ソフトウェアなどで作成したVHDファイル上のデータが必要な場合、これまではいちいち仮想マシンを起動し、データをネットワーク共有ドライブなどにコピーする、といった手順が必要であった。Windows 7では、VHDファイルを直接マウントし、通常の物理ディスクと同様にアクセスすることが可能になっている。VHDファイルを作成する場合と同様、[ディスクの管理]ツールを利用すると簡単だ。
[ディスクの管理]ツールの[操作]−[VHDの接続]メニューを選択し、[仮想ハードディスクの接続]ダイアログにマウントしたいVHDファイルを指定、[OK]ボタンをクリックする。これでVHDファイルが、空いているドライブ・レターでマウントされる。これで、通常のハードディスクと同様、VHDファイル中のデータなどにアクセス可能になる。「読み取り専用」のチェックを入れずにマウントしておけば、VHDファイルにデータなどを書き込むことも可能だ。
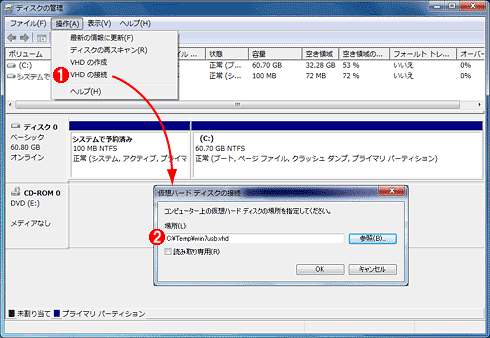 [ディスクの管理]ツールでVHDファイルをマウントする
[ディスクの管理]ツールでVHDファイルをマウントするVHDファイルをマウントするには、[操作]−[VHDの接続]メニューで行う。
(1)[操作]−[VHDの接続]メニューを選択する。
(2)[仮想ハードディスクの接続]ダイアログでマウントしたいVHDファイルを指定する。
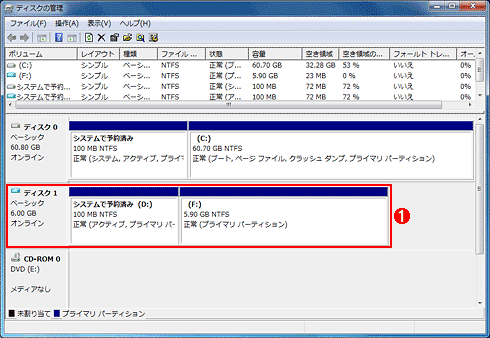 VHDファイルをマウントした後の[ディスクの管理]ツール
VHDファイルをマウントした後の[ディスクの管理]ツールVHDファイルがマウントされると、「ディスク 1」が追加される。この画面の例では、VHDファイルに2つのパーティションが含まれていたため、D:ドライブとF:ドライブにそれぞれマウントされた。
(1)マウントされたVHDファイル。この例では、D:ドライブとF:ドライブにそれぞれマウントされている。VHDファイルの場合、ディスク・ドライブのアイコンが青色になる。
次ページでは、Windows 7の標準バックアップ・ツールとVHDファイルの関係について解説する。
Copyright© Digital Advantage Corp. All Rights Reserved.