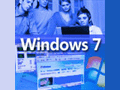第14回 Windows 7チューニング術(後編):Windows 7新時代(1/2 ページ)
Windows 7の体感性能を向上させるチューニング術の後編。パフォーマンス・オプションの設定方法や不要なサービスの停止方法などを取り上げる。
前編では、ユーザー・インターフェイス関連の設定変更と操作の迅速化にかかわるチューニングについて取り上げた。今回は、設定内容を工夫することで体感性能を向上させる方法を解説する。主として、プロセッサの処理能力やメモリ消費量といった「システム負荷」を軽減する作業になる。
【注意】
本稿で紹介する方法の中には、レジストリの編集やサービスの停止など、万一操作や設定を間違うと、重大な問題を引き起こす可能性があるものも含まれる。この点に注意するとともに、万一の場合に自身で対応できる自信がない場合は、安易に設定変更や操作を行わないようにしていただきたい。
電源管理の設定変更と休止状態の有効化
Windows 7は、さまざまな改善により、Windows Vistaと比較して起動にかかる時間が大幅に短縮されている。それでもやはり、休止状態から復帰させる方が速い。特に、さまざまなアプリケーション・ソフトウェアを動作させている場合、作業中の状態をそのまま保存しておける休止状態のメリットは大きい。
ところが、Windows 7の仕様はWindows XPまでと異なっており、[コントロール パネル]の[電源オプション]で休止状態の有効/無効を切り替えられない。これは、Windows Vistaから導入されたハイブリッド・スリープが既定値で有効になっていることと関係がある。
ハイブリッド・スリープは、通常はスタンバイ状態にしておき、バッテリ残量が減ってきた場合には休止状態に移行するという機能だ。しかし、これは基本的にはスタンバイの拡張であり、意識的に電源をオフの状態にしたい場合には使えない。
ハイブリッド・スリープを無効にして休止状態を使用するには、以下の手順を使用する。
- [コントロール パネル]の[システムとセキュリティ]−[電源オプション]をクリックする。
- 選択中の省電力プランについて、その下に表示されている[プラン設定の変更]をクリックする。
- [プラン設定の編集]ウィンドウで、[詳細な電源設定の変更]をクリックする。
- [電源オプション]ダイアログで、[スリープ]−[ハイブリッド スリープを許可する]のツリーを展開して、[バッテリ駆動](ノートPCの場合)と[電源に接続]のそれぞれを[オフ]に変更する。
- 順番に[OK]ボタンをクリックしてダイアログを閉じる。
なお、休止状態を利用する際には、以下の注意事項がある。
- コンピュータ本体のメモリ搭載量によっては、休止状態が無効になる場合がある。
- ディスク・クリーンアップを実行する際に[休止状態ファイル クリーナ]のチェックが入っていると休止状態ファイルが削除されてしまい、休止状態が利用できなくなる。
このような場合、powercfgコマンドを使用すれば、休止状態を再び有効にできる。その方法は、以下の記事を参照していただきたい。この記事は、Windows Vistaの[休止状態]オプションを解説したものだが、Windows 7でも同じ操作方法で[休止状態]オプションを有効にできる。
- Windows TIPS:Windows Vistaの[休止状態]オプションを有効にする
パフォーマンス・オプションの設定変更
Windows 2000以後のWindows OSでは、画面表示にさまざまなアニメーション効果が取り入れられている。プロセッサの処理能力、あるいは画面描画の能力が不足している場合には、アニメーションをはじめとする各種の画面表示効果をオフにすることで、体感性能を向上させることができる。設定手順は以下のとおりだ。
- [コントロール パネル]の[システムとセキュリティ]−[システム]をクリックするか、デスクトップ上の[コンピュータ]アイコンを右クリックして[プロパティ]を選択する。
- [システム]ウィンドウの左側にあるタスク一覧で、[システムの詳細設定]をクリックする。
- [システムのプロパティ]ダイアログの[詳細設定]タブで、[パフォーマンス]の[設定]ボタンをクリックする。
- 続いて表示する[パフォーマンス オプション]ダイアログの[視覚効果]タブで、不要な画面表示効果のチェックを外す。[パフォーマンスを優先する]を選択すれば、すべての項目がオフになる。
- 順番に[OK]ボタンをクリックして、ダイアログを閉じる。
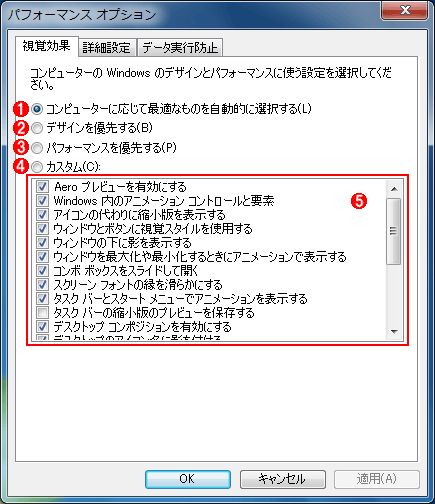 [パフォーマンス オプション]ダイアログの[視覚効果]タブの画面
[パフォーマンス オプション]ダイアログの[視覚効果]タブの画面必須ではないアニメーションや影の表示を無効にすることで、画面表示の体感性能を向上させることができる。
(1)最適な設定内容が自動選択される。
(2)すべての項目のチェックがオンになる。
(3)すべての項目のチェックがオフになる。
(4)一部の項目についてチェックをオフに変更すると、自動的に[カスタム]が選択される。先に[カスタム]を選択しても、チェックの状態は変化しない。
(5)この一覧から不要な画面表示効果のチェックを外す。
以下に、この操作によって設定可能な項目についてまとめた。「○」を表示しているのは明確な効果が見込めそうな項目、「△」を表示しているのは「効果があるかもしれない」という程度の項目という意味だ。既定値では、コンピュータの性能によってオンになる項目が異なっているが、アニメーション表示や影の表示、透過表示といった項目をオフに変更することで、体感性能の向上が見込まれる。なお、項目によってはWindows Aeroを有効にしている場合にのみ表示するものがあるので、その旨をコメントしてある。
| 項目 | Aero使用時のみ | オフにしたときの効果 |
|---|---|---|
| Aeroプレビューを有効にする | ○ | ○ |
| Windows内のアニメーション コントロールと要素 | ○ | |
| アイコンの代わりに縮小版を表示する | ○ | |
| ウィンドウとボタンに視覚スタイルを使用する | △ | |
| ウィンドウの下に影を表示する | ○ | |
| ウィンドウを最大化や最小化するときにアニメーションで表示する | ○ | |
| コンボ ボックスをスライドして開く | ○ | |
| スクリーン フォントの縁を滑らかにする | △ | |
| タスク バーとスタート メニューでアニメーションを表示する | ○ | |
| タスクバーの縮小版のプレビューを保存する | ○ | △ |
| デスクトップ コンポジションを有効にする | ○ | △ |
| デスクトップのアイコン名に影を付ける | △ | |
| ドラッグ中にウィンドウの内容を表示する | ○ | |
| ヒントをフェードまたはスライドで表示する | ○ | ○ |
| マウス ポインターの下に影を表示する | △ | |
| メニューをフェードまたはスライドして表示する | ○ | |
| メニュー項目をクリック後にフェードアウトする | ○ | |
| リストボックスを滑らかにスクロールする | ○ | |
| 透明感を有効にする | ○ | ○ |
| 半透明の[選択]ツールを表示する | ○ | |
これらの設定項目のうち、[デスクトップ コンポジションを有効にする]をオフにするとWindows Aero表示が無効になり、Windowsベーシック表示(Windows Aeroを使用できないコンピュータにおける既定の状態と同じ)に切り替わる。また、[ウィンドウとボタンに視覚スタイルを使用する]をオフにすると、ユーザー・インターフェイスがクラシック表示に切り替わる。
Internet Explorerの体感速度向上
Windows自身の設定変更ではないが、Internet Explorer(IE)の体感速度を向上させるには、スムーズ・スクロールを無効化する方法が効果的だ。IEの[ツール]−[オプション]メニューを選択し、[インターネットのプロパティ]ダイアログの[詳細設定]タブで[スムーズ スクロールを使用する]のチェックを外せばよい。
Copyright© Digital Advantage Corp. All Rights Reserved.