データセーバーを使ってChromeブラウザのデータ通信量を削減させる:Google Chrome完全ガイド
Chromeブラウザには、「データセーバー」と呼ばれるデータ通信の圧縮機能が用意されている。この機能を有効にすることで、Chromeブラウザを使ったWebブラウジングのデータ通信量を40%ほど削減できる。その利用法を紹介する。
対象:Chromeブラウザ(iOS版を除く)
LTEなどのモバイル通信を使ったデータ通信では、多くのプランにおいて上限の通信量が決まっているため、当然ながらデータ通信量は少ない方がよい。Chromeブラウザを使っているのであれば、拡張機能(Android版Chromeでは標準)の「データセーバー」を使えば、データ使用量を大幅に削減できる。
仕組みは、Chromeブラウザで読み込むデータをGoogleのサーバでいったん圧縮してからダウンロードし、ローカルで解凍してブラウザに表示するというものだ。Tech TIPS「Opera MaxでAndroidのデータ通信量を圧縮して節約する」で紹介した「Opera Max」とほぼ同じ仕組みである。ただOpera Maxが汎用的にAndroidスマートフォンの通信を圧縮するのに対し、「データセーバー」はChromeブラウザの通信だけに限定される点が異なる。
なお「https:」で始まる保護されているページやシークレットモードでアクセスするページに対しては、データセーバーによるデータの圧縮が行われない。またChromeリモートデスクトップなどのChromeアプリによるデータ通信も圧縮の対象にはなっていないようだ。
データセーバーをサポートしているのは、iOS版を除くすべてのChromeブラウザである。Windows OS、OS X、Linux、Chromebookの各Chromeブラウザの場合は、事前に拡張機能の「データセーバー」のインストールが必要だが、Android OSの場合はデフォルトでサポートされており、データセーバー機能を有効にするだけでよい。iOS版のChromeブラウザは、以前のバージョンではサポートされていたが、iOSの制約からデータセーバー機能が無効化されている。
PC/Chromebookでデータセーバーを使ってChromeのデータ通信量を減らすには
PC/Chromebook版Chromeブラウザの場合は、前述の通り、拡張機能の「データセーバー」をインストールする必要がある。Chromeブラウザで以下のURLでChromeウェブストアの「データセーバー」ページを開き、右上の[CHROMEに追加]ボタンをクリックして「データセーバー」の拡張機能をインストールする。
- データセーバー(Chromeウェブストア)
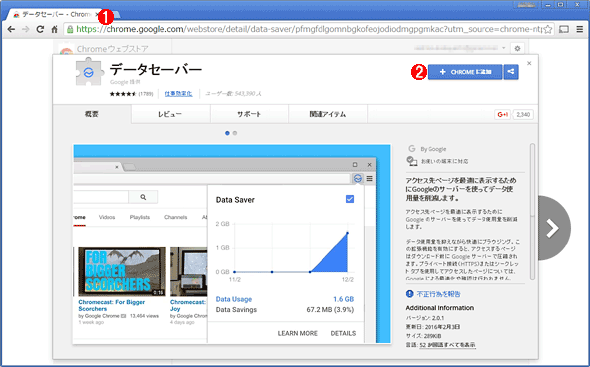 Chromeウェブストアの「データセーバー」のページ
Chromeウェブストアの「データセーバー」のページChromeウェブストアの「データセーバー」のページを開き、[CHROMEに追加]ボタンをクリックすると、データセーバーがChromeブラウザに追加される。
(1)ChromeウェブストアのこのURLを開く。
(2)[CHROMEに追加]ボタンをクリックして「データセーバー」をインストールする。
データセーバーがインストールされると、アドレスバーの右側に[データセーバー]アイコンが追加される。アイコンは、データセーバーが有効の場合は青色、無効の場合は灰色となるので、ここを見るだけでデータセーバーの状態が確認できる。またこのアイコンをクリックすると、有効/無効の切り替えの他、データセーバーによるデータ削減効果や削減量などの確認もできる。
![[データセーバー]ダイアログの画面](https://image.itmedia.co.jp/ait/articles/1603/03/wi-datasaver02.png) [データセーバー]ダイアログの画面
[データセーバー]ダイアログの画面[データセーバー]ダイアログでは、データセーバーの有効/無効の切り替えの他、データセーバーによるデータ削減効果や削減量などの確認ができる。
(1)[データセーバー]アイコン。ここをクリックすると、[データセーバー]ダイアログが表示される。
(2)このチェックを外すと、データセーバーを無効にできる。
(3)データセーバーの利用状況がグラフで表示される。
(4)データセーバーによるデータ削減量を確認できる。
(5)この[詳細]リンクをクリックすると、新しいタブが開かれ、グーグルのサポートページが表示される。
(6)この[詳細]リンクをクリックすると、新しいタブが開かれ、より詳細なデータ使用量の内訳などが表示される。
データセーバーを削除するには、Chromeメニューの[その他のツール]−[拡張機能]で[拡張機能]ページを開き、[データセーバー]を探して[ゴミ箱]アイコンをクリックすればよい。
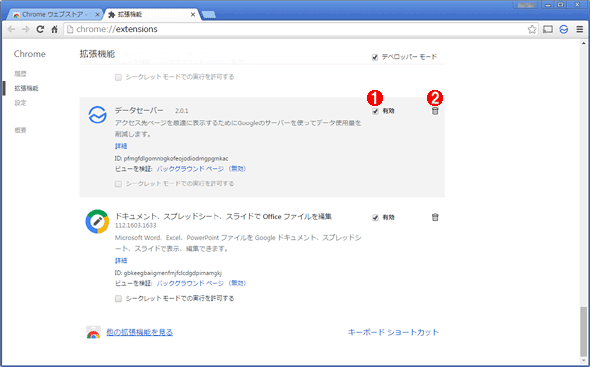 データセーバーを削除する
データセーバーを削除する[拡張機能]ページを開き、[データセーバー]を探す。ここで[ゴミ箱]アイコンをクリックすると、データセーバーを削除できる。
(1)データセーバーを無効にする場合は、このチェックを外す。
(2)[ゴミ箱]アイコンをクリックすると、データセーバーの拡張機能を削除できる。
Androidでデータセーバーを使ってChromeのデータ通信量を減らすには
Chromeブラウザを開き、Chromeメニューから[設定]をタップする。[詳細設定]の[データセーバー]をタップして[データセーバー]画面を開き、[オン]のスイッチをスライドするとデータセーバーが有効になる。
![AndroidのChromeブラウザの[設定]画面](https://image.itmedia.co.jp/ait/articles/1603/03/wi-datasaver04.png) AndroidのChromeブラウザの[設定]画面
AndroidのChromeブラウザの[設定]画面Chromeメニューで[設定]メニューをタップし、[設定]画面で[詳細設定]にある[データセーバー]を見つける。
(1)データセーバーが無効の場合、ここに「オフ」と表示される。データセーバーを有効にするには、ここをタップして[データセーバー]画面を開く。データセーバーが有効の場合は、ここにデータ削減率が表示される。
![AndroidのChromeブラウザの[データセーバー]画面](https://image.itmedia.co.jp/ait/articles/1603/03/wi-datasaver05.png) AndroidのChromeブラウザの[データセーバー]画面
AndroidのChromeブラウザの[データセーバー]画面[設定]画面で[詳細設定]にある[データセーバー]をタップする。[オン]のスイッチを右にスライドするとデータセーバーが有効になり、データ削減率のグラフなどが表示される。
(1)ここをスライドさせて有効/無効を切り替える。有効にすると、下側に「データ削減率」のグラフなどが表示される。
(2)データセーバーが有効の場合、このように削減率などのデータが表示される。
AndroidのChromeブラウザの場合、この機能を削除することはできず、利用したくない場合は、[データセーバー]画面の[オン]のスイッチを左側にスライドしてデータセーバーを無効にする。
データセーバーを使うと、Chromeブラウザによるデータ通信量をだいたい40%程度削減できるようだ。モバイル通信のデータ通信量を削減する有効な手段の11つといえるだろう。
ただデーターセーバーは、圧縮したデータをPCやスマホ上で解凍するため、環境によっては性能に影響が出る可能性もある。データ通信量の削減効果と性能のトレードオフになるので、支障を感じるようならオフにするとよい。
■この記事と関連性の高い別の記事
Copyright© Digital Advantage Corp. All Rights Reserved.




