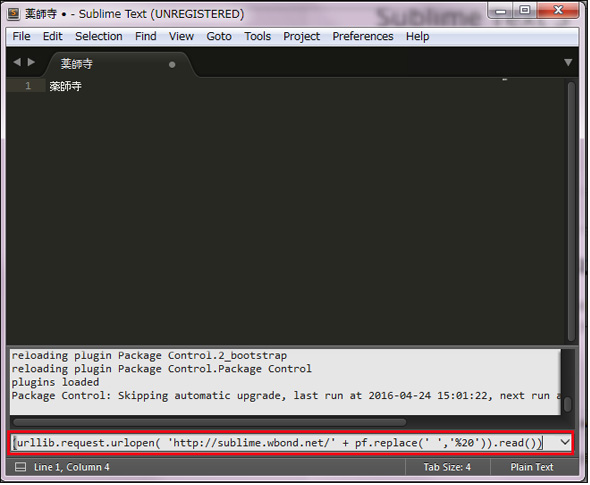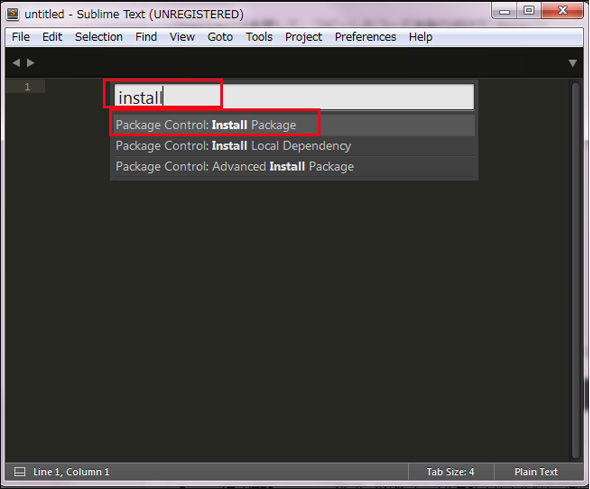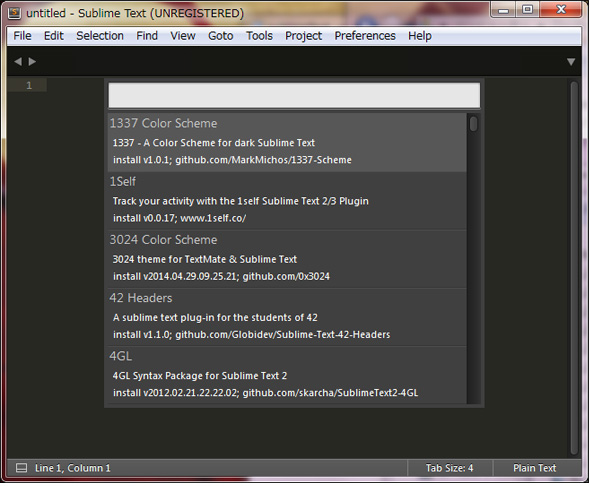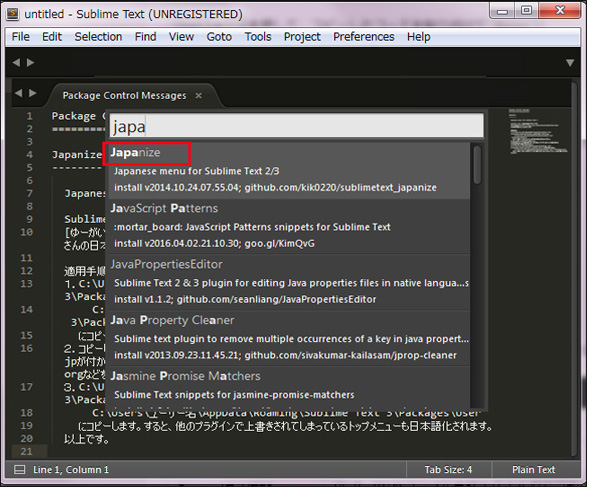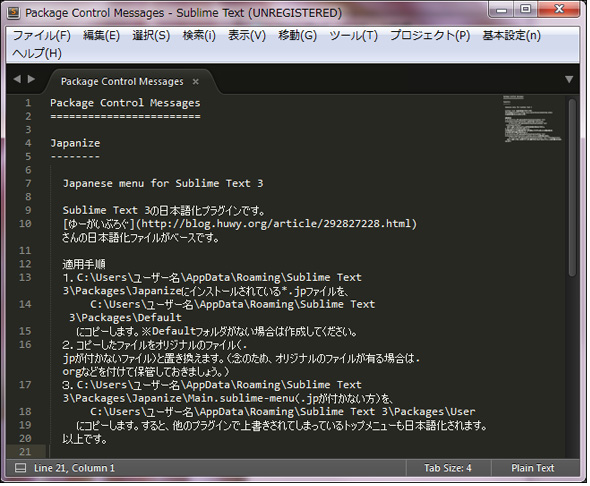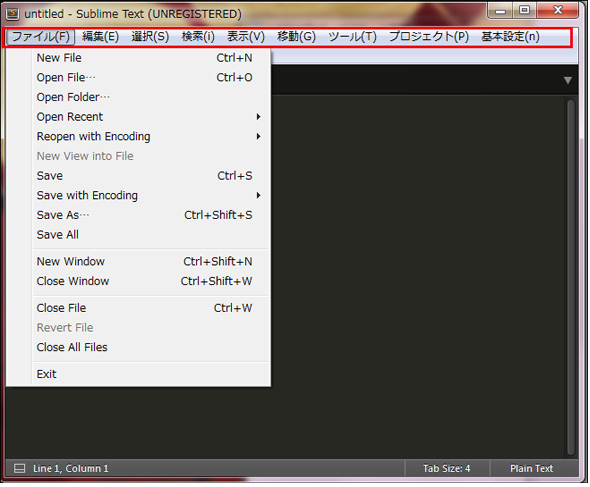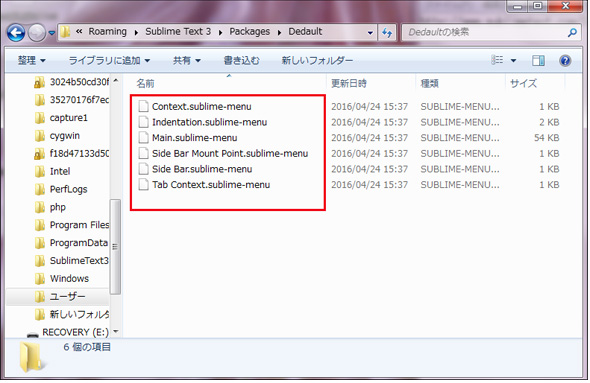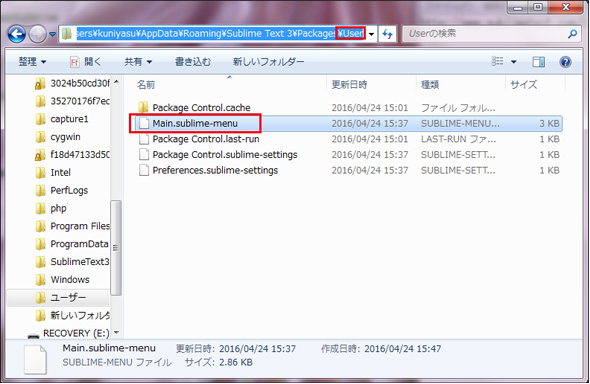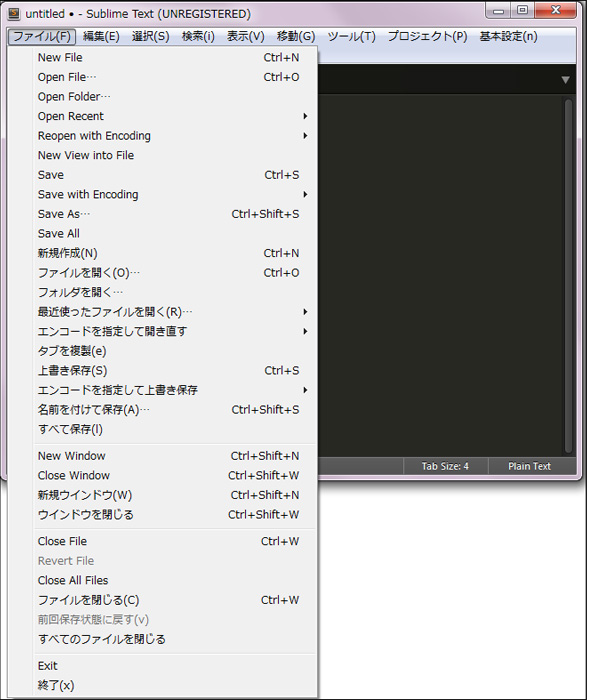Sublime TextをWindowsにダウンロードしてインストール、日本語化、アンインストールする:スマホで便利な環境構築手順書(2/3 ページ)
Package Controlのインストールと日本語化
次に、プラグインを追加するために「Package Control」のインストールを行う。下記コマンドをコピーして、キーボードの「Ctrl」+「`」を押して、表示される画面(図13)に、リスト1のコードをペーストして「リターン」キーを押す(参考)。
import urllib.request,os; pf = 'Package Control.sublime-package'; ipp = sublime.installed_packages_path(); urllib.request.install_opener( urllib.request.build_opener( urllib.request.ProxyHandler()) ); open(os.path.join(ipp, pf), 'wb').write(urllib.request.urlopen( 'http://sublime.wbond.net/' + pf.replace(' ','%20')).read())
次に、キーボードの「Ctrl」+「Shift」+「p」を押して、表示される画面(図14)に「install」と入力する。すると、「Package Control:Install Package」と表示されるので、これを選択する。
すると、いろいろなパッケージが表示される(図15)ので、今回は、メニューバーを日本語化するためのパッケージを選択してみよう。
入力欄に「japa」と入力すると、下に「Japanize」と表示されているので、これを選択する(図16)。
図16から「Japanize」を選択すると、Japanizeパッケージのメッセージが表示される。この時点で、メニューバーが日本語化される(図17)。
メニューバーは日本語化されているが、図18を見ると、メニューの中身の項目名は、全て英語表記になっている。この時点では、まだ完全に日本語化はされていないのだ。
メニューを完全に日本語化する
では、完全に日本語化する方法を解説しよう。
まず、「C:\Users\{ユーザー名}\AppData\Roaming\Sublime Text 3\Packages\Japanize」フォルダ内の拡張子が「.jp」のファイルを全て「C:\Users\{ユーザー名}\AppData\Roaming\Sublime Text 3\Packages\Default」内にコピーする。Defaultというフォルダが存在しない場合は、手動で作成する。次に、Defaultフォルダ内にコピーしたファイルの拡張子「.jp」を全て削除する(図19)。
次に、「C:\Users\{ユーザー名}\AppData\Roaming\Sublime Text 3\Packages\Japanize」フォルダ内にある「Main.sublime-menu」ファイルを「C:\Users\{ユーザー名}\AppData\Roaming\Sublime Text 3\Packages\User」へコピーする(図20)。
こうすることで、Sublime Text 3のメニューが全て日本語化される(図21)。
関連記事
 「2020年のアプリ開発環境の予想図」から見えてくるもの
「2020年のアプリ開発環境の予想図」から見えてくるもの
2016年の技術トレンドと業務アプリ開発について2016年3月に実施したアンケートの調査結果を紹介する。 Web制作に使えるエディターAtom、Brackets、Coda、Sublime Textの現状まとめ
Web制作に使えるエディターAtom、Brackets、Coda、Sublime Textの現状まとめ
Web制作に長年携わる筆者が数あるテキストエディターの中から代表的な4つをピックアップ。機能別に違いをまとめてみたので、エディター選びの参考にしてほしい。 Coda 2かSublime Text 2か。あなたはどちらのエディタ派?
Coda 2かSublime Text 2か。あなたはどちらのエディタ派?
「Coda 2かSublime Text 2か」で、Web制作の開発環境でよく利用されるエディタについて話し合われた「CSS Nite After Dark」をレポートする
Copyright © ITmedia, Inc. All Rights Reserved.