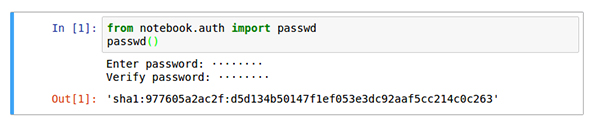機械学習の現場で重宝する多機能WebエディタJupyter Notebookの基本的な使い方:Pythonで始める機械学習入門(2)(2/2 ページ)
PandasのDataFrameの表示
通常変数の評価値はテキスト形式で表示されますが、PandasのDataFrame(後の回で説明します)は次のように枠で囲んで整形されて表示されます。
Matplotlibのグラフを描画する「マジックコマンド」
Notebook内でMatplotlib(これも後の回で説明します)のグラフを描画するには「%matplotlib inline」という指定が必要です。
その他の「マジックコマンド」
このように「%」で始まるコマンドは「マジックコマンド」と呼ばれます。他に便利なコマンドには「%timeit」があります。これはコードの実行時間を計測します。
他にもマジックコマンドは幾つもありますが、詳しくはセルから「%magic」と入力して「Shift」+「Enter」キーを押すと、詳しいドキュメントが出てきます。
関数やメソッド、クラスなどのヘルプを見るには
関数やメソッド、クラスなどのヘルプを見るには、関数名、メソッド名、クラス名の後に「?」を付けてから「Shift」+「Enter」キーを押します。
「?」の代わりに「??」を付けると、該当する部分のソースコードが表示されます。
Markdown形式でテキストを入力するには
コード以外にもMarkdown形式でテキストを入力することもできます。これをうまく使えばコードやデータ分析結果を含むプレゼンテーションを作ることができます。Markdown形式を選択するのは右上のドロップダウンメニューから「Markdown」を選びます。
そしてMarkdown形式のテキストを入力して「Shift」+「Enter」キーを押すとテキストが整形されます。
このようにして作られたページは、Jupyter Notebookがインストールされていない環境でも見てもらうために、HTMLとしてエクスポートできます。これは分析結果のレポートを送るときなどに便利です。
Jupyter Notebookのパスワード認証設定
大規模なデータ分析を行う際には、「操作は手元のPCで行い実際の計算はクラウド(リモート)上のサーバで」ということが多いかと思います。クラウド上のサーバでJupyter Notebookを立ち上げた場合、ブラウザからそのサーバに接続して利用するわけですが、デフォルトの設定だと誰でもそのサーバにアクセスできてしまいます。
ここではパスワードを設定し、自分だけがアクセス可能なJupyter Notebook環境をクラウド上に構築する方法を説明します。以下の説明はJupyter Notebookオフィシャルドキュメント内の「Securing a notebook server」の項をまとめたものです。
まず、サーバにJupyter Notebook環境をインストールし、ディレクトリ「~/.jupyter」内に、「jupyter_notebook_config.py」というファイルがあるか確認します。もしなければ、次のコマンドを実行すると作成されます。
$ jupyter notebook generate-config
次に、パスワードを設定します(まだサーバの接続設定が済んでないわけですから)。手元のPC内でJupyter Notebookを立ち上げて次のように入力します。
from notebook.auth import passwd passwd()
そうするとパスワードの入力を求められるので、二度入力するとハッシュ値が表示されます。
次にサーバの「~/.jupyter」内の「jupyter_notebook_config.py」に「c.NotebookApp.password」の値を上記のハッシュ値に設定するコードを書きます。例えば次のような行を挿入します。
c.NotebookApp.password = u'sha1:977605a2ac2f:d5d134b50147f1ef053e3dc92aaf5cc214c0c263'
これでパスワードの設定は終わりました。ここで、次のようにしてサーバを立ち上げると外部から接続可能になります。
$ jupyter notebook --ip=0.0.0.0
ここで「--ip=0.0.0.0」というのは外部からの接続を全て許可するという意味なので注意してください。ブラウザでこのサーバ(デフォルトのポート番号8888)に接続しようとすると、パスワードの入力を求められると思います。
「パスワードを設定してパスワードを入力したときだけJupyter Notebookを使えるようにする」という目的は果たせたのですが、このままだとブラウザからサーバへのデータ転送がパスワードを含めて全て平文で流れてしまいます。これが嫌な場合はSSL/TLSの設定をしなければなりません。SSL/TLS接続に関する証明書ファイルが「mycert.pem」で、秘密鍵ファイルが「mykey.key」である場合、次のように入力するとSSL/TLS機能付きのJupyter Notebookが起動します。
$ jupyter notebook --cert=mycert.pem --key=mykey.key --ip=0.0.0.0
今度はブラウザから接続するときは「https://」を先頭に付けて指定しなければならないので気を付けてください。
パスワード設定についての注意事項
OpenSSLを使って証明書ファイルと秘密鍵ファイルを作るには、例えば次のようにします。
$ openssl req -x509 -nodes -days 365 -newkey rsa:1024 -keyout mykey.key -out mycert.pem
これはセキュリティに関係する重要な部分であり、必要な情報は常に変化します。最新の情報を確認した上で自己責任で行ってください。
次回以降は、Jupyter Notebook形式で実践
Jupyter Notebookの基本的な使い方を説明しました。最新情報をチェックするためにも、詳細については適宜、以下のページも参照してください。
次回以降の連載では連載第1回で紹介した各種ライブラリを使う具体的なコードを例示していきますが、Jupyter Notebook形式で書いていきます。
関連記事
 機械学習、ビッグデータ解析に欠かせない、PythonをWindowsにダウンロードしてインストール、アンインストールする
機械学習、ビッグデータ解析に欠かせない、PythonをWindowsにダウンロードしてインストール、アンインストールする
本連載では、さまざまなソフトウェアのインストール、実行するためのセットアップ設定、実行確認、アンインストールの手順を解説する。今回は、Pythonとは何か、Pythonのインストールとアンインストールについて解説。Pythonがよく使われる機械学習やビッグデータ解析を始める参考にしてほしい。 ITエンジニアがデータサイエンティストを目指すには?
ITエンジニアがデータサイエンティストを目指すには?
それぞれの専門分野を生かした「データサイエンスチーム」を結成すればデータ活用への道は短縮できる。そのとき、ITエンジニアはどんな知識があればいい? データサイエンティストとして活動する筆者が必須スキル「だけ」に絞って伝授します。 Recurrent Neural Networkとは何か、他のニューラルネットワークと何が違うのか
Recurrent Neural Networkとは何か、他のニューラルネットワークと何が違うのか
本連載では、Deep Learningの中でも、時系列データを扱うRecurrent Neural Networkについて解説。加えて、その応用方法として原稿校正(誤字脱字の検知)の自動化について解説します。
Copyright © ITmedia, Inc. All Rights Reserved.

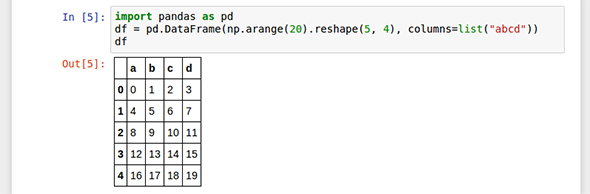
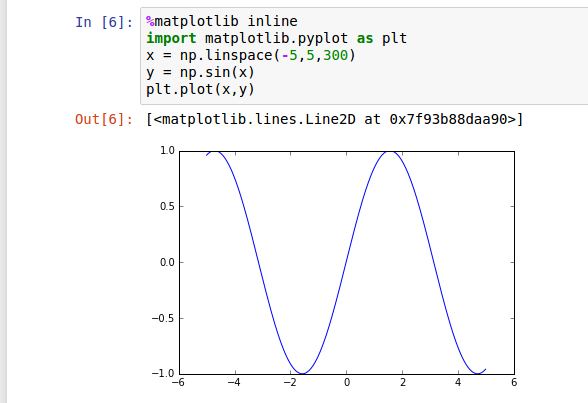 matplotlibの例
matplotlibの例 timeitの例
timeitの例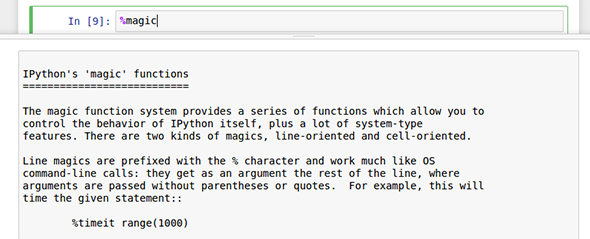
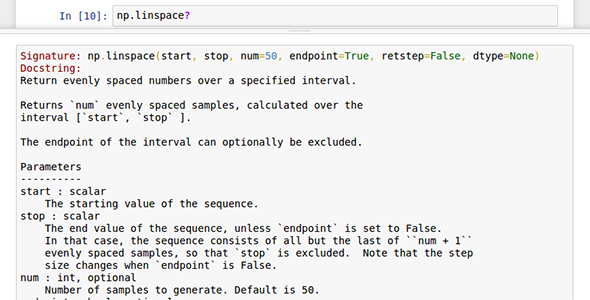
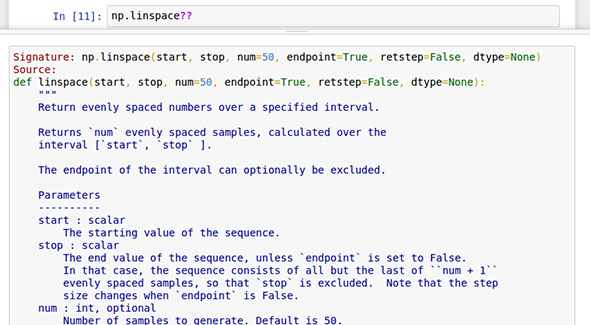
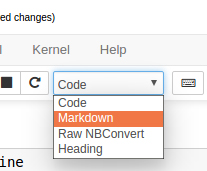 Markdown作成
Markdown作成