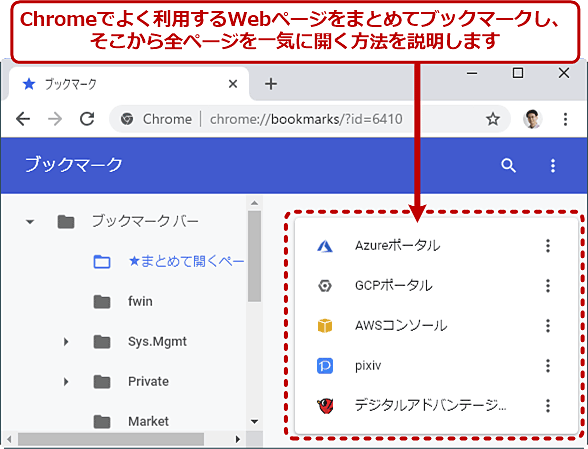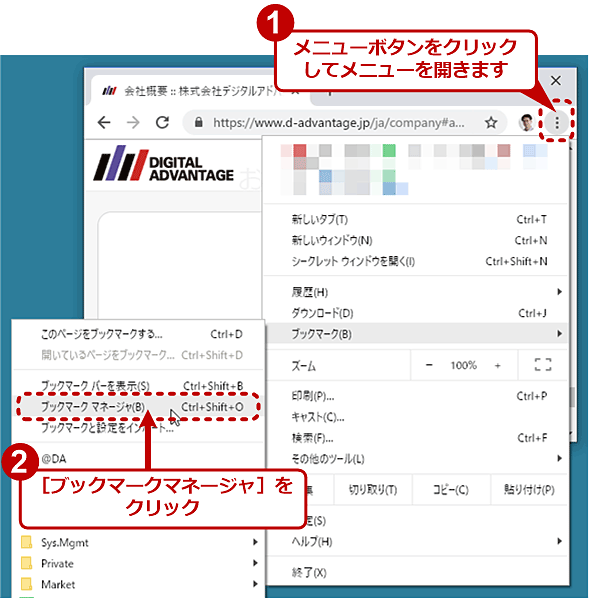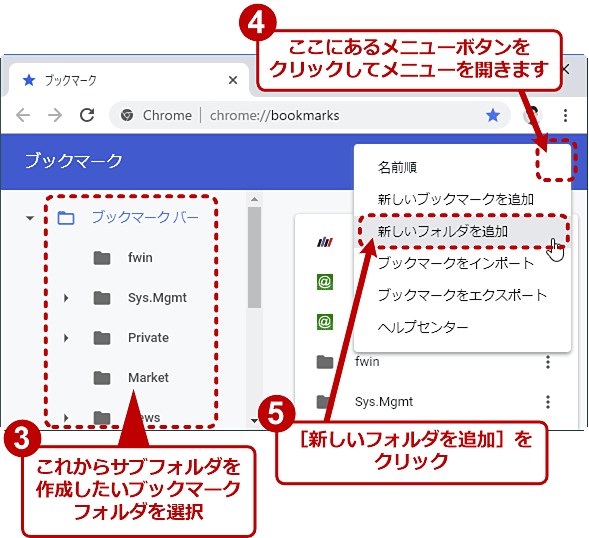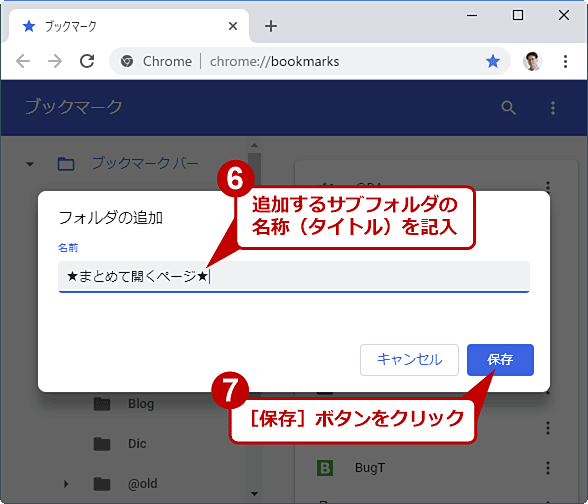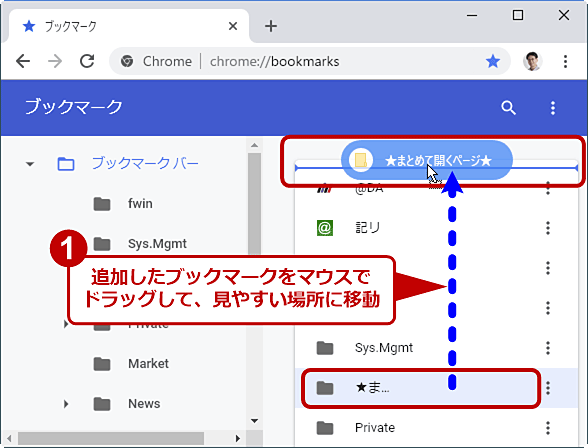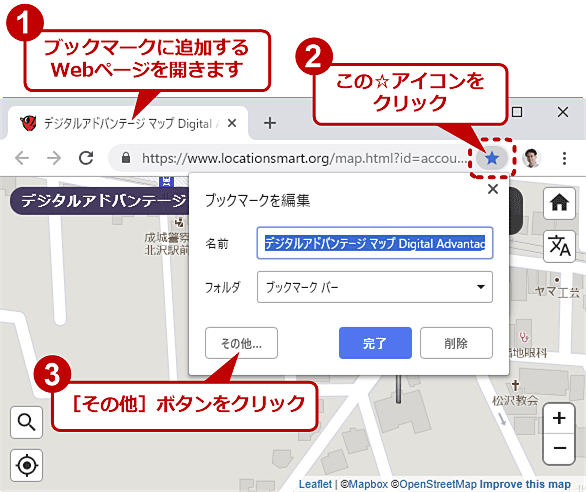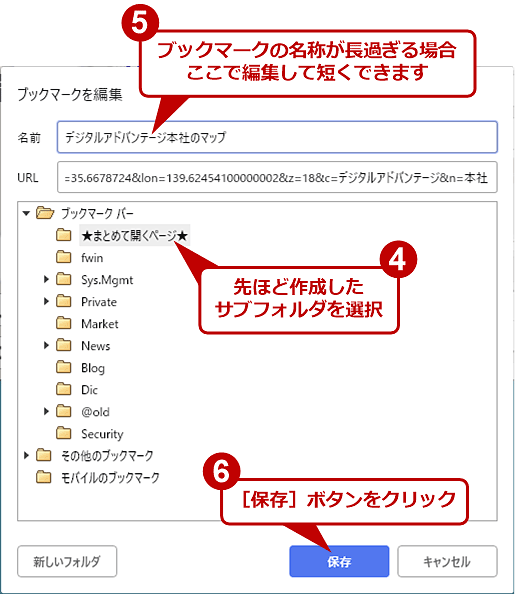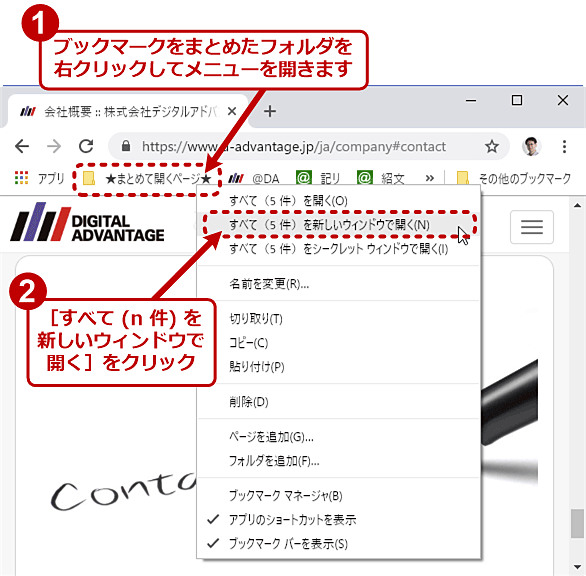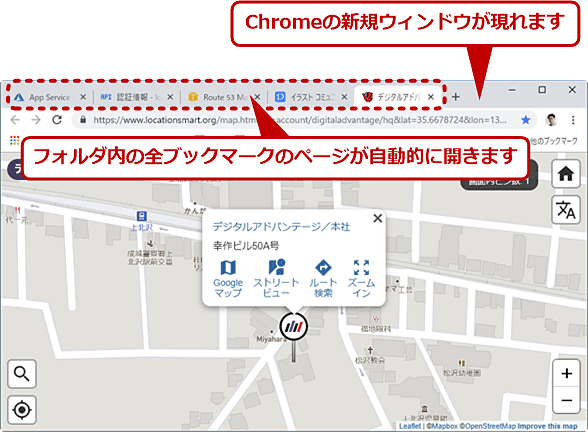Google Chromeでブックマークからタブへ複数ページを一気に開く:Google Chrome完全ガイド
よく利用する複数のWebページを1つずつブラウザの各タブへ開いていくのは面倒ではありませんか? Google Chromeなら、そうしたページをまとめてブックマークしておくだけで、一気に開けるようになります。
■記事内目次
Google Chromeで複数のWebページを一気に素早く開くには?
Webブラウザでよく利用する複数のWebページを、ブックマークなどから1つずつ新規タブで開いていくのは面倒な作業です。
Google Chrome(以下、Chromeと略)には、あらかじめブックマークしておいた複数のページを新規ウィンドウで一気に開く機能があります。これらのページが不要になった場合、ウィンドウごと全タブを閉じればよいので面倒がありません。本稿ではWindows OS版Chromeを対象として、その手順を説明します。
Chromeのブックマークの基本的な操作方法については、「Webページのブックマークを作るには」を参照してください。
【準備】開きたい複数のWebページのブックマークをサブフォルダにまとめる
同時に開きたい複数のWebページのブックマークは、まとめて1つの(ブックマーク上の)サブフォルダに格納しておきます。この作業は1回実施するだけです。
まずはブックマークのサブフォルダを作成しましょう。それには以下のようにChromeのブックマークマネージャを使います。
ブックマークマネージャを開くには、アドレスバー(オムニボックス)に「chrome://bookmarks/」と入力するか、あるいは[Ctrl]+[Shift]+[O]キーを押してもよいです。
上記の例では、ブックマークバーのトップにサブフォルダを作成しています。他の場所にも作成できますが、あまり階層の深いところに配置すると、ページを開く際にサブフォルダを見つけるのが面倒になります。
また作成したサブフォルダは、デフォルトでフォルダ一覧の最下部(最後部)に配置されます。これだと見つけにくいので、ドラッグ&ドロップで見やすい位置まで上げる(移動する)とよいでしょう。
サブフォルダの準備ができたら、まとめて開きたい各Webページのブックマークをそこへ追加していきます。
同時に開きたい各ページの分だけ、上記の追加作業を繰り返します。
サブフォルダ内の複数のブックマークから各ページを一気に開く
ここまでのブックマークの準備さえ完了しておけば、後は簡単です。ブックマークのサブフォルダを右クリックして表示されるメニューで、[すべて (<n> 件) を新しいウィンドウで開く]をクリックするだけです。
これで上記の例のように、新規ウィンドウに複数のタブが表示され、そこにブックマークしておいた各ページが表示されます。
【注意】同時に多数のWebページを開くとコンピュータが遅くなる
本稿の方法でたくさんのWebページを一気に開くと、ローカルコンピュータに大きな負荷が掛かり、Chromeを含むアプリの動作が急激に遅くなることがあります。Chromeも「<n> 個のタブが開きます。本当によろしいですか?」という警告ダイアログを表示することがあります。
コンピュータの性能にも依存しますが、20ページ以上を一気に開くのは十分に注意した方がよいでしょう。
常に開いておきたいページには、ピン止めなどの方が便利
常用しているWebページやChromeの起動時から開いておきたいページの場合は、以下の記事で説明している機能の方が便利でしょう。
一方、常用するほど利用頻度が高くなく、時々まとめて開ければよいWebページであれば、本稿の方法が適しているでしょう。
Copyright© Digital Advantage Corp. All Rights Reserved.