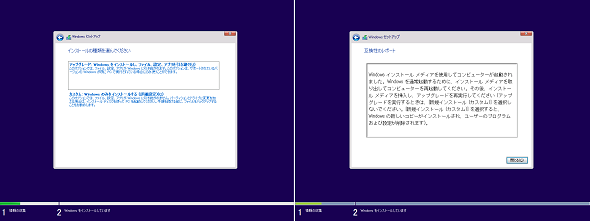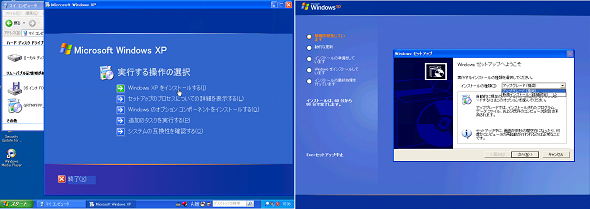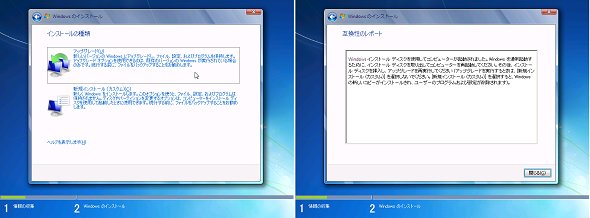Windowsに存在する実行不能な「アップグレード」オプションの謎:その知識、ホントに正しい? Windowsにまつわる都市伝説(142)
Windowsのバージョンのアップグレードは、アップグレード対象のWindowsを実行中の状態からセットアップ(Setup.exe)を開始する必要があります。インストールメディア(USBやDVD)から起動したセットアップからは新規インストールしかできません。それなのに後者に「アップグレード」オプションが存在するのはなぜなのでしょうか。
この記事は会員限定です。会員登録(無料)すると全てご覧いただけます。
“アップグレードは実行中のWindowsで開始する必要がある”は常識か?
Windowsのバージョンのアップグレード(「インプレースアップグレード」とも呼ばれます)は、アップグレード対象のWindowsが実行中の状態から開始する必要があります。新規インストールやアップグレードインストール作業を何度か経験しているITプロフェッショナルの方なら、これは常識的なことでしょう。
新規インストールは、Windowsが実行中の状態から開始する方法と、インストールメディア(USBメモリやDVDメディア)からPCを起動し、セットアップを開始する方法のいずれかを選択できます。現在のディスク内容をクリアしてしまっても構わない、あるいは意図的にまっさらな状態にクリアしたいという場合は、インストールメディアからセットアップを開始します。
Windows 10からは「Windows Update」や「Windows Server Update Services(WSUS)」から配布される「機能更新プログラム」によるアップグレードも可能になりました。また、「PCのリセット(このPCを初期状態に戻す、新たに開始)」というWindows 10の機能では、インストールメディアを使用せずに、いつでも簡単に新規インストール相当のことを実施できます。しかし、今回はインストールメディアを使用したアップグレードの話です。
前述したように、インストールメディアからPCを起動すると開始する「Windowsセットアップ」では、新規インストールしか選択できません。しかしながら、インストールの種類として「アップグレード」オプションも提示され、既定で選択された状態になります。新規インストールを開始するには、マウスやキーボード操作で「カスタム」を明示的に選択する必要があります。「アップグレード」を選択しても、ただ単にWindowsを通常起動してから行う必要がある旨があらためて案内されるだけです(画面1)。
筆者自身、これまで深く考えたことはありませんでしたが、“できないこと”を繰り返し説明するために「アップグレード」オプションが用意されていることに違和感はないでしょうか。インストールの種類は新規インストールしかできないので、「カスタム」を明示的に選択するという行為は余計な手間にも感じます。
なぜ無用な「アップグレード」オプションが存在するのか――Windows XPのWindowsセットアップまでさかのぼってみると、少し納得がいきます。一方で、インストールメディアからPCを起動して開始するWindowsセットアップは、Windows 7以降、大きな改良は行われていないようです。例えば、既定では現在の推奨のパーティション構成ではなく、過去の推奨パーティション構成でセットアップされます。
そのため、次のバージョンへのアップグレードの際、OSディスクの最後尾に「回復(OEM)パーティション」が追加されるという経験をすることになります(UEFI<Unified Extensible Firmware Interface>の場合は、先頭に無駄なOEMパーティションが残ります)。Windowsの新バージョンが出るたびに、従来の方法で新規インストールを行うという人は、もはや絶滅危惧種なのかもしれません。
Windows XPの新規インストールとアップグレードは別々
Windows XPの場合、アップグレード対象のWindowsが実行中の状態でインストールメディアからセットアップ(Setup.exe)を開始すると、新規インストールとアップグレードを選択できます(画面2)。
インストールメディア(CD-ROM)または起動用フロッピーディスク(6枚、CD-ROMからの起動に対応していないPC用)からPCを起動した場合は、テキストベースのWindows XPセットアップ(これはWindows PE 1.0上で動作しています)が開始しますが、これにはインストールの種類の選択オプションはありません。
できることは新規インストールや現在のインストールの修復のみです。新規インストールを選択すると、パーティションの作成やフォーマット、ファイルのコピーまで行われ、再起動後にGUIのセットアップ(Setup.exe、これはローカルにコピーされたWindows XP上で動作しています)に進みます(画面3)。
Windows Vistaでセットアップが大きく刷新、現在のベースに
Windowsセットアップは、Windows Vistaで大きく刷新されました。その技術は、最新のWindows 10に搭載されたセットアップのベースにもなっています。
Windows Vistaでは「Windowsイメージ形式(WIM)」が採用され、Windowsのインストールやアップグレードにイメージ展開の技術が取り入れられました。また、「Windowsプリインストール環境(Windows PE)」のOS環境が強化され(Windows VistaはWindows PE 2.0)、インストールメディアからPCを起動したときのセットアップ(Setup.exe)と、Windowsが実行中の状態から開始するセットアップ(Setup.exe)が共通化されました。
Windowsが実行中の状態からセットアップを開始した場合は、インストールの種類として「アップグレード」と「新規インストール」のいずれかを選択できます。インストールメディアからPCを起動したWindows PE上で動作するセットアップでは、インストールの種類の「アップグレード」がグレーアウトして選択できないようになります(画面4)。これは、直感的に分かりやすい挙動だと思います。
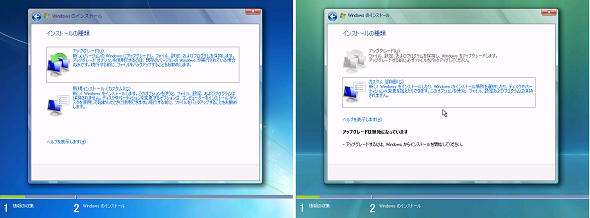 画面4 実行中のWindowsから開始したWindows Vistaのセットアップ(画面左)と、インストールメディアからPCを起動したときのセットアップ(画面右)。インストールメディアからPCを起動した場合、「アップグレード」は選択できない
画面4 実行中のWindowsから開始したWindows Vistaのセットアップ(画面左)と、インストールメディアからPCを起動したときのセットアップ(画面右)。インストールメディアからPCを起動した場合、「アップグレード」は選択できないWindows 7で「アップグレード」がグレーアウトされなくなる
Windows 7の新規インストールとアップグレードは、Windows Vistaとほとんど変わりません。違いは1つ。インストールメディアからPCを起動したWindows PE上で動作するセットアップで、インストールの種類の「アップグレード」がグレーアウトされなくなり、Windowsを通常起動して行う必要がある旨が表示されるようになりました(画面5)。Windows 10のセットアップの違和感がある仕様は、Windows 7から始まったのです。
Windows 8でアップグレード対応のセットアップは、モダンセットアップへ
Windows 8/8.1では、Windowsが実行中の状態から開始したセットアップとインストールメディアからPCを起動して開始するセットアップが別のものに分離されました。インストールメディアからPCを起動して開始するセットアップ(Setup.exe)の挙動は、Windows 7と同じです。
一方、Windowsが実行中の状態から開始したセットアップ(Setup.exe)は、インストール用ファイルをローカルディスクにコピーし、その場所にある別のセットアッププログラムを開始するようになりました。
このセットアッププログラムは、Windows 8/8.1では「$WINDOWS.~BT\Sources\Install.exe」(Windows 8/8.1のセットアップ)、Windows 10では「$WINDOWS.~BT\Sources\SetupHost.exe」(Modern Setup Host)になります。また、インストールの種類「アップグレード」という表現がなくなり、「引き継ぐ項目」として「個人用ファイルとアプリを引き継ぐ」や「個人用ファイルのみを引き継ぐ」を選択した場合にアップグレードが行われるように変更されました(画面6)。
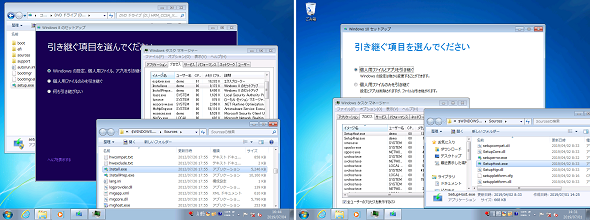 画面6 Windows 8のアップグレード(画面左)とWindows 10のアップグレード(画面右)。Windows 8以降、実行中のWindowsからのセットアップは、Setup.exeとは別のセットアッププログラムが担当するようになった
画面6 Windows 8のアップグレード(画面左)とWindows 10のアップグレード(画面右)。Windows 8以降、実行中のWindowsからのセットアップは、Setup.exeとは別のセットアッププログラムが担当するようになったWindows Vistaにおけるセットアッププログラムの共通化、Windows 8以降のセットアッププログラムの分離とアップグレードの表現変更(不一致)、そしてWindows 7における利用できない「アップグレード」オプションがグレーアウトされなくなった変更、これらの結果が現在のセットアップの“謎仕様”を生んだ原因です。
インストールメディアからPCを起動して始まるセットアップは、Windows 7以降、基本的に変更されていません。先に指摘したように、既定の新規インストールでは、現在の推奨パーティション構成でセットアップされない(Windows 7当時の推奨パーティション構成でセットアップされる)という注意点もあります。
推奨パーティション構成で新規インストールするには、以下の記事で紹介しているように、手作業でパーティションを構成する必要があります。セットアップに任せてしまった場合、次のアップグレード時にディスクの最後尾に回復(OEM)パーティションが作成されてしまうからです。UEFIの場合は、その際にディスクの先頭に利用されなくなったOEMパーティションが残ってしまいます。
- Windows 10のOSイメージ展開の新常識(その1)−推奨パーティション構成(連載:企業ユーザーに贈るWindows 10への乗り換え案内 第34回)
利用できない「アップグレード」オプションの削除に加えて、この辺りの改善のため、オフライン用セットアップの方も再設計が必要な時期ではないでしょうか。
筆者紹介
山市 良(やまいち りょう)
岩手県花巻市在住。Microsoft MVP:Cloud and Datacenter Management(2019-2020)。SIer、IT出版社、中堅企業のシステム管理者を経て、フリーのテクニカルライターに。Microsoft製品、テクノロジーを中心に、IT雑誌、Webサイトへの記事の寄稿、ドキュメント作成、事例取材などを手掛ける。個人ブログは『山市良のえぬなんとかわーるど』。近著は『ITプロフェッショナル向けWindowsトラブル解決 コマンド&テクニック集』(日経BP社)。
関連記事
 次期Windows 10最新動向:リリース秒読みの「19H1」はこう変わる
次期Windows 10最新動向:リリース秒読みの「19H1」はこう変わる
間もなくリリースされるWindows 10の新しい機能アップデート「19H1」。それに実装される新機能をまとめてみた。また、同時に変更となるライフサイクルなどについても解説する。 【新元号発表目前!】Windows 10/Officeの新元号対応どうするどうなる!?
【新元号発表目前!】Windows 10/Officeの新元号対応どうするどうなる!?
新元号への切り替えが2019年5月1日に行われる。Windows OS/Officeでこの新元号に対応するにはどうすればよいのか、注意すべき点はあるのかなどをまとめる。 【Windows 10】できる人は知っているキーボードショートカット
【Windows 10】できる人は知っているキーボードショートカット
Windows 10でキーボードショートカットを使うと、マウスを使うよりも素早い操作が可能だ。ただ、種類も多く、知っていると便利なのに意外と使われていないものも多いようだ。ここでは基本的なキーボードショートカットを紹介する。 Windows 10への移行計画を早急に進めるべき理由
Windows 10への移行計画を早急に進めるべき理由
本連載では、これからWindows 10への移行を本格的に進めようとしている企業/IT管理者に向け、移行計画、展開、管理、企業向けの注目の機能を解説していきます。第1回目は、「Windows 10に移行すべき理由」を説明します。
Copyright © ITmedia, Inc. All Rights Reserved.