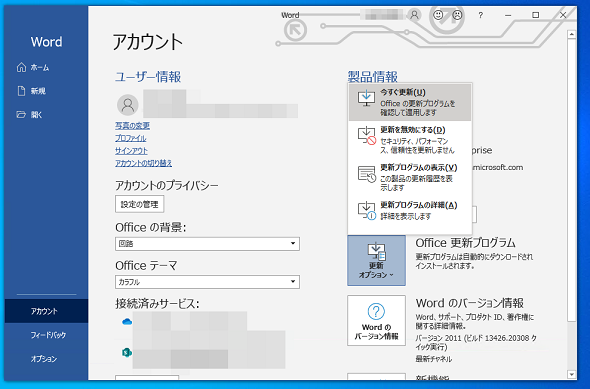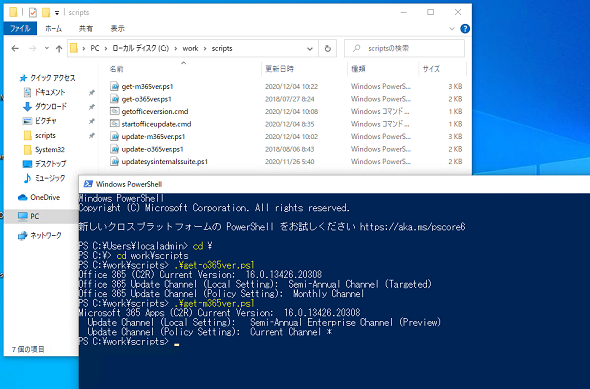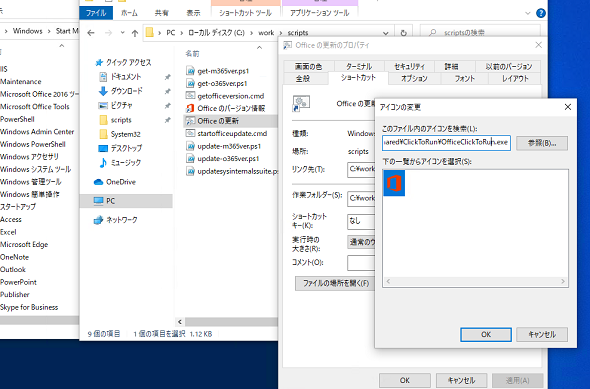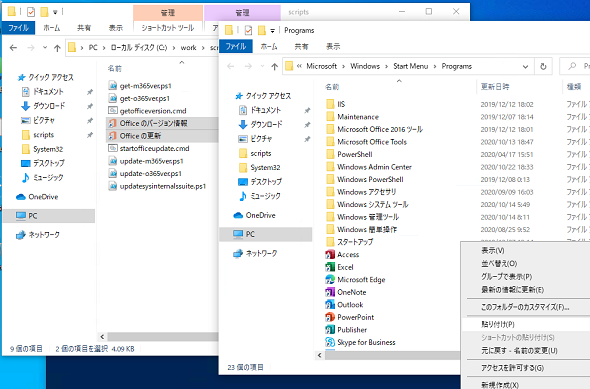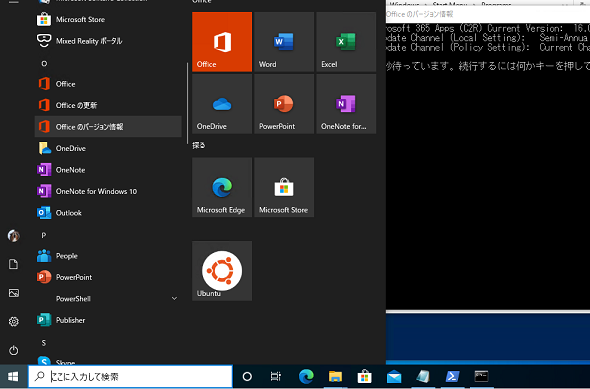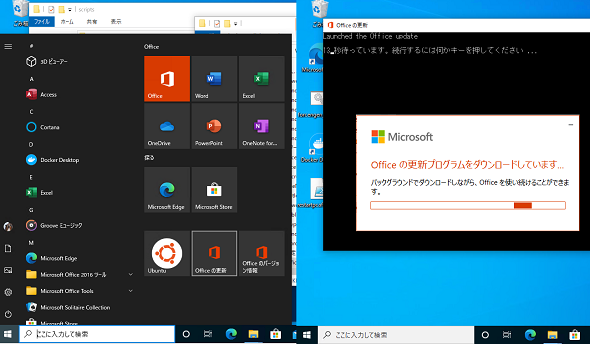スタートメニューからのワンクリックで「Office」アプリの更新とバージョンを確認する方法:その知識、ホントに正しい? Windowsにまつわる都市伝説(178)
クイック実行(C2R)版の「Microsoft Office」アプリは、Windows Updateではなく、アプリ自身に組み込まれた自動更新機能で更新されます。手動で更新を開始したり、バージョンを確認したりするのは、少し面倒な操作が必要です。そこで、スタートメニューからワンクリックでできるようにしてみました。
この記事は会員限定です。会員登録(無料)すると全てご覧いただけます。
前にも同じようなテクニックを紹介しましたが……
サポートライフサイクル期間中にあるWindows版の「Microsoft Office」アプリ(以下、Officeアプリ)は、現在、そのほとんどが「クイック実行(Click to Run、C2R)」版になりました。以前の「MSI(Windowsインストーラー形式)」版のOfficeアプリはWindows Updateで更新プログラムが提供されますが、C2R版のOfficeアプリはアプリ自身が備える自動更新機能によって最新状態に維持されます。
重要なセキュリティ更新やバグ修正をいちはやく導入するためには、手動で更新を開始すればよいのですが、それには「Microsoft Word」や「Microsoft Excel」など、Officeアプリの1つを開き、「アカウント」(「Microsoft Outlook」の場合は「Officeアカウント」)ページの「今すぐ更新」をクリックするという面倒な操作が必要です(画面1)。
以前は、ドキュメントの編集画面を開いて「ファイル」メニューから「アカウント」を開く必要がありました。それが、アプリ起動直後、ドキュメントの編集画面に入る前に「アカウント」ページにアクセスできるようになり、ステップが1つ少なくなりましたが、これから更新しようとするアプリを開くのは効率が悪い気がします。
以前、本連載でこのことに触れ、コマンドラインからOfficeアプリのバージョンを確認したり、手動更新を開始したりする方法を紹介しました。
- Office 2016のバージョン確認と手動更新、操作が面倒じゃないですか?(本連載 第102回)
上記記事で紹介したコマンドラインやPowerShellスクリプトは、現在のC2R版Officeアプリ、例えば「Office 2016」「Office 2019」「Microsoft 365 Apps for Enterprise/Business」、家庭用「Microsoft 365 Apps」でも使える方法です。
しかし、当時とは製品名や更新チャネルが大きく変わってしまいました。Microsoft 365 Apps for Enterpriseは、当時の「Office 365 ProPlus」のことです。以前の更新チャネルの名称と現在の名称は表1の通りです。新たに「月次エンタープライズチャネル/Monthly Enterprise Channel」が追加されました。
| 以前の名称 | 現在の名称 |
|---|---|
| 月次チャネル/Monthly Channel | 最新チャネル/Current Channel |
| 半期チャネル/Semi-Annual Channel | 半期エンタープライズチャネル/Semi-Annual Enterprise Channel |
| 半期チャネル(対象指定)/Semi-Annual Channel(Targeted) | 半期エンタープライズチャネル(プレビュー版)/Semi-Annual Enterprise Channel(Preview) |
| ― | 月次エンタープライズチャネル/Monthly Enterprise Channel |
| 表1 Office更新チャネルの以前の名称と現在の名称 | |
- Microsoft 365 Apps for enterprise の配信を刷新する新しいイノベーション(Windows Blogs)
新しい更新チャネルに対応させた「get-m365ver.ps1」
以前の記事(第102回)は、Officeアプリのバージョンと更新チャネルの設定(ローカルの既定の設定およびポリシー設定)情報を取得するPowerShellスクリプト「get-o365ver.ps1」を紹介しました。
スクリプトの詳細については第102回の記事を見ていただくとして、今回はこのスクリプトを修正し、新しい製品名と更新チャネル名に対応させてみました。以下の「get-m365ver.ps1」です。Windows PowerShellやPowerShell Coreで実行すれば(管理者権限は不要)、Officeアプリを開くことなく、情報を取得することができます(画面2)。
$O365CurrentVer = ""
$O365CurrentCdn = ""
$O365CurrentPol = ""
$O365CurrentVer = (Get-ItemProperty -Path "HKLM:\SOFTWARE\Microsoft\Office\ClickToRun\Configuration" -ErrorAction SilentlyContinue).VersionToReport
$O365CurrentCdn = (Get-ItemProperty -Path "HKLM:\SOFTWARE\Microsoft\Office\ClickToRun\Configuration" -ErrorAction SilentlyContinue).CDNBaseUrl
$O365CurrentPol = (Get-ItemProperty -Path "HKLM:\SOFTWARE\policies\microsoft\office\16.0\common\officeupdate" -ErrorAction SilentlyContinue).updatebranch
if ($O365CurrentVer.Length -eq 0) {
Write-Host "Microsoft 365 Apps (C2R) is not installed on this PC."
}
else
{
Write-Host "Microsoft 365 Apps (C2R) Current Version: "$O365CurrentVer
switch ($O365CurrentCdn) {
"http://officecdn.microsoft.com/pr/492350f6-3a01-4f97-b9c0-c7c6ddf67d60" {$O365CurrentCdn = "Current Channel"}
"http://officecdn.microsoft.com/pr/64256afe-f5d9-4f86-8936-8840a6a4f5be" {$O365CurrentCdn = "Current Channel (Preview)"}
"http://officecdn.microsoft.com/pr/55336b82-a18d-4dd6-b5f6-9e5095c314a6" {$O365CurrentCdn = "Monthly Enterprise Channel"}
"http://officecdn.microsoft.com/pr/7ffbc6bf-bc32-4f92-8982-f9dd17fd3114" {$O365CurrentCdn = "Semi-Annual Enterprise Channel"}
"http://officecdn.microsoft.com/pr/b8f9b850-328d-4355-9145-c59439a0c4cf" {$O365CurrentCdn = "Semi-Annual Enterprise Channel (Preview)"}
"http://officecdn.microsoft.com/pr/5440fd1f-7ecb-4221-8110-145efaa6372f" {$O365CurrentCdn = "Beta Channel"}
}
Write-Host -NoNewLine " Update Channel (Local Setting): "$O365CurrentCdn
if ($O365CurrentPol.length -eq 0) {
Write-Host " *"
$O365CurrentPol = "None"
} else {
Write-Host ""
switch ($O365CurrentPol) {
"Current" {$O365CurrentPol = "Current Channel *"}
"FirstReleaseCurrent" {$O365CurrentPol = "Current Channel (Preview) *"}
"MonthlyEnterprise" {$O365CurrentPol = "Monthly Enterprise Channel *"}
"Deferred" {$O365CurrentPol = "Semi-Annual Enterprise Channel *"}
"FirstReleaseDeferred" {$O365CurrentPol = "Semi-Annual Enterprise Channel (Preview) *"}
"InsiderFast" {$O365CurrentPol = "Beta Channel *"}
}
}
Write-Host " Update Channel (Policy Setting): "$O365CurrentPol
}
スタートメニューやスタートにバッチファイルを登録するには?
次のバッチファイル「getofficeversion.cmd」は、コマンドプロンプトから実行またはファイルをダブルクリックすることで「get-m365ver.ps1」を実行し、30秒後にウィンドウを閉じるものです。もう一つのバッチファイル「startofficeupdate.cmd」は、コマンドプロンプトから実行またはファイルをダブルクリックすることで、Officeアプリの手動更新を開始します。
@echo off set PowerShell=%SystemRoot%\System32\WindowsPowerShell\v1.0\powershell.exe if exist %PowerShell% ( %PowerShell% -nologo -ExecutionPolicy RemoteSigned -File C:\work\scripts\get-m365ver.ps1 ) else ( Echo %PowerShell% not found. ) timeout 30
@ECHO OFF "C:\Program Files\Common Files\Microsoft Shared\ClickToRun\OfficeC2RClient.exe" /update user displaylevel=True ECHO Launched the Office update TIMEOUT 15
これらのバッチファイルを「スタートメニュー」や「スタート」(スタートメニューの横のエリア)に登録(ピン留め)しておくと、素早くバージョン情報の確認や手動更新を開始できて便利だと思いました。筆者は毎月第2火曜日の翌日に、以前のスクリプトをいつもコマンドラインから実行していましたが、「どこにあったっけ?」「ファイル名なんだっけ?」と思うことがよくあったからです。
スタートメニューに登録するには、バッチファイルのショートカットを任意の場所に作成し、分かりやすい名称(例えば「Officeの更新」「Officeのバージョン情報」など)とアイコン(例えば「%ProgramFiles%\Common Files\microsoft shared\ClickToRun\OfficeClickToRun.exe」のアイコン)に変更します(画面3)。
次に、Windowsエクスプローラーで「C:\ProgramData\Microsoft\Windows\Start Menu\Programs」を開いて、作成したショートカットをこの場所(またはサブフォルダ)にコピーまたは移動します(画面4)。なお、この場所にショートカットを保存するには、管理者権限が要求されます。
以上の設定でスタートメニューにショートカットが登録され、ワンクリックで実行できるようになります(画面5)。スタートメニューに登録された後は、メニューを右クリックして「その他」→「スタートにピン留めする」を選択することで、スタートにピン留めすることもできます(画面6)。
筆者紹介
山市 良(やまいち りょう)
岩手県花巻市在住。Microsoft MVP:Cloud and Datacenter Management(2020-2021)。SIer、IT出版社、中堅企業のシステム管理者を経て、フリーのテクニカルライターに。Microsoft製品、テクノロジーを中心に、IT雑誌、Webサイトへの記事の寄稿、ドキュメント作成、事例取材などを手掛ける。個人ブログは『山市良のえぬなんとかわーるど』。近著は『Windows版Docker&Windowsコンテナーテクノロジ入門』(日経BP社)、『ITプロフェッショナル向けWindowsトラブル解決 コマンド&テクニック集』(日経BP社)。
関連記事
 次期Windows 10最新動向:リリース秒読みの「19H1」はこう変わる
次期Windows 10最新動向:リリース秒読みの「19H1」はこう変わる
間もなくリリースされるWindows 10の新しい機能アップデート「19H1」。それに実装される新機能をまとめてみた。また、同時に変更となるライフサイクルなどについても解説する。 【新元号発表目前!】Windows 10/Officeの新元号対応どうするどうなる!?
【新元号発表目前!】Windows 10/Officeの新元号対応どうするどうなる!?
新元号への切り替えが2019年5月1日に行われる。Windows OS/Officeでこの新元号に対応するにはどうすればよいのか、注意すべき点はあるのかなどをまとめる。 【Windows 10】できる人は知っているキーボードショートカット
【Windows 10】できる人は知っているキーボードショートカット
Windows 10でキーボードショートカットを使うと、マウスを使うよりも素早い操作が可能だ。ただ、種類も多く、知っていると便利なのに意外と使われていないものも多いようだ。ここでは基本的なキーボードショートカットを紹介する。 Windows 10への移行計画を早急に進めるべき理由
Windows 10への移行計画を早急に進めるべき理由
本連載では、これからWindows 10への移行を本格的に進めようとしている企業/IT管理者に向け、移行計画、展開、管理、企業向けの注目の機能を解説していきます。第1回目は、「Windows 10に移行すべき理由」を説明します。
Copyright © ITmedia, Inc. All Rights Reserved.